Mac için Excel 2011 kullanılarak kaydedilmiş eski bir çalışma kitabını açtığınızda sütun genişliklerinin ve/veya satır yüksekliklerinin, aynı dosyanın Mac için Excel’in sonraki sürümleri kullanılarak açılmasıyla karşılaştırıldığında bazı farklılıkları olduğunu görebilirsiniz. Bu, Mac için Excel ve Windows gibi diğer platformlarda bulunan Excel arasındaki tutarlılığı geliştirmek için bilerek yapılan değişiklikler sebebiyledir. Mac için Excel 2011 ile sonraki sürümleri arasında gözlemlenen farklar, Mac için Excel 2011 ile Windows için Excel 2010 (ve daha sonraki sürümler) arasında da gözlemlenir.
Not: Windows için Excel ile Mac için Excel’in Excel 2011’den sonraki sürümleri karşılaştırıldığında, artık aynı düzen farklılıkları söz konusu değildir.
Teknik notlar:
-
Excel, sütunların genişliğini “Normal” hücre stilinde kullanılan karakter genişliğine dayalı olarak belirler ve sütun genişliği için kullanılan birim “karakter genişliğidir”. “Karakter genişliği”, “Normal” hücre stilinde belirtilen yazı tipi ve yazı tipi boyutuna bağlıdır. Yazı tipi darsa veya küçük bir yazı tipi boyutuna ayarlanmışsa, varsayılan sütun yazı tipinin daha geniş olduğu ve/veya daha büyük bir yazı tipi boyutuna ayarlandığı durumla karşılaştırıldığında daha dar görünür. Boyutun veya yazı tipinin “Normal” hücre stilinde ayarlanmasıyla tüm sütunların genişlikleri yeniden hesaplanır ve buna göre ayarlanır.
-
Excel 2011 ile Mac için Excel’in sonraki sürümleri neden birbirinden farklıdır? Karakter genişliği, işletim sistemi tarafından piksel cinsinden Excel'e bildirilir. Verili yazı tipi genişliği (piksel cinsinden) tam sayı değilse, kısmi pikseller gösterilemediği için bu Excel tarafından bir tam sayıya ayarlanır. Excel 2011 bir sonraki yüksek tamsayıya ayarlarken, Excel’in sonraki sürümleri en yakın tamsayıya yuvarlar. Bu, Windows için Excel ile uyumludur. Değerin Excel 2016 ve sonraki sürümler tarafından aşağı yuvarlandığı yazı tipi boyutlarında, sütun genişlikleri farklı olur.
Örneğin, bir yazı tipi karakter genişliği işletim sistemi tarafından 6,48 piksel olarak bildirilmişse, Excel 2011 karakter genişliği olarak 7 pikseli kullanır, ancak Mac için Excel’in sonraki sürümleri ve Windows için Excel karakter genişliği olarak 6 pikseli kullanır. Bir sütun 10 karakter genişliğindeyse, bu sütun Excel 2011’de Mac için Excel’in sonraki sürümlerindekinden ve Windows için Excel’dekinden 10 piksel daha geniş olur.
Birçok sayfada bu farklar önemsizdir. Bununla birlikte, yazdırılan bir sayfaya sığdırmanız gereken çok sayıda sütunun olduğu durumlar gibi bu farkların daha fazla fark edilir olduğu senaryolar da bulunur. Sütun genişliği hesaplamasındaki küçük fark ile birlikte bu yuvarlamanın dikkat çekici farklara yol açması olasıdır. Excel’in sütun genişliklerini nasıl belirlediği hakkında daha fazla bilgi için Excel’de sütun genişliklerini belirlemenin açıklaması başlığına gidin. -
Belirli bir yazı tipinin karakter genişliğini bulmak için Excel tarafından kullanılan macOS API’si, Excel 2011 tarafından kullanılan API’nin kullanımdan kaldırılması nedeniyle değiştirilmiştir. Yeni API bazı durumlarda eski API’den farklı bir karakter genişliği bildirir, bu da Excel tarafından kaçınılmaz farklara neden olabilir.
-
Sütun genişlikleri, karakter sayısı olarak veya fiziksel birimler cinsinden (inç veya cm) gösterilir, bu da bir piksel tam sayısı olarak hesaplanır. Gerçek sütun genişliği, tam sayı bir piksel hâline gelecek biçimde yuvarlatılabilir. Örneğin kullanıcı sütun genişliğini 0,08” değerinden 0,09” değerine ayarlarsa, her iki değer de aynı tam sayıda piksele yuvarlanabileceği için sütun genişliği değişmeyebilir. Bu nedenle, fiziksel birimler cinsinden ayarlanan sütunlar, beklenen fiziksel sayfa genişliğine tam olarak uymayabilir. Örneğin, sütun genişliklerini 1 inçe ayarlarsanız, bu tam olarak 7 inç genişliğindeki bir sayfaya sığan 7 sütunla sonuçlanmayabilir.
-
Excel 2011 ile Mac için Excel’in sonraki sürümleri arasındaki satır yüksekliği farkına ilişkin olarak, Excel satır yüksekliği kullanıcı tarafından el ile belirtilmediği sürece belirli bir satırdaki değerler için satır yüksekliğini yazı tipine ve yazı tipi boyutuna uyacak biçimde otomatik olarak ayarlar. Belirli yazı tipine ve yazı tipi boyutuna uyacak biçimde satır yüksekliğine biraz doldurma (boş alan) eklenir. Kullanılan doldurma miktarı Excel 2011 ile Mac için Excel’in sonraki sürümleri arasında küçük bir farklılık gösterir. Bu farklar, dosya paylaşırken daha tutarlı bir deneyim olması için Mac ve Windows’taki Excel arasında daha yakın bir uyumluluk getirmek üzere kullanıma sunulmuştur.
DURUM: GEÇİCİ ÇÖZÜM
Bu yöntemlerin her biri, çalışma kitabının içerik ve amacına bağlı olarak farklı durumlarda işe yarayabilir.
-
Çalışma kitabının tamamında sütun genişliklerinin beklenenden daha geniş veya daha dar olması durumunda, sütunları elle yeniden boyutlandırma gereğini önlemek üzere tüm sütun genişliklerinin yeniden hesaplanmasına (ölçeklenmesine) yol açacak bir ayarı değiştirebilirsiniz. “Normal” hücre stilinde hem Excel 2011 hem de sonraki sürümlerinde aynı karakter genişliğine sahip bir yazı tipi ve/veya yazı tipi boyutu belirtin. Böyle bir yazı tipini ve yazı tipi boyutunu bulmak için Excel 2011’deki beklenen düzenini bildiğiniz bir belgeyi açmak üzere Mac için Excel’in daha yeni bir sürümünü kullanın. Yazı tipini ve/veya yazı tipi boyutunu “Normal” hücre stilinde değiştirin ve ardından düzenin beklediğinizle uyup uymadığına bakın. Beklenen sonuçları verecek bir yazı tipini ve/veya yazı tipi boyutunu bulmak için çeşitli yazı tiplerini ve/veya yazı tipi boyutlarını denemeniz gerekebilir.
-
Sütunların beklenenden daha geniş olup ek bir sayfa veya sayfaların istenen sayfanın sağında göründüğü durumu (Sayfa Düzeni Görünümünde veya yazdırıldığında) önlemek için 1 sayfa genişliğine ve “otomatik” uzunluğa sığdıracak biçimde “Sığdırmak için Ölçeklendir” seçeneklerini ayarlayabilirsiniz. Bu, sütunları tek bir sayfa genişliğine sığacak biçimde gerektiği gibi küçültecektir. Bu seçenekler, şeridin Sayfa Düzeni sekmesinde bulunur ve ayrıca Sayfa Yapısı iletişim kutusunda da bulunabilir. Sayfa Yapısı iletişim kutusunda, “Yüksek” alanındaki değeri silerek alanı boşa ayarlayın. Bu, yazdırılan alanın 1 sayfa genişliğine boyutlandırılacağı, ancak sayfa sayısı “uzunluğunun” belirli genişliğe uyacak biçimde gerektiği gibi ayarlanacağı anlamına gelir.
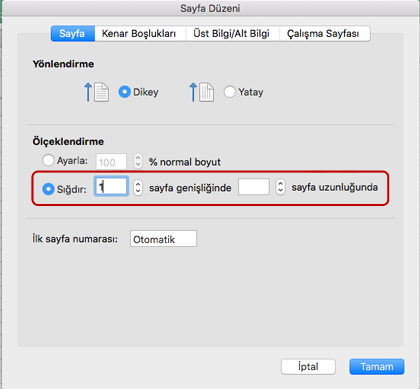
-
Excel 2011 ile Mac için Excel’in sonraki sürümleri arasında, sütunlar için ölçüm birimlerine ilişkin:
-
Sütun genişliği, Sayfa Düzeni Görünümü’ndeki aynı ölçüm birimi cinsinden gösterilir.
-
Normal görünümde sütun genişliği, fiziksel birimler o görünümde doğrudan geçerli olmadığı için fiziksel birimler yerine karakter ve pikseller cinsinden gösterilir. Fiziksel birimleri (inç/cm) görmek için Sayfa Düzeni Görünümüne geçebilirsiniz.
-
-
Excel 2011 ile Mac için Excel’in sonraki sürümleri arasında, satırlar için ölçüm birimlerine ilişkin:
-
Sayfa Düzeni Görünümündeyken satır yüksekliği aynı ölçüm birimi cinsinden gösterilir.
-
Normal görünümde Ma için Excel’in sonraki sürümlerinde satır yüksekliği inç/cm yerine nokta/piksel cinsinden gösterilir. Birimleri inç veya santimetre cinsinden görmek için Sayfa Düzeni Görünümüne geçebilirsiniz.
-
-
Satırları ve sütunları yeniden boyutlandırma - istenen satırlar/sütunlar seçilip bir satır veya sütunun kenarı istenen yüksekliğe/genişliğe sürüklenerek birden çok satır veya sütun aynı anda yeniden boyutlandırılabilir. Seçili tüm satır ve sütunlar, belirli boyuta ayarlanır. Aralıklar, burada gösterildiği gibi tek bir piksel inceliğinde ayarlara olanak tanır.
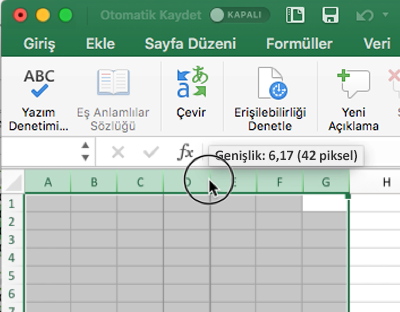
-
Bazı durumlarda, resimler uzatılmış veya sıkıştırılmış gibi görünebilir (en boy oranının kaybedilmesi). Resmi eklendiği zamanki özgün boyutuna geri döndürmek için resmi seçip Resim biçimi bölmesine gidebilir ve Sıfırla düğmesine tıklayabilirsiniz.
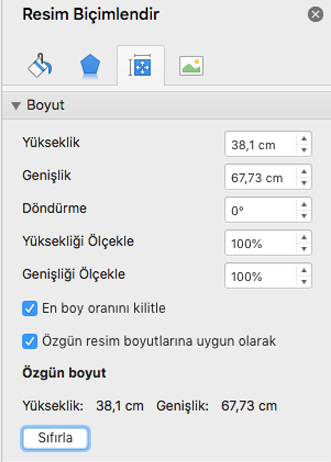
Bu işlemin çok fazla sayıda resim için yapılması gerekiyorsa, VBA (makro) ile gerçekleştirilebilir. Nesnelerin boyutunu sıfırlamak veya değiştirmek için ShapeRange.ScaleHeight ve ShapeRange.ScaleWidth yöntemlerini kullanın. Örneğin belirli bir şekli üst sol köşeyi geçerli konumunda koruyarak özgün boyutuna sıfırlamak için "Selection.ShapeRange.ScaleHeight 1, msoTrue, msoScaleFromTopLeft" yöntemini kullanın.
Diğer Kaynaklar

Uzmanlara sorun
Uzmanlara bağlanın, en son Excel haberlerini, güncelleştirmelerini ve en iyi yöntemlerini tartışın ve blogumuzu okuyun.

Topluluktan yardım alın
Destek Aracılarına, MVP’lere, Mühendislere ve diğer Excel kullanıcılarına soru sorun ve onlardan çözümler bulun.

Yeni bir özellik önerin
Öneri ve görüşlerinizi okumaktan mutluluk duyarız! Düşüncelerinizi paylaşın. Sizi dinliyoruz.











