Sanal Randevu, Microsoft Teams'de kuruluşunuzun dışındaki biriyle kolayca bağlantı kurmanıza olanak tanıyan yeni bir toplantı türüdür ve bu sayede baştan sona sorunsuz ve kullanımı kolay bir deneyim sunar. Bu tür toplantılar, görüşmeler, mentorluk oturumları veya finansal, perakende, sağlık hizmetleri ve diğer hizmetler genelinde birçok türdeki müşteri toplantıları için idealdir.
Not: Sanal Randevu toplantı şablonu şu anda önizleme aşamasındadır.
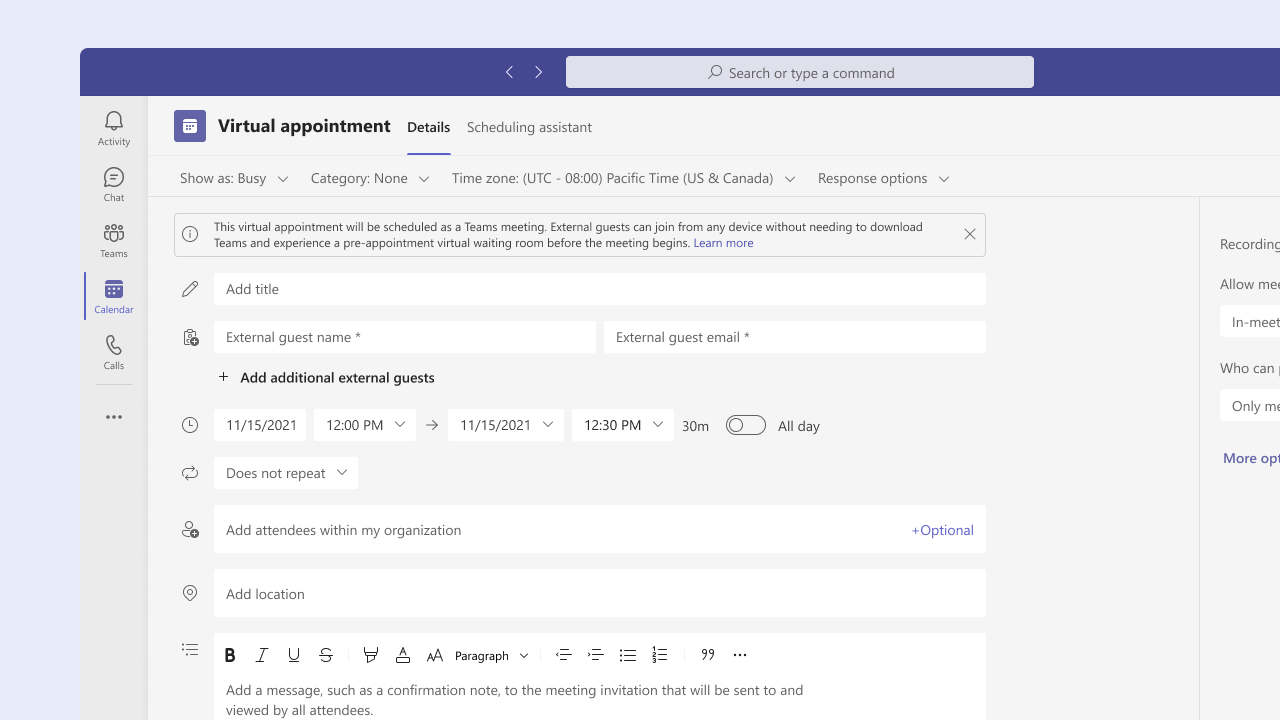
Sanal Randevu Zamanlama
-
Teams takviminizi açın.
Not: Bu toplantı türü şu anda yalnızca Teams'de kullanılabilir.
-
Yeni toplantı'nın yanındaki açılan menüyü seçin.
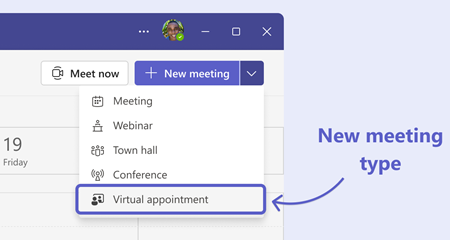
-
Sanal randevu'ya tıklayın.
-
Sanal randevu Teams zamanlama formu görüntülenir ve istediğiniz gibi doldurabilirsiniz, ancak birkaç seçeneği göz önünde bulundurmanız önemlidir:
-
Özel bir uçtan uca toplantıya katılma deneyimi elde etmek için kuruluşunuzun dışındaki tüm kişi veya müşterileri Dış Konuk alanına ekleyin.
-
Kuruluşunuza randevuya dahil edilmesi gereken diğer dahili katılımcıları ekleyin.
-
Dış konuklar da dahil olmak üzere tüm katılımcılara gönderilecek onay notu ve ek randevu ayrıntıları gibi bir toplantı açıklaması ekleyin.
-
-
İşiniz bittiğinde Gönder'i seçin.
Toplantı, diğer etkinliklerinizle birlikte Teams ve Outlook takviminize eklenir. Kuruluşunuzda davet edilen katılımcılar toplantı davetini alır, toplantı kendi takvimlerinde görünür ve diğer Teams toplantıları gibi sorunsuz bir şekilde toplantıya katılabilir.
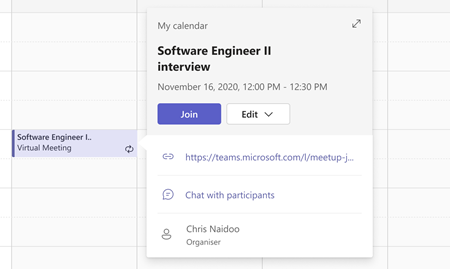
Sanal Randevu toplantısına dış konuk olarak katılma
Kuruluşunuz dışındaki müşteriler ve müşteriler özel bir toplantı daveti alır. Konuk olarak, randevuyla ilgili ayrıntıları ve ne zaman gerçekleştiğini net bir şekilde belirten bir Sanal Randevu toplantı daveti ve bir hızlı katılma düğmesi alırsınız.
Bu, yalnızca birkaç tıklamayla çevrimiçi randevunuza hızlı bir şekilde bağlanmanızı ve katılmanızı sağlayan, takip etmek kolay bir katılma deneyimine yol açar.
Randevu davetinde Randevuya konuk olarak katıl'ı seçin. Teams uygulamasını yüklemek zorunda kalmadan bilgisayarınızdan veya mobil cihazınızdan katılabilirsiniz.
Not: Bir kullanıcı bu toplantı bağlantısını kullanarak toplantıya katıldığında, toplantıya Anonim Kullanıcı olarak katılır.
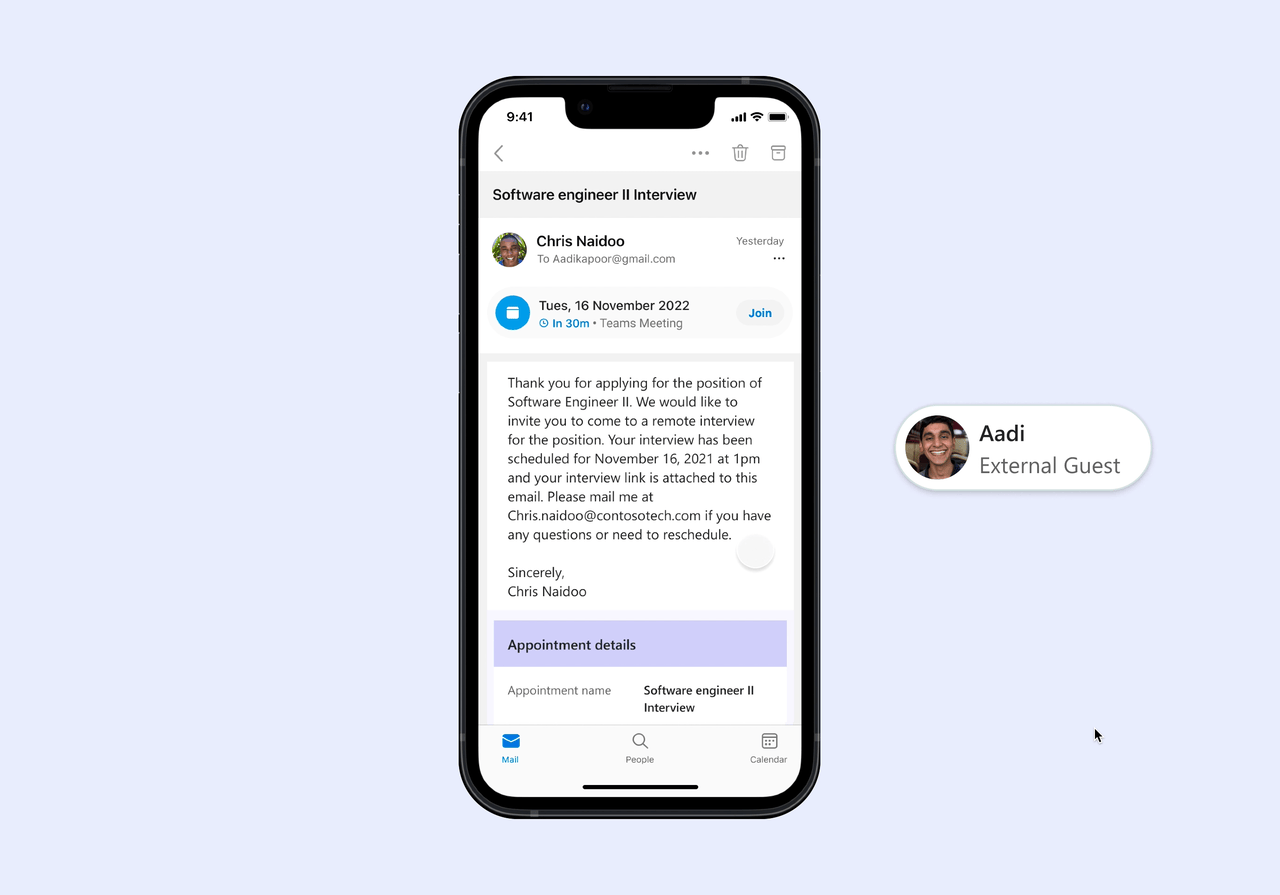
Tarayıcınız açılır ve kolay bir giriş deneyimi yaşarsınız ve doğru yerde olduğunuzu bilmeniz için randevu öncesi bekleme odasına girersiniz. Ses ve görüntünüzün düzgün çalışıp çalışmadığını test edebilirsiniz ve randevunuz kısa süre sonra başlar.
Toplantı seçenekleri
Bazı Teams toplantı seçenekleri, toplantıya davet edilen dış konuklar veya toplantı davetindeki Konuk olarak randevuya katıl düğmesi aracılığıyla toplantıya katılan kullanıcılar için geçerli olmayabilir. Konuk katılımı için desteklenecek toplantı seçenekleri şunlardır:
-
Lobiyi kim atlayabilir (Dış konuk davetlilerin lobiyi atlamasına izin veren tek ayar herkestir )
-
Ortak düzenleyicileri seçme
-
Otomatik olarak kaydet
-
Toplantı sohbetlerine izin ver – Devre dışı (aksi durumda, ayar Yalnızca In-Meeting)
Toplantı seçeneklerinde yapılan diğer tüm değişiklikler konuk katılım deneyimini etkilemez. E-posta davetinin sonundaki Teams toplantı bağlantısından veya Teams/Outlook takvimi hızlı katılımı aracılığıyla katılan kullanıcılar için tüm toplantı seçeneklerine uyulur.










