Bir sayfanın düzenini ve yazdırma seçeneklerini ayarlamak için Sayfa Yapısı iletişim kutusunu kullanın.
Sayfa Düzeni sekmesine tıklayın, ardından Sayfa Yapısı grubunda İletişim Kutusu Başlatıcısı'na tıklayın 
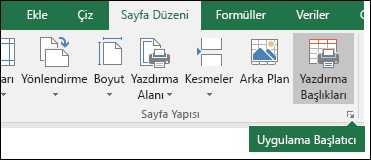
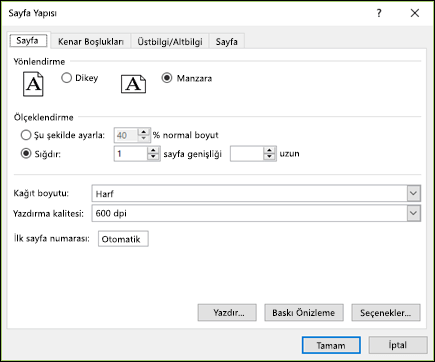
Yönlendirme Yatay ve dikey arasında seçim yapın.
Ölçeklendirme Yazdırdığınızda çalışma sayfasını veya seçimi, belirtilen sayıda sayfaya sığacak şekilde büyütür veya küçültür.
-
Ayarla Ayarla’yı seçtiğinizde, % normal boyut kutusuna bir yüzde girebilirsiniz.
-
Sığdır Sığdır'ı seçtiğinizde, sayfa genişliği kutusuna ve uzunluk kutusuna bir sayı girebilirsiniz. Kağıt genişliğini doldurmak ve gerektiği kadar çok sayfa kullanmak için, sayfa genişliği kutusuna 1 yazın ve uzunluk kutusunu boş bırakın.
Kağıt Boyutu Bu kutuda, yazdırılan belgeniz veya zarfınız için kullanmak istediğiniz boyutu belirtmek için Mektup, Legal veya diğer boyut seçeneklerine tıklayın.
Yazdırma kalitesi Bu kutuda, etkin çalışma sayfası için yazdırma kalitesini belirtmek üzere bir çözünürlüğe tıklayın. Çözünürlük, yazdırılan sayfada görünen doğrusal inç (dpi) başına nokta sayısıdır. Daha yüksek çözünürlük, yüksek çözünürlüklü yazdırmayı destekleyen yazıcılarda daha kaliteli yazdırma sağlar.
İlk sayfa numarası Bu kutuya, sayfaları "1"den (yazdırma işinin ilk sayfasıysa) veya bir sonraki sıralı sayıdan (yazdırma işinin ilk sayfası değilse) numaralandırmaya başlamak için Otomatik seçeneğini girin. "1" dışında bir başlangıç sayfası numarası belirtmek için bir sayı girin.
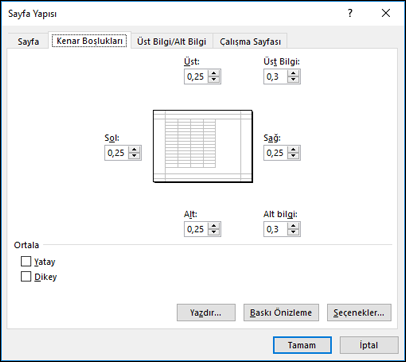
Kenar boşluğu ayarlarını girin ve sonuçları Önizleme kutusunda görün.
-
Üst, Alt, Sol, Sağ Verileriniz ile yazdırılan sayfanın kenarı arasındaki mesafeyi belirtmek için Üst, Alt, Sol ve Sağ kutularındaki ölçümleri ayarlayın.
-
Üst Bilgi veya Alt Bilgi Üst bilgi ile sayfanın üstü veya alt bilgi ile sayfanın altı arasındaki mesafeyi ayarlamak için Üst Bilgi kutusuna veya Alt Bilgi kutusuna bir sayı girin. Üstbilgi veya altbilginin verilerle çakışmasını önlemek için mesafe, kenar boşluğu ayarlarından daha küçük olmalıdır.
Sayfada ortalama Dikey onay kutusunu, Yatay onay kutusunu veya her ikisini birden seçerek sayfadaki verileri kenar boşlukları içinde ortalayın.
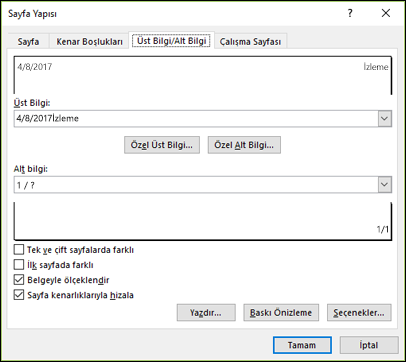
Üst Bilgi Yazdırmak istediğiniz çalışma sayfası için özel bir üst bilgi oluşturmak üzere Üst Bilgi kutusunda yerleşik bir başlığa veya Özel Üst Bilgi’ye tıklayın. Yerleşik üst bilgi, seçilen üst bilgiyi biçimlendirebileceğiniz veya düzenleyebileceğiniz Üst Bilgi iletişim kutusuna kopyalanır.
Alt Bilgi Yazdırmak istediğiniz çalışma sayfası için özel bir alt bilgi oluşturmak üzere Alt Bilgi kutusunda yerleşik bir alt bilgiye veya Özel Alt Bilgi’ye tıklayın. Yerleşik alt bilgi, seçilen alt bilgiyi biçimlendirebileceğiniz veya düzenleyebileceğiniz Alt bilgi iletişim kutusuna kopyalanır.
Tek ve çift numaralı sayfalar Tek numaralı sayfalardaki üst bilgilerin ve alt bilgilerin çift numaralı sayfalardakinden farklı olması gerektiğini belirtmek için Tek ve Çift Sayfalarda Farklı onay kutusunu seçin.
Farklı ilk sayfa Yazdırılan ilk sayfadan üst bilgileri ve alt bilgileri kaldırmak veya bu sayfa için özel üst bilgiler ve alt bilgiler oluşturmak için İlk Sayfada Farklı onay kutusunu seçin. İlk sayfa için özel bir üst bilgi veya alt bilgi oluşturmak üzere bu onay kutusunu seçin, Özel Üst Bilgi veya Özel Alt Bilgi’ye tıklayın ve ardından İlk Sayfa Üst Bilgisi veya İlk Sayfa Alt Bilgisi sekmesinde, ilk sayfada görünmesini istediğiniz üst bilgileri veya alt bilgileri ekleyebilirsiniz.
Belgeyi ölçeklendirme Üst bilgilerin ve alt bilgilerin çalışma sayfasıyla aynı yazı tipi boyutunu ve ölçeklendirmeyi kullanıp kullanmayacağını belirtmek için Belgeyle Ölçeklendir onay kutusunu seçin. Bu onay kutusu varsayılan olarak seçilidir. Üst bilgi ve alt bilgilerde kullanılan yazı tipi boyutuyla ölçeklendirmenin, birden çok sayfada tutarlı bir görüntü elde etmek için çalışma sayfasının ölçeklendirmesinden bağımsız olmasını sağlamak için bu onay kutusunun işaretini kaldırın.
Sayfa kenar boşluklarıyla hizalama Üstbilgi ve altbilgi kenar boşluklarının çalışma sayfasının sol ve sağ kenar boşluklarıyla hizalı olmasını sağlamak için Sayfa Kenarlıklarıyla hizala onay kutusunu seçin. Bu onay kutusu varsayılan olarak seçilidir. Üstbilgi ve altbilgilerin sol ve sağ kenar boşluklarını çalışma sayfasının sol ve sağ kenar boşluklarından bağımsız olarak belirli bir değere ayarlamak için, bu onay kutusunun işaretini kaldırın.
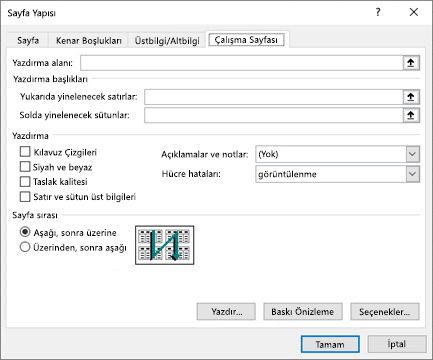
Yazdırma alanı Yazdırılacak bir çalışma sayfası aralığı seçmek için Yazdırma alanı kutusuna tıklayın ve ardından yazdırmak istediğiniz çalışma sayfası alanları boyunca sürükleyin. Bu kutunun sağ ucundaki İletişim Kutusunu Daralt düğmesi 
Yazdırma başlıkları Yazdırılan bir çalışma sayfasının her sayfasında aynı sütunları veya satırları başlık olarak yazdırmak için Başlıkları yazdırma’nın altında bir seçenek belirleyin. Her sayfa için yatay başlığınız olarak belirli satırlar istiyorsanız, Üstte yinelenecek satırlar'ı seçin. Her sayfada dikey başlıklar istiyorsanız, Solda yinelenecek sütunlar'ı seçin. Ardından, çalışma sayfasında, istediğiniz başlık sütunlarında veya satırlarında bir ya da daha fazla hücre seçin. Bu kutunun sağ ucundaki İletişim Kutusunu Daralt düğmesi 
Yazdırma Çalışma sayfasından neyin yazdırılacağını, çıktının renkli mi siyah beyaz mı olduğunu ve baskı kalitesinin ne olduğunu belirtir.
-
Kılavuz çizgileri Çıktıya çalışma sayfası kılavuz çizgilerini dahil etmek için Kılavuz Çizgileri onay kutusunu seçin. Kılavuz çizgileri, çalışma sayfasında görüntülenip görüntülenmediklerine bakılmaksızın varsayılan olarak yazdırılmaz.
-
Siyah beyaz Renkli bir yazıcı kullandığınızda ancak yazdırırken yalnızca siyah beyaz kullanmak istediğinizde Siyah beyaz onay kutusunu seçin. Bu seçenek varsayılan olarak kapalıdır. Yalnızca siyah beyaz yazdıran bir yazıcı kullanırken bunu seçmeniz gerekmez.
-
Taslak kalitesi Kullandığınız yazıcı taslak kalitesi moduna sahipken daha düşük yazdırma kalitesi kullanarak daha hızlı yazdırmak için Taslak kalitesi onay kutusunu seçin. Yazıcıda taslak kalitesi modu olmadığında bu seçeneğin hiçbir etkisi yoktur.
-
Satır ve sütun üst bilgileri Bu başlıkları çıktıya dahil etmek içinSatır ve sütun üst bilgileri onay kutusunu seçin.
-
Açıklamalar ve notlar Bu kutuda, çalışma sayfası hücrelerine eklediğiniz açıklamaların çıktıda görünmesini istediğiniz konumu seçin. Tüm açıklamaları birleştirmek ve çıktının sonuna eklenen bir sayfada birlikte yazdırmak için Sayfanın sonunda’yı seçin. Ek açıklamaları çalışma sayfasındaki orijinal konumlarında yazdırmak için Sayfada görüntülendiği gibi'yi seçin. Ek açıklamalar çıktıya otomatik olarak dahil edilmez, çünkü varsayılan olarak Hiçbiri seçilidir.
-
Hücre hataları Bu kutuda, çalışma sayfasında görünen hücre hatalarının çıktıda nasıl görüntülenmesini istediğinizi seçin. Varsayılan olarak, hatalar göründükleri gibi görüntülenir, ancak bunları <blank> seçerek görüntüleyemez, --seçerek çift tire olarak görüntüleyemez veya #YOK olarak görüntüleyemezsiniz.
Sayfa sırası Verilerin bir sayfaya sığmadığında numaralandırılıp yazdırılma sırasını kontrol etmek için Aşağı, ardından üzerine veya Üzerine, ardından aşağı seçeneğine tıklayın. Örnek resim, bu seçeneklerden birini seçtiğinizde belgenizin yazdırılacağı yönü önizler.
İlgili bağlantılar
Yazdırılan her sayfada belirli satırları veya sütunları yineleme
Daha fazla yardım mı gerekiyor?
Her zaman Excel Teknik Topluluğu sayfasında bir uzmana soru sorabilir veya Topluluklar sayfasından destek alabilirsiniz.
Ayrıca Bkz:
Yazdırmadan önce çalışma sayfasının önizlemesini görüntüleme










