Belgenizdeki nesneleri yönetmek için Seçim bölmesini kullanabilirsiniz: bunları yeniden sıralayabilir, gösterebilir veya gizleyebilir ve gruplandırabilir veya grubunu çözebilirsiniz.
İpucu: Word içinde, bir paragraf içindeki nesnelerin konumunu ayarlamak isteyebilirsiniz. Paragrafı taşıdığınızda, karşılık gelen bağlantılı görüntüler paragrafla birlikte taşınır.
Nesneleri ileri veya geri taşıma
Nesneleri ileri veya geri taşıyarak listenin örtüşen nesnelerin sırasını değiştirebilirsiniz.
-
Seçim bölmesi listesinde bir veya daha fazla öğenin adını seçin. (Çoklu seçim yapmak için Ctrl + Tıklama tuşlarını kullanın).
-
Seçili nesne adını listede yukarı veya aşağı sürükleyin. Öne Getir veya Geri Gönder'i de kullanabilirsiniz. düğmelerine dokunun .
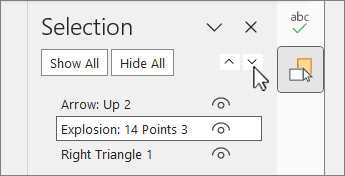
Not: Gruptaki bir nesne için, nesneyi yalnızca grubun içinde taşıyabilirsiniz.
Nesneleri gruplandırma
-
Gruplandırmak istediğiniz öğeleri seçmek için Ctrl + Tıklama tuşlarını kullanın.
-
Şekil Biçimi sekmesinde


Nesnelerin grubunu çözme
-
Grubu çözmek için grubu seçin.
-
Şekil Biçimi sekmesinde


Not: Nesneleri gruplandırdıktan sonra, bunları biçimlendirebilir veya tuvalde tek bir varlık olarak taşıyabilirsiniz. Daha fazla bilgi için bkz. Şekilleri, resimleri veya diğer nesneleri gruplandırma veya grubu çözme.
İpucu: Bir grubun dışına nesne veya nesne eklemek için grubu ve ardından ek nesneleri seçmeniz gerekir.
Nesneleri gizleme/gösterme
Bir nesneyi gizlediğinizde, nesne dosyada kalır, ancak belgede görünmemesini sağlar.
Önemli: Gizli bir nesneyi tamamen unutmak kolay olabileceğinden bu özellik dikkatli kullanılmalıdır.
-
Seçim bölmesindeki nesne listesinden bir öğe seçin.
-
Nesneyi gizlemek için

-
Nesneyi göstermek için

İpucu: Başka bir nesnenin altındaki bir nesneyi görmek için, nesneyi geçici olarak üstte gizleyebilir, istediğiniz değişiklikleri yapabilir ve sonra nesneyi yeniden üstte gösterebilirsiniz.
Klavye kısayolları
|
Yapılacak işlem |
Basılan tuş |
|---|---|
|
Seçim bölmesini açma |
Alt+F10 |
|
Klavye odağını Seçim Bölmesi'ne gelene kadar ana bölgeler arasında taşıma |
F6 |
|
Bölmedeki düğmeler arasında klavyeyle gezinme ve ardından listeye gitme |
Sekme |
|
Odağı listedeki öğeler arasında taşıma |
Yukarı ok, aşağı ok |
|
Listeden bir öğe seçin |
Enter veya ara çubuğu |
|
Odaklanmış listedeki öğenin adını düzenleme |
F2 |
|
Odağı olan öğenin görünürlüğünü değiştirme |
Ctrl+Shift+S |
|
Düzenlemeyi önlemek için odağı olan seçili bir öğeyi kilitleme Nesneyi düzenlemek için odağı olan seçili öğenin kilidini açma |
Ctrl+Shift+L |
Seçim bölmesine erişme
-
Giriş sekmesinde, Düzenleme grubunda aşağıdakilerden birini seçin.
-
Word veya PowerPoint için seçim

-
Excel için

-
Seçim bölmesi, eklenen her nesnenin adını, her birinin eklendiği numaralandırılmış sırayla görüntüler. Örtüşen nesneler için, ekranda en üstteki nesne listede en üstteki olarak gösterilir.
Not: Word içinde , satır içi nesneler Seçim Bölmesi'nde listelenir, ancak bunları yeniden sıralayamaz, gizleyemez veya çoklu seçemezsiniz.
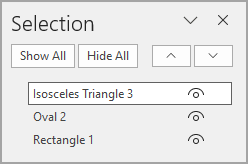
Not: Seçim bölmesinde bir öğeyi seçtikten sonra, öğenin adını değiştirmek için öğeyi yeniden seçebilirsiniz.
Nesneleri ileri veya geri taşıma
Nesneleri ileri veya geri taşıyarak listenin örtüşen nesnelerin sırasını değiştirebilirsiniz.
-
Seçim bölmesi listesinde bir veya daha fazla öğe seçin. Çoklu seçim yapmak için Ctrl + Tıklama tuşlarını kullanın.
-
Seçili nesne adını listede yukarı veya aşağı sürükleyin. Öne Getir veya Geri Gönder'i de kullanabilirsiniz. düğmelerine dokunun .
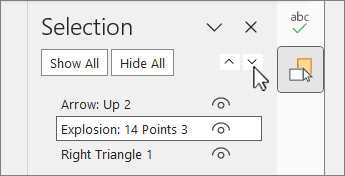
Not: Gruptaki bir nesne için, nesneyi yalnızca grubun içinde taşıyabilirsiniz.
Nesneleri gruplandırma
-
Gruplandırmak istediğiniz öğeleri seçmek için Ctrl + Tıklama tuşlarını kullanın.
-
Şekil Biçimi sekmesinde,


Not: Nesneleri gruplandırdıktan sonra, bunları biçimlendirebilir veya tuvalde tek bir varlık olarak taşıyabilirsiniz. Daha fazla bilgi için bkz. Şekilleri, resimleri veya diğer nesneleri gruplandırma veya grubu çözme.
İpucu: Bir grubun dışına nesne veya nesne eklemek için grubu ve ardından ek nesneleri seçmeniz gerekir.
Nesneleri gizleme veya gösterme
Bir nesneyi gizlediğinizde, nesne dosyada kalır, ancak belgede görünmemesini sağlar.
Önemli: Gizli bir nesneyi tamamen unutmak kolay olabileceğinden bu özellik dikkatli kullanılmalıdır.
-
Seçim bölmesindeki nesne listesinden bir öğe seçin.
-
Nesneyi gizlemek için

-
Nesneyi göstermek için

İpucu: Başka bir nesnenin altındaki bir nesneyi görmek için, nesneyi geçici olarak üstte gizleyebilir, istediğiniz değişiklikleri yapabilir ve sonra nesneyi yeniden üstte gösterebilirsiniz.
Klavye kısayolları
|
Yapılacak işlem |
Basılan tuş |
|---|---|
|
Seçim bölmesini açma |
Alt+F10 |
|
Klavye odağını Seçim Bölmesi'ne gelene kadar ana bölgeler arasında taşıma |
F6 |
|
Bölmedeki düğmeler arasında klavyeyle gezinme ve ardından listeye gitme |
Sekme |
|
Odağı listedeki öğeler arasında taşıma |
Yukarı ok, aşağı ok |
|
Listeden bir öğe seçin |
Enter veya ara çubuğu |
|
Odaklanmış listedeki öğenin adını düzenleme |
F2 |
|
Odağı olan öğenin görünürlüğünü değiştirme |
Ctrl+Shift+S |
Şekilleri, metin kutularını, SmartArt grafikleri, resimleri veya diğer nesneleri ekledikten sonra, tümünü yönetmek için Seçim bölmesini açabilirsiniz.
Not: Bu özellik daha yeni Microsoft 365 Mac sürümlerinde kullanılabilir. Mac için Office 2011 içinde kullanılamaz.
Nesneleri ileri veya geri taşıma
-
Yönetmek istediğiniz nesnelerden birini seçin.
-
Şekil Biçimi sekmesinde Seçim Bölmesi'ni seçin.
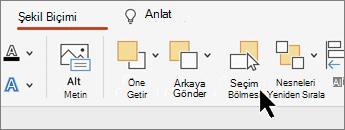
Not: Seçim bölmesi, eklenen her nesnenin adını, her birinin eklendiği numaralandırılmış sırayla görüntüler. Örtüşen nesneler için, ekranda en üstteki nesne listede en üstteki olarak gösterilir.
-
Listeden bir nesne seçin.
-
Bir nesneyi ileri veya aşağı sürükleyerek geriye doğru hareket ettirin.
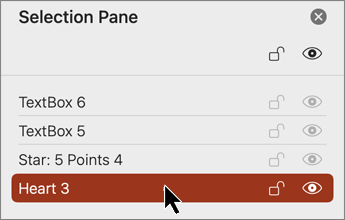
Nesneleri gizleme veya gösterme
Bir nesneyi gizlediğinizde, nesne dosyada kalır, ancak belgede görünmemesini sağlar.
Önemli: Gizli bir nesneyi tamamen unutmak kolay olabileceğinden bu özellik dikkatli kullanılmalıdır.
-
Seçim bölmesindeki nesne listesinden bir öğe seçin.
-
Nesneyi gizlemek için

-
Nesneyi göstermek için

İpucu: Başka bir nesnenin altındaki bir nesneyi görmek için, nesneyi geçici olarak üstte gizleyebilir, istediğiniz değişiklikleri yapabilir ve sonra nesneyi yeniden üstte gösterebilirsiniz.
Nesneleri gruplandırma veya grubu çözme
-
Birden çok nesne seçmek için ⌘ + tıklama'yı seçin.
-
Şekil Biçimi sekmesinde Nesneleri Gruplandır'ı




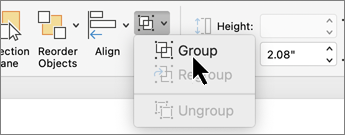
Web için PowerPoint slayttaki öğeleri göstermek veya gizlemek ya da yeniden sıralamak için Seçim bölmesini kullanabilirsiniz.
-
Bir veya birden çok şekil seçin.
-
Giriş veya Şekil sekmesinde Düzenle'yi

Nesneler, bölmede görsel yığınlama sırasına göre (yukarıdan aşağıya) listelenir. En son eklenen nesne listenin en üstündedir.
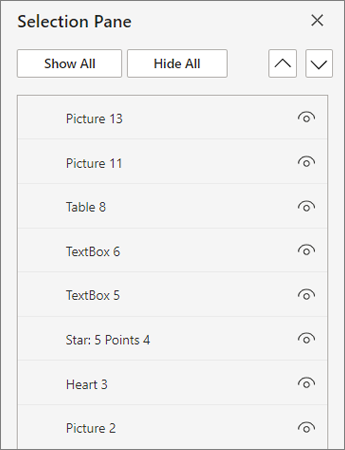
Nesnelerin sırasını değiştirme
-
Listeden bir veya daha fazla öğe seçin. Birden çok öğe seçmek için Ctrl + Tıklama tuşlarını kullanın.
-
Seçili öğeyi yukarı veya aşağı sürükleyin veya Öne Getir veya Geri Gönder oklarını seçin.
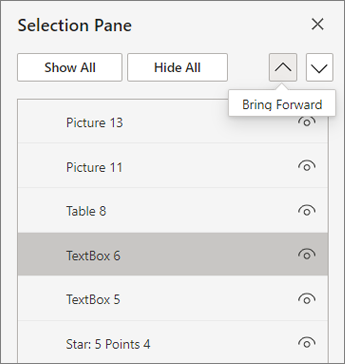
Not: Bir nesne bir gruptaysa, yalnızca grup içinde yeniden sıralayabilirsiniz.
Nesneleri gösterme veya gizleme
Slaydınızdaki tek bir nesneyi gizlemek veya göstermek için
-
Seçim Bölmesi'ndeki nesne listesinden bir öğe seçin.
-
Nesneyi gizlemek için

-
Nesneyi göstermek için

-
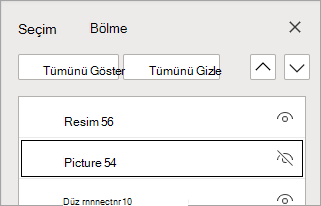
Başka bir nesnenin altındaki bir nesneyi düzenlemek için, nesneyi geçici olarak üstte gizleyin, istediğiniz değişiklikleri yapın ve sonra nesneyi yeniden üstte gösterin.
Nesneleri gruplandırma
-
Gruplandırmak istediğiniz öğeleri seçmek için Ctrl + Tıklama tuşlarını kullanın.
-
Giriş sekmesinde Düzenle'yi


Nesneleri gruplandırdıktan sonra, bunları biçimlendirebilir veya tuvalde tek bir varlık olarak taşıyabilirsiniz. Daha fazla bilgi için bkz. Şekilleri, resimleri veya diğer nesneleri gruplandırma veya grubu çözme.
Not: Bir grup içinde birden çok nesne seçebilirsiniz, ancak gruplar içindeki nesneleri grup içinde olmayan nesnelerle birlikte seçemezsiniz.
İpuçları
-
Bir öğeyi yeniden adlandırmak için çift tıklayın. Microsoft 365 için PowerPoint'de bu özellik, Dönüşüm geçişini kullanmak için kullanışlıdır. Ayrıntılar için bkz. Dönüşüm geçişi: İpuçları ve püf noktaları.
-
Varsayılan olarak, en son eklenen nesne Seçim Bölmesi'ndeki listenin en üstündedir ve eklenen ilk nesne listenin en altındadır.
Klavye kısayolları
Seçim bölmesinde şu klavye kısayollarını kullanabilirsiniz:
|
Yapılacak işlem |
Basılan tuş |
|---|---|
|
Klavye odağını Seçim Bölmesi'ne gelene kadar ana bölgeler arasında taşıma |
Ctrl+F6 |
|
Bölmedeki düğmeler arasında klavyeyle gezinme ve ardından listeye gitme |
Sekme |
|
Odağı listedeki öğeler arasında taşıma |
Yukarı ok, aşağı ok |
|
Listeden bir öğe seçin |
Enter veya ara çubuğu |
|
Odaklanmış listedeki öğenin adını düzenleme |
F2 |
|
Öğeyi seçime ekleme veya seçimden kaldırma (çoklu seçim) |
Ctrl+Enter |
|
Odağı olan öğenin görünürlüğünü değiştirme |
Ctrl+Shift+S |
|
Seçili öğeleri geriye gönderme |
Ctrl+Shift+B |
|
Seçili öğeleri öne getirme |
Ctrl+Shift+F |
|
Geçerli grubu daraltma |
Sol ok |
|
Geçerli grubu genişletme |
Sağ ok |
|
Tüm grupları daraltma |
Alt+Shift+1 |










