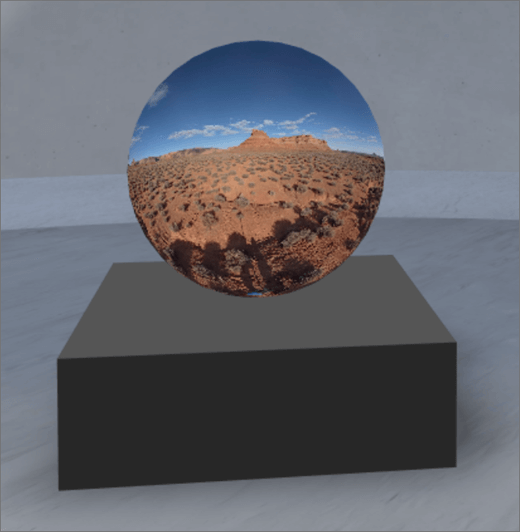
1. Henüz düzenleme modunda değilken, alanınız sağ üst kısmında Düzenle'yi seçin.
2. Tuvalde daire içine + simgesini seçin.
3. 360° Resim'i seçin.
4. Web bölümünü yapının (kat) herhangi bir yerine tıklarsınız.
5. Dosya seçicide, kullanmak istediğiniz 360° resim dosyasını seçin ve ardından Aç'ı seçin.
5. Web bölümünü seçin ve ardından kalem simgesini seçin. Bu işlem özellik panelini açar.
6. Resim biçimini değiştirmek için Resim düzgün görüntüleniyor mu? öğesini seçin.
-
360° görüntüyü yakalamak için kullanılan kamera bir daire yapmak için bir platformun veya halkanın oluşumuna yerleştirilen tek bir lens kamerası ise Monolog'ı seçin. 360° görüntüyü yakalamak için kullanılan kamera, her görünüm alanı için iki kamera ise Stereotip'i seçin.
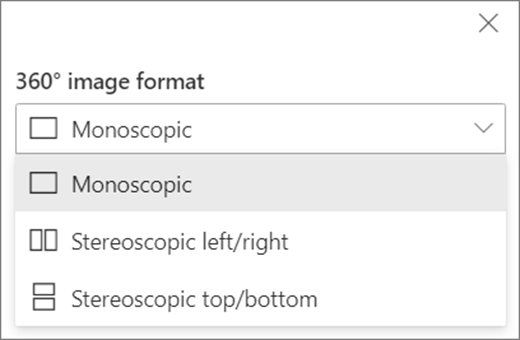
7. Başlangıç görünümünü ayarlamak için Resim döndürme tercihinizi seçin.

8. (İsteğe bağlı) Alternatif metni seçin ve girin.
9. (İsteğe bağlı) Görüntünün altında bir podyumu göstermek için podium göster'i seçin. Resimle podyumu arasındaki uzaklığı ayarlamak için, podyumundan yükseklik kaydırıcısını kullanın.
10. Taslak olarak kaydet veya Yayımla'yıseçin.
Not: Web bölümlerini boyutlandırma ve yerleştirme ile ilgili kılavuz için, SharePoint alanı içinde web bölümleri ekleme ve kullanma bölümlerine bakın.
360° bir görüntüye eylem ekleme
Eylemler web bölümlerini etkileşimli hale sağlar. Web bölümünü düzenlerken eylemleri de kullanabilirsiniz. Alanınızı taslak olarak kaydeddikten veya yayımladikten sonra etkileşimli haleler. Eylem eklemek isteğe bağlıdır.
1. Düzenlerken 360° resim web bölümünü seçin ve kalem simgesini seçin. Bu işlem özellik panelini açar. Eylemler'e kadar aşağı kaydırın.
2. Eylem ekle'yi seçin.
-
Web bölümünü seçerek, Tetikteeylemi gerçekleşir.
-
Sağ tıklayın (fare) veya + basılı tutun (denetleyici) tuşlarına bassanız, Diğer eylemler görüntülenir.
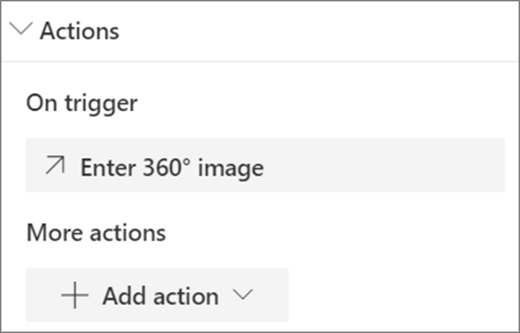
Not: Enter 360° image is the (locked) On trigger action for this web part. Diğer eylemleri yapılandırmak için Eylemekle'yi ve ardından... (üç nokta) seçeneğini seçin. Eylemleri yeniden sıralamak için, bunları istediğiniz sırayla sürükleyin.
3. Diğer eylemler için,aşağıdaki seçeneklerden birini seçin:
-
Başka bir alana bağlantı:Bağlantılı bir SharePoint alanı açar).
-
Ses çalma: Ekli bir ses dosyasını çalar.
-
Sayfaya veya öğeye bağlantı: Bağlantılı BIR URL açar (örneğin, SharePoint sayfası, genel web sitesi).
4. (İsteğe bağlı) Açıklama girin.
5. Eylemlerinizi denemek için Taslak olarak kaydet'i veya Yayımla'yıseçin.










