Microsoft SharePoint Designer 2010 'de bulunan iş akışı eylemlerini hızlı bir şekilde anlamak için bu başvuru kılavuzunu kullanın.
Bu konuda
SharePoint Designer'da iş akışı eylemleri
SharePoint Designer 2010 'da iş akışı eylemleri listesini görüntülemenin iki yolu vardır. bir iş akışını düzenlerken:
-
İş Akışı sekmesinin Ekle grubunda Koşullar'a tıklayarak iş akışı eylemleri listesini açın.
-
Alternatif olarak, bir iş akışı adımının içine tıklayarak, istediğiniz koşulun adında yer alan sözcükleri (örneğin, ekleyin) görünen arama kutusuna tıklayabilir ve ardından Enter tuşuna basabilirsiniz. Yazdığınız sözcükleri içeren eylemler ve koşullar metin kutusunun altında görünür.
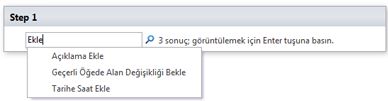
İş akışı oluşturma sırasında kullanabileceğiniz eylemler iş akışının bağlamını temel alır. Örneğin, Microsoft SharePoint Foundation 2010 temel alan sitelerde Onay İşlemi Başlat ve Geri Bildirim İşlemi Başlat eylemleri kullanılamaz. Bazı liste eylemleri yalnızca kimliğe bürünme adımında, diğerleri ise yalnızca iş akışınız bir belge içerik türüyle ilişkilendirildiğinde kullanılabilir. Geçerli öğe üzerinde çalışan İçerik Onay Durumunu Ayarla ve Geçerli Öğedeki Alanı Ayarla gibi liste eylemleri site iş akışında kullanılamaz.
Eylemler, bir iş akışındaki uygulama alanlarına göre kategoriler halinde düzenlenir. Örneğin, bir öğenin davranışını etkileyen eylemler Liste Eylemleri altında listelenir; Belge Kümesi Eylemleri altındaki belge kümelerine yönelik eylemler; ve Özel Eylemler altında özel iş akışı eylemleri. Eylemlerin kategorileri şunlardır:
-
Temel Eylemler
-
Belge Kümesi Eylemleri, yalnızca iş akışınız bir kitaplıkla veya belge İçerik türüyle ilişkilendirildiğinde görüntülenir.
-
Liste Eylemleri
-
İlişkisel Eylemler, yalnızca SharePoint siteniz SharePoint Server 2010 çalıştırıldığında görüntülenir.
-
Görev Eylemleri, yalnızca SharePoint siteniz SharePoint Server 2010 çalıştırıldığında görüntülenir.
-
Görev Davranışı Eylemleri, yalnızca onay işlemini başlat ve Geri Bildirim İşlemi Başlat gibi önceden oluşturulmuş iş akışı eylemlerinde görevleri özelleştirdiğinizde görünür.
-
Yardımcı Program Eylemleri
Genel Eylemler
Genel eylemler, iş akışı bağlamından bağımsız olarak Eylemler listesinde görüntülenen eylemlerdir.
|
Eylem |
Açıklama |
|---|---|
|
Temel Eylemler |
bir iş akışında en sık kullanılan eylemleri listeler. |
|
Açıklama ekleme |
Bu eylem başlangıçta bir iş akışı adımında Açıklama: açıklama metni olarak görüntülenir. Başvuru amacıyla iş akışı tasarımcısında bilgilendirici açıklamalar bırakmak için bu eylemi kullanın. Bu özellikle iş akışını birlikte yazan başka kullanıcılar olduğunda yararlıdır. Örneğin, geçerli iş akışındaki bir değişkenin kullanıcı dostu bir adı yoksa, değişkenin iş akışında ne yaptığını belirtmek üzere bir açıklama eklemek için bu eylemi kullanırsınız. Aşağıda, eylemin bir iş akışı adımında nasıl görünebileceğine ilişkin bir örnek verilmiştir. Açıklama: Bu değişken, iş akışları başlatıcısı için bölüm sağlar. Not: İş akışını Visio 2010 düzenleyen herkes açıklamaları da görüntüleyebilir. |
|
Tarihe Saat Ekle |
Bu eylem başlangıçta bir iş akışı adımında Tarihe 0 dakika ekle (Değişken:tarih çıkışı) olarak görüntülenir. Bir tarihe dakika, saat, gün, ay veya yıl cinsinden belirli bir zaman eklemek ve çıkış değerini bir değişken olarak depolamak için bu eylemi kullanın. Tarih geçerli bir tarih, belirli bir tarih veya arama olabilir. Aşağıda, eylemin bir iş akışı adımında nasıl görünebileceğine ilişkin bir örnek verilmiştir. Geçerli Öğe:Değiştirildi'ye 7 gün ekleme (Çıkış: Değişken: Değiştirildiğinden bir hafta) |
|
Hesaplama Yap |
Bu eylem başlangıçta bir iş akışı adımında Değer artı değeri hesapla (Değişken: hesaplama çıkışı) olarak görüntülenir. İki değeri ekleme, çıkarma, çarpma veya bölme gibi bir hesaplama yapmak ve çıkış değerini bir değişkende depolamak için bu eylemi kullanın. Aşağıda, eylemin bir iş akışı adımında nasıl görünebileceğine ilişkin örnekler verilmiştir.
[fx :: Courses*, Filled Seats] artı 1 değerini hesaplayın (Değişkene Çıkış: Yeni Doldurulmuş Koltuklar) |
|
Geçmiş Listesinde Oturum Aç |
İş akışıyla ilgili bir iletiyi Geçmiş listesine kaydetmek için bu eylemi kullanın. İleti, bir iş akışı olayının özeti veya iş akışıyla ilgili önemli bir şey olabilir. İş akışı geçmişi listesi, iş akışıyla ilgili sorunları gidermede yararlı olabilir. Bu eylem başlangıçta bir iş akışı adımında Bu iletiyi iş akışları geçmişi listesine günlüğe kaydet olarak görüntülenir. Bir iş akışının yaşam döngüsündeki belirli bir örnekte gerçekleştirdiği işlemleri kaydetmek için bu eylemi kullanın. Örneğin, A listesine kopyalandı veya Gözden geçirenlere e-posta gönderildi iletisini günlüğe kaydedebilirsiniz. İş akışı başarıyla tamamlandığında, iş akışının İş Akışı Geçmişi listesine gidebilir ve açıklama sütununda iletilerin görüntülendiğini görebilirsiniz. Aşağıda, eylemin bir iş akışı adımında nasıl görünebileceğine ilişkin bir örnek verilmiştir. Değiştirilmiş değişken kümesinden iş akışı geçmişi listesine A haftasını günlüğe kaydet Not: İş akışını durduran ve ardından Geçmiş listesine ileti kaydeden bir eylem istiyorsanız, bunun yerine İş Akışını Durdur eylemini kullanın. |
|
Süre için Duraklat |
Bu eylem başlangıçta bir iş akışı adımında 0 gün, 0 saat, 5 dakika boyunca Duraklat olarak görüntülenir. İş akışını gün, saat veya dakika cinsinden belirli bir süre boyunca duraklatmak için bu eylemi kullanın. Not: Gecikme süresi, varsayılan değeri beş dakika olan zamanlayıcı iş aralığı tarafından uygulanır. |
|
Tarihe Kadar Duraklat |
Bu eylem başlangıçta bir iş akışı adımında Bu zamana kadar duraklat olarak görüntülenir. İş akışını belirli bir tarihe kadar duraklatmak için bu eylemi kullanın. Geçerli bir tarih, belirli bir tarih veya arama ekleyebilirsiniz. Aşağıda, eylemin bir iş akışı adımında nasıl görünebileceğine ilişkin örnekler verilmiştir.
Değişkene kadar duraklat: Değiştirildiğinden bir hafta |
|
Email gönderme |
Bu eylem başlangıçta bir iş akışı adımında bu kullanıcılar Email olarak görüntülenir. Kullanıcıya veya gruba e-posta göndermek için bu eylemi kullanın. İş akışı katılımcılarına bir onay e-postası göndermek için yaygın olarak kullanılır. Email alıcılar, site koleksiyonundaki bir kullanıcı veya grup ya da kuruluşunuzun içindeki herkes olabilir. Artık konunuzda arama veya dize gibi dinamik bir değeri kolayca belirtebilirsiniz. Önemli: Giden e-posta SharePoint Yönetim Merkezi'nde yapılandırılmalıdır. Aşağıda, eylemin bir iş akışı adımında nasıl görünebileceğine ilişkin bir örnek verilmiştir. Email Değişkeni: onaylayanlar |
|
Tarih/Saat Alanının Saat Bölümünü Ayarla |
Bu eylem başlangıçta bir iş akışı adımında Tarih için saati 00:00 olarak ayarla (Çıkış: Değişken: tarih) olarak görüntülenir. Zaman damgası oluşturmak ve çıkış değerini bir değişkende depolamak için bu eylemi kullanın. Saati saat ve dakika cinsinden ayarlayabilir ve geçerli bir tarih, belirli bir tarih veya arama ekleyebilirsiniz. Örneğin, sipariş listesine eklenen yeni müşteri siparişlerine bir zaman damgası eklemek istediğinizi varsayalım. Zaman damgasında alınan siparişin geçerli saatini kullanmak yerine, iş akışınızın ambara siparişleri yönlendirme gibi aynı zaman damgasına sahip tüm yeni öğelere herhangi bir eylem gerçekleştirmesini sağlamak için belirli bir zaman eklemek istersiniz. Başka bir örnek olarak, belirli bir günde saat 09:00'da bir sununuz olduğunu ve bir e-posta anımsatıcısı istediğinizi varsayalım. Tarihe saat eklemek, iş akışını sunudan önceki güne kadar duraklatmak ve ardından iş akışının size anımsatıcı göndermesini sağlamak için bu eylemi kullanabilirsiniz. Aşağıda, eylemin bir iş akışı adımında nasıl görünebileceğine ilişkin bir örnek verilmiştir. Geçerli Öğe: Değiştirildi için saati 00:00 olarak ayarlayın (Değiştirilen saat değişkeninin çıkışı gece yarısı olarak ayarlanır) |
|
İş Akışı Durumunu Ayarla |
Bu eylem başlangıçta bir iş akışı adımında İş akışı durumunu İptal Edildi olarak ayarla olarak görüntülenir. İş akışının durumunu ayarlamak için bu eylemi kullanın. Varsayılan seçenekler İptal Edildi, Onaylandı ve Reddedildi seçenekleridir. Eylemdeki açılan menüye yeni bir durum değeri girebilirsiniz. Bir durum değeri girdikten sonra, giriş otomatik olarak açılan listeye eklenir. Örneğin, Gider Raporu Onaylandı gibi, Tamamlandı veya İptal Edildi'den daha kullanıcı dostu ve bilgilendirici bir durum girebilirsiniz. Notlar:
İş Akışı Durumunu Ayarla eylemi, iş akışınızda özel bir değer de kullandığınız son adımsa, özel değerinizi iş akışı duraklatıldığı veya tamamlandığında listedeki Durum sütununda görebilirsiniz. Aşağıda, eylemin bir iş akışı adımında nasıl görünebileceğine ilişkin bir örnek verilmiştir. İş akışı durumunu Sbelirtimdurumu olarak ayarlama : TasarımGözden Geçirmesi için Hazır |
|
İş Akışı Değişkenini Ayarla |
Bu eylem başlangıçta bir iş akışı adımında İş akışı değişkenini değer olarak ayarla olarak görüntülenir. Bir iş akışı değişkenini bir değere ayarlamak için bu eylemi kullanın. İş akışının bir değişkene veri atamasını istediğinizde bu eylemi kullanın. Aşağıda, eylemin bir iş akışı adımında nasıl görünebileceğine ilişkin bir örnek verilmiştir. Değişken Ayarla: Gider raporu toplam değerini GeçerliÖğe:Toplam olarak ayarlayın |
|
İş Akışını Durdur |
Bu eylem başlangıçta bir iş akışı adımında İş akışını durdur ve bu iletiyi günlüğe kaydet olarak görüntülenir. İş akışının geçerli örneğini durdurmak ve bir iletiyi İş Akışı Geçmişi listesine kaydetmek için bu eylemi kullanın. Eylemde belirttiğiniz ileti, iş akışı tamamlandıktan sonra İş Akışı Geçmişi'ndeki Açıklama sütununda görünür. Aşağıda, eylemin bir iş akışı adımında nasıl görünebileceğine ilişkin bir örnek verilmiştir. İş akışını durdurma ve günlük İş Akışı en uzun süreyi aştı |
|
Liste Eylemleri |
Bu eylem kategorisi, liste öğeleri üzerinde işlemler gerçekleştirir. Not: Bu kategorideki bazı eylemler yalnızca belirli bir iş akışı bağlamında görünür. Örneğin, bazı liste eylemleri yalnızca iş akışınızdaki bir kimliğe bürünme adımının içine tıkladığınızda, bazıları ise yalnızca iş akışınız bir belge içerik türüne eklendiğinde görüntülenir. Daha fazla bilgi için bkz . Kimliğe bürünme adımında kullanılabilen eylemler ve İş akışı bir belge içerik türüyle ilişkilendirildiğinde kullanılabilen eylemler. |
|
Öğeyi İade Et |
Bu eylem başlangıçta bir iş akışı adımında bu listedeki İade et öğesi olarak görüntülenir ve açıklama: açıklama. Kullanıma alınmış bir öğeyi iade edilir. Aşağıda, eylemin bir iş akışı adımında nasıl görünebileceğine ilişkin bir örnek verilmiştir. Gider Raporları'ndaki öğeyi açıklamayla iade et: Gider raporu onaylandı Not: Yalnızca belge kitaplığındaki öğeleri iade edebilirsiniz. |
|
Öğeyi Kullanıma Alma |
Bu eylem başlangıçta bir iş akışı adımında bu listedeki Kullanıma alma öğesi olarak görüntülenir. Bir öğeyi kullanıma almak için bu eylemi kullanın. Aşağıda, eylemin bir iş akışı adımında nasıl görünebileceğine ilişkin bir örnek verilmiştir. Geçerli Öğedeki öğeyi kullanıma alma Notlar: İş akışı, belgeyi kullanıma almadan önce öğenin iade edilmiş olup olmadığını doğrular
|
|
Liste Öğesini Kopyala |
Bu eylem başlangıçta bir iş akışı adımında Bu listedeki öğeyi bu listeye kopyala olarak görüntülenir. Liste öğesini başka bir listeye kopyalamak için bu eylemi kullanın. Liste öğesinde bir belge varsa, iş akışı belgeyi hedef listeye de kopyalar. Aşağıda, eylemin bir iş akışı adımında nasıl görünebileceğine ilişkin bir örnek verilmiştir. Geçerli Öğedeki Öğeyi Arşiv İsteklerine Kopyala Önemli: Hem kaynak hem de hedef listelerinde benzer en az bir sütuna sahip olmanız gerekir |
|
Liste Öğesi Oluştur |
Bu eylem başlangıçta bir iş akışı adımında listede Öğe oluştur olarak görüntülenir (Değişkene Çıkış: oluşturma). Belirttiğiniz listede yeni bir liste öğesi oluşturmak için bu eylemi kullanın. Yeni öğedeki alanları ve değerleri sağlayabilirsiniz. Belirli bilgilerle yeni bir öğe oluşturulmasını istediğinizde bu eylemi kullanabilirsiniz. Örneğin, sözleşmeler gibi şirketle ilgili önemli belgeler onaylandığında duyurular oluşturun veya belgeleri arşivleyin. Çıkış değişkeni, listede oluşturulan öğenin kimliğidir. Aşağıda, eylemin bir iş akışı adımında nasıl görünebileceğine ilişkin bir örnek verilmiştir. Siparişler'de öğe oluşturma (Çıkış- Değişken: Yeni Sipariş Kimliği) |
|
Öğe Sil |
Bu eylem başlangıçta bir iş akışı adımında Bu listedeki Öğeyi sil olarak görüntülenir. Bir öğeyi silmek için bu eylemi kullanın. Aşağıda, eylemin bir iş akışı adımında nasıl görünebileceğine ilişkin bir örnek verilmiştir. Belgeler'de öğeyi silme |
|
Kullanıma Alma Öğesini At |
Bu eylem başlangıçta bir iş akışı adımında bu listedeki öğe kullanıma almayı at olarak görüntülenir. Bir öğe kullanıma alınmışsa, öğede değişiklikler yapılmışsa ve değişikliklerden kurtulmak ve öğeyi yeniden iade etmek istiyorsanız bu eylemi kullanın. Aşağıda, eylemin bir iş akışı adımında nasıl görünebileceğine ilişkin bir örnek verilmiştir. Belgeler'de öğe kullanıma almayı at |
|
İçerik Onay Durumunu Ayarla |
Bu eylem başlangıçta bir iş akışı adımında açıklamalarla içerik onay durumunu bu duruma ayarla olarak görüntülenir Listenizde içerik onayı etkinse, içerik onay durumu alanını Onaylandı, Reddedildi veya Beklemede gibi bir değere ayarlamak için bu eylemi kullanın. Eyleme özel bir durum yazabilirsiniz. Aşağıda, eylemin bir iş akışı adımında nasıl görünebileceğine ilişkin bir örnek verilmiştir. İçerik onay durumunu İyi görünüyor ile Onaylandı olarak ayarlayın Notlar: İçerik Onay Durumunu Ayarla eylemi, iş akışının üzerinde çalıştığı geçerli öğe üzerinde çalışır, bu nedenle eylem site iş akışında kullanılamaz.
|
|
Geçerli Öğede Alan Ayarla |
Bu eylem başlangıçta bir iş akışı adımında Dosyalandı değerini ayarla olarak görüntülenir Geçerli öğedeki bir alanı değer olarak ayarlamak için eylemi kullanın. Aşağıda, eylemin bir iş akışı adımında nasıl görünebileceğine ilişkin bir örnek verilmiştir. İçerik Türü Kimliğini Belirtim olarak ayarlama Notlar: Site iş akışında çalışırken, Geçerli Öğedeki Alanı Ayarla eylemi kullanılamaz.
|
|
Liste Öğesini Güncelleştir |
Bu eylem başlangıçta bir iş akışı adımında Listede öğeyi güncelleştir olarak görüntülenir Liste öğesini güncelleştirmek için bu eylemi kullanın. Bu alanlardaki alanları ve yeni değerleri belirtebilirsiniz. Aşağıda, eylemin bir iş akışı adımında nasıl görünebileceğine ilişkin bir örnek verilmiştir. Belgeler'de öğeyi güncelleştirme |
|
Geçerli Öğede Alan Değişikliğini Bekle |
Bu eylem başlangıçta bir iş akışı adımında Alanın eşit değere eşit olmasını bekle olarak görüntülenir. Bu eylem, geçerli öğedeki alan yeni bir değere değiştirilene kadar iş akışını duraklatır. Aşağıda, eylemin bir iş akışı adımında nasıl görünebileceğine ilişkin bir örnek verilmiştir. Onay Durumunun 1'e eşit olmasını bekleyin;#Rejected Not: İş akışının alanın değerini değiştirmesini istiyorsanız, iş akışının alanın değişmesini beklemesini istemiyorsanız, bunun yerine Geçerli Öğede Alan Ayarla eylemini kullanın. |
|
Görev Eylemleri |
Bu kategorideki eylemler görev öğeleriyle ilgili. |
|
Gruba Form Atama |
Bu eylem başlangıçta bir iş akışı adımında Bu kullanıcılara özel form ata olarak görüntülenir. Özelleştirilmiş alanları olan özel bir görev formu oluşturmanıza olanak tanır. Bir veya daha fazla katılımcıya veya gruba görevlerini gerçekleştirmelerini isteyen bir görev atamak için bu eylemi kullanabilirsiniz. Katılımcılar, yanıtlarını özel görev formunun alanlarını sağlar ve görevle işleri bittiğinde formda Görevi Tamamla'ya tıklayın. Aşağıda, eylemin bir iş akışı adımında nasıl görünebileceğine ilişkin bir örnek verilmiştir. Varlık Raporlamayı Pazarlamaya Atama Görev verilerini tanımlayan bir dönüş değeri yoktur. |
|
Yapılacaklar Öğesi Atama |
Bu eylem başlangıçta bir iş akışı adımında Bu kullanıcılara yapılacaklar atama olarak görüntülenir. Katılımcılardan her birine görev atamak için bu eylemi kullanın. Bu eylem, katılımcılardan görevlerini gerçekleştirmelerini isteyin ve görevleri bittiğinde, görev formlarındaki Görevi Tamamla düğmesine tıklayın. Aşağıda, eylemin bir iş akışı adımında nasıl görünebileceğine ilişkin bir örnek verilmiştir. Gider raporunu Pazarlama'ya gönder'i atama |
|
Kullanıcıdan Veri Toplama |
Bu eylem başlangıçta bir iş akışı adımında Bu kullanıcıdan veri topla (Çıktıdan Değişkene: toplama) olarak görüntülenir. Katılımcıya görev atamak için bu eylemi kullanın, özel görev formunda gerekli bilgileri sağlamasını isteyin ve ardından görev formunda Görevi Tamamla düğmesine tıklayın. Bu eylemin bir çıkış yan tümcesi vardır; yani iş akışı, eylem tarafından döndürülen bilgileri ilgili değişkende depolar. Eylemdeki tamamlanmış görev öğesinin liste öğesi kimliği collect değişkeninde depolanır. Aşağıda, eylemin bir iş akışı adımında nasıl görünebileceğine ilişkin bir örnek verilmiştir. Pazarlamadan Gider raporu toplama (Çıktıdan Değişkene: Pazarlama Gider Raporu) |
|
Yardımcı Program Eylemleri |
Bu kategorideki eylemlerin çoğu metin dizelerinden bilgi ayıklamak için kullanılabilir. Bir metin dizesini kesebilir ve iş akışında birkaç farklı senaryoda kullanabilirsiniz. Şirketinizin tüm gelen belgeleri date_department (örneğin 07142009_sales.docx) gibi belirli bir ad biçiminde damgalamak istediğini ve bu dosyadaki tarihe göre bir gözden geçirene görev atayan iş akışları çalıştırmak istediğinizi varsayalım. Belge adının (07142009) ilk 8 karakterini almak ve arama zorlamalarını kullanarak tarihe dönüştürmek için bir yardımcı program eylemi kullanabilirsiniz; böylece bu son tarihe sahip görevler atayabilirsiniz. Arama zorlamaları hakkında daha fazla bilgi için Ayrıca Bkz . bölümüne bakın. |
|
Dize Sonundan Alt Dize Ayıklama |
Bu eylem başlangıçta bir iş akışı adımında , dizenin sonundan 0 karakter kopyala olarak görüntülenir (Çıkıştan Değişkene: alt dize). Bir dizenin sonundaki n karakter sayısını kopyalamak ve çıkış değerini bir değişkende depolamak için bu eylemi kullanın. İş akışının dizeden kopyalaması gereken karakter sayısını tanımlamanız gerekir. Aşağıda, eylemin bir iş akışı adımında nasıl görünebileceğine ilişkin bir örnek verilmiştir. Current Item:Name(Output to Variable: Copy15CharFromEndOfName) öğesinin sonundan 15 karakter kopyalama |
|
Dize Dizininden Alt Dize Ayıklama |
Bu eylem başlangıçta bir iş akışı adımında 0'dan başlayarak (Çıkıştan alt dizeye) başlayarak Dizeden kopyala olarak görüntülenir. Bir dizedeki n karakterinden başlayarak tüm karakterleri kopyalamak ve çıkışı bir değişkende depolamak için bu eylemi kullanın. Aşağıda, eylemin bir iş akışı adımında nasıl görünebileceğine ilişkin bir örnek verilmiştir. 4'ten başlayarak GeçerliÖğe:Ad öğesinden kopyalama (Çıkıştan Değişkene: CopyStringFromChar4) |
|
Dizenin Başlangıcından Alt Dize Ayıklama |
Bu eylem başlangıçta iş akışı adımında Dizenin başlangıcından 0 karakter kopyala (Çıkış: Değişken: alt dize) olarak görüntülenir. Dizenin başından n karakter sayısını kopyalamak ve çıkışı bir değişkende depolamak için bu eylemi kullanın. İş akışının dizeden kopyalaması gereken karakter sayısını tanımlamanız gerekir. Aşağıda, eylemin bir iş akışı adımında nasıl görünebileceğine ilişkin bir örnek verilmiştir. Current Item:Name(Output to Variable: Copy15CharFromStartOfName) öğesinin başından 15 karakter kopyalayın |
|
Dizenin Alt Dizesini Uzunluklu Dizinden Ayıklama |
Bu eylem başlangıçta bir iş akışı adımında , 0 karakter için 0'dan başlayarak dizeden kopyala olarak görüntülenir (Değişkene Çıkış: alt dize). Dizedeki belirli bir karakterden başlayarak n karakter sayısını kopyalamak ve çıkışı bir değişkende depolamak için bu eylemi kullanın. İş akışının dizeden kopyalaması gereken karakter sayısını tanımlamanız gerekir. Aşağıda, eylemin bir iş akışı adımında nasıl görünebileceğine ilişkin bir örnek verilmiştir. Geçerli Öğeden Kopyala:Ad, 15 karakter için 4'ten başlayarak (Değişkene Çıkış: Copyfrom Char4for15CharOfName) |
|
Tarihler Arasındaki Aralığı Bulma |
Bu eylem başlangıçta bir iş akışı adımında Tarih ve tarih arasındaki dakikaları bul olarak görüntülenir (Çıkış: Değişken: saat). İki tarih arasındaki dakika, saat veya gün cinsinden zaman farkını hesaplamak ve çıkışı bir değişkende depolamak için bu eylemi kullanın. Aşağıda, eylemin bir iş akışı adımında nasıl görünebileceğine ilişkin bir örnek verilmiştir. CurrentItem: Modified ile Today arasındaki dakikaları bulma (Değişkene Çıkış: Son Değiştirme Dakika cinsinden) |
Sayfanın Başı
SharePoint siteniz çalışırken kullanılabilen eylemler Microsoft SharePoint Server 2010
Onay İşlemini Başlat, Kaydı Bildir ve Kullanıcının Arama Yöneticisi gibi eylemler yalnızca SharePoint siteniz SharePoint Server 2010 çalıştırıldığında kullanılabilir.
|
Eylem |
Açıklama |
|---|---|
|
Belge Kümesi Eylemleri |
Bu kategorideki eylemler bir belge kümesiyle ilgili. Belge kümesi, birden çok belgeyi depolayan bir klasördür. Bir iş akışında, belge kümesi tek bir öğe olarak değerlendirilir. Not: Kitaplığınızda bir belge kümesi kullanabilmek için, SharePoint sitenizdeki kitaplık ayarları sayfanızdan Belge Kümesi içerik türünü eklemeniz gerekir. |
|
Belge Kümesi Onay İşlemini Başlat |
Bu eylem başlangıçta iş akışı adımlarında , bu sütun tarafından belirtilen kullanıcılarla birlikte bu Belge Kümesinin içeriği için Onayı Başlat işlemi olarak görüntülenir. Belirli kullanıcılara ayarlanmış bir belge üzerinde onay eylemi başlatır. Bu eylemi kullandığınızda, belge kümesinin ve belge kümesini oluşturan belgelerin durumu Onaylandı veya Reddedildi olarak değiştirilir. Belge kümesinde Onay İşlemi Başlat eylemini kullandıysanız, yalnızca belge kümesinin durumu değiştirilir. Aşağıda, eylemin bir iş akışı adımında nasıl görünebileceğine ilişkin bir örnek verilmiştir: Variable:B ill of Materials Approvers tarafından belirtilen kullanıcılarla bu Belge Kümesinin içeriği için Malzeme Listesi onay işlemini başlatın |
|
Belge Kümesinin bir sürümünü yakalama |
Bu eylem başlangıçta iş akışı adımlarında bu Belge Kümesinin açıklama: açıklama içeren içerik türlerini içeren bir sürümünü yakala olarak görüntülenir. Eylemde belirttiğiniz belgelerin (birincil veya ikincil) sürümünü içeren belge kümesinin sürümünü kilitler. Aşağıda, eylemin bir iş akışı adımında nasıl görünebileceğine ilişkin bir örnek verilmiştir: İçeriklerin son ana sürümlerini içeren bu Belge Kümesinin açıklamasını içeren bir sürümünü yakalayın: MalzemeninB ill'sinin son ana sürümü |
|
Belge Kümesini Depoya Gönder |
Bu eylem başlangıçta iş akışı adımlarında , bu eylemi bu açıklamayla bu hedef içerik düzenleyicisine kullanarak BelgeYi Gönder kümesi olarak görüntülenir (Değişkene Çıkış: dosya sonucunu gönder). Belge kümesini bir belge deposuna taşımanıza veya kopyalamanıza olanak tanır. Belge deposu, SharePoint sitenizdeki bir kitaplık veya belge merkezi gibi kendi başına bir site olabilir ve bu da kayıtları tanımladığınız kurallara göre belirli bir hedefe yönlendirir. Aşağıda, eylemin bir iş akışı adımında nasıl görünebileceğine ilişkin bir örnek verilmiştir: Son Malzeme faturasını depoya kopyala (Çıkış: Belge Kümesini Depoya Kopyala) ile DocumentRepository:GUID'yeKopyala'yı kullanarak Belge kümesini gönderme Not: Kuralları tanımlayabilmek ve belgeleri yönlendirebilmek için önce SharePoint sitenizde İçerik Düzenleyicisi sitesi özelliğini etkinleştirmeniz gerekir. Daha fazla bilgi için Ayrıca Bkz bölümündeki İçerik düzenleyicisini kayıtları yönlendirmek için yapılandırma konusuna bakın. |
|
Belge Kümesinin İçerik Onay Durumunu Ayarla |
Bu eylem başlangıçta iş akışı adımlarında bu Belge Kümesinin içeriği için içerik onay durumunu açıklamayla bu duruma ayarla olarak görüntülenir. Belgenin içerik onayını Onaylandı, Reddedildi veya Beklemede olarak ayarlamak için bu eylemi kullanın. Aşağıda, eylemin bir iş akışı adımında nasıl görünebileceğine ilişkin bir örnek verilmiştir: Bu Belge Kümesinin içeriği için içerik onay durumunu Onaylandı olarak ayarlayın Ürün reçetesi onaylandı Not: Bu eylemi kullanabilmek için listede içerik onayının etkinleştirilmesi gerekir. |
|
Görev Eylemleri |
Onay senaryolarında aşağıdaki eylemler kullanılır. Bu kategoride önceden oluşturulmuş iki iş akışı eylemi vardır: Onay sürecini başlat ve Geri Bildirim sürecini başlat. Önceden oluşturulmuş eylemler, alt iş akışları gibidir, yani iş akışı mantığı eylemlerde zaten tanımlanmıştır; Tek yapmanız gereken uygun bilgileri sağlamaktır. Bu eylemler, SharePoint Server 2010 ile birlikte gelen Genel olarak yeniden kullanılabilir iş akışlarında Onay – SharePoint 2010 ve Geri Bildirim Topla- SharePoint 2010'da kullanılır. Bu iş akışlarının ne zaman kullanılacağı ve eylemlerin ne zaman kullanılacağı hakkında bilgi için bu makalenin Onay eylemlerini ne zaman kullanmalısınız bölümüne bakın. Ayrıca Özel Görev İşlemi Başlat da vardır. Yerleşik mantığı vardır, ancak önceki iki eylemin aksine, iş akışının her aşamada ne yapması gerektiğiyle önceden derlenmez. Not: Görev Davranışı Eylemleri adlı bir eylem kategorisi eylemler listesinde yalnızca Onay için Öğe Ata veya Geri Bildirim için Öğe Ata gibi bir onay eyleminin davranışını özelleştirdiğinizde görünür. Görev Davranışı Eylemleri hakkında daha fazla bilgi için bu makalenin Onay eylemleri içinde kullanılabilen eylemler bölümüne bakın. |
|
Onay İşlemlerini Başlat |
Bu eylem başlangıçta iş akışı adımlarında , bu kullanıcılarla geçerli öğede Onayı Başlat işlemi olarak görüntülenir. Belgeyi onay için yönlendirir. Onaylayanlar belgeyi onaylayabilir veya reddedebilir, onay görevini yeniden atayabilir veya değişiklik isteyebilir. Onay İşlemini Başlat eylemi önceden oluşturulmuş bir iş akışı gibi davranır; mantık eylemde zaten tanımlanmıştır. Eylem, görev davranışlarını, görev işlemi davranışlarını, Geçmiş Günlüğü'ne günlüğe kaydetmeyi, e-posta bildirimlerini ve tamamlanma koşullarını tanımlayan birkaç farklı aşamaya sahiptir. Eylem önceden oluşturulmuş bir mantıkla gelse de, yine de kullanıcılar (gözden geçirenler), görevlerin katılımcılara yönlendirilme sırası (seri veya paralel), varsayılan değer seridir ve görev tamamlama için son tarihler gibi sizden bilgi gerektirir. Eylemde hem iç hem de dış katılımcılara görev atayabilirsiniz. Dış katılımcı, kuruluşunuzda site koleksiyonunda kullanıcı olmayan bir çalışan veya kuruluşunuzun dışındaki herhangi biri olabilir Aşağıda, eylemin bir iş akışı adımında nasıl görünebileceğine ilişkin bir örnek verilmiştir: Değişkenli Geçerli Öğede Belirtim Geri Bildirimi işlemini başlatma: Gözden Geçirenler |
|
Geri Bildirim İşlemlerini Başlat |
Bu eylem başlangıçta iş akışı adımlarında Bu kullanıcılarla Geçerli Öğede Geri Bildirim Başlat işlemi olarak görüntülenir. Kullanıcılara belirli bir sırada (seri veya paralel) geri bildirim için görev öğeleri atamak için bu eylemi kullanın. Varsayılan değer paraleldir. Kullanıcılar veya görev katılımcıları da görevi diğer kullanıcılara yeniden atayabilir. Kullanıcılar tamamlandığında, görev tamamlanmasını belirtmek için Geri Bildirim Gönder düğmesine tıklayabilir. Geri Bildirim İşlemi Başlat eylemi önceden oluşturulmuş bir iş akışı gibi davranır; mantık eylemde zaten tanımlanmıştır. Eylem, görev davranışlarını, görev işlemi davranışlarını, Geçmiş Günlüğü'ne günlüğe kaydetmeyi, e-posta bildirimlerini ve tamamlanma koşullarını tanımlayan birkaç farklı aşamaya sahiptir. Onay eylemi önceden oluşturulmuş bir mantıkla gelse de, yine de sizin ucunuzdan (kullanıcılar (gözden geçirenler), görevlerin katılımcılara yönlendirilme sırası (seri veya paralel) ve görev tamamlama için son tarihler gibi bilgilere ihtiyaç duyar. Eylemde hem iç hem de dış katılımcılara görev atayabilirsiniz. Dış katılımcı, kuruluşunuzda site koleksiyonunda kullanıcı olmayan bir çalışan veya kuruluşunuzun dışındaki herhangi biri olabilir. Aşağıda, eylemin bir iş akışı adımında nasıl görünebileceğine ilişkin bir örnek verilmiştir: Değişkenli Geçerli Öğede Belirtim Onayı işlemini başlatma: Onaylayanlar |
|
Özel Görev İşlemi Başlat |
Bu eylem başlangıçta iş akışı adımlarında Bu kullanıcılarla Geçerli Öğede Görevi Başlat işlemi olarak görüntülenir. Özel Görev İşlemi Başlat eylemi, yukarıdaki onay eylemleri gereksinimlerinizi karşılamıyorsa kullanabileceğiniz bir onay işlemi şablonudur. Özel Görev İşlemini Başlat, mantığın içinde derlenmesine de olanak tanır, ancak diğer iki onay eyleminden farklı olarak, iş akışının her aşamada ne yapması gerektiğiyle önceden derlenmez. Görev davranışlarında veya tamamlama koşullarında kendi eylemlerinizi ve koşullarınızı belirtebilirsiniz. Aşağıda, eylemin bir iş akışı adımında nasıl görünebileceğine ilişkin bir örnek verilmiştir: Değişkenli Geçerli Öğede Video Dersi Onay işlemini başlatma: Onaylayanlar |
|
Liste Eylemleri |
Bu eylem kategorisi, liste öğeleri üzerinde işlemler gerçekleştirir. |
|
Kayıt Bildir |
Bu eylem, bir iş akışı adımında Bu öğeyi kayıt olarak bildir olarak görüntülenir. Belgeyi kayıt olarak tanımlamak ve SharePoint sitenizin Kayıt Bildirimi Ayarları sayfasında tanımlamış olabileceğiniz kayıt kısıtlamaları ayarlarını uygulamak için bu eylemi kullanın. Kayıt bildirimi ayarlarını site koleksiyonunuzdaki en üst düzey sitede tanımlayabilirsiniz. Kayıt bildirimi ayarları, kayıtların düzenlenip düzenlenemeyeceği veya silinebileceği, kayda hangi meta verilerin uygulandığı ve kaydın bekletme ilkesinin ne olduğu gibi işlemleri yönetir. Kayıt bildirimi ayarları, bir öğe kayıt olarak bildirildikten sonra uygulanacak kısıtlamaları, kayıtları bildirmesine izin verilen kullanıcı rollerini ve tüm site kullanıcıları için kayıt bildiriminin kullanılabilir olup olmadığını belirtir. |
|
Kaydı Geri Alma |
Bu eylem, bir iş akışı adımında öğeyi kayıt olarak bildirimi kaldırma olarak görüntülenir Kayda uygulanan kayıt bildirimi ayarlarını geri almak için bu eylemi kullanın. Kayıt bildirimi ayarlarını site koleksiyonunuzdaki en üst düzey sitede tanımlayabilirsiniz. Kayıt bildirimi ayarları, kayıtların düzenlenip düzenlenemeyeceği veya silinebileceği, kayda hangi meta verilerin uygulandığı ve kaydın bekletme ilkesinin ne olduğu gibi işlemleri yönetir. Kayıt bildirimi ayarları, bir öğe kayıt olarak bildirildikten sonra uygulanacak kısıtlamaları, kayıtları bildirmesine izin verilen kullanıcı rollerini ve kayıt bildiriminin tüm site kullanıcıları tarafından kullanılabilip sağlanmadığını belirtir. |
|
İlişkisel Eylemler |
Bu kategorideki eylem, bir kullanıcı ile kullanıcının yöneticisi arasındaki ilişkiyi kullanmanıza olanak tanır. |
|
Kullanıcının Arama Yöneticisi |
Bu eylem başlangıçta iş akışı adımlarında bu kullanıcının Find Manager(Değişken: yönetici çıkışı) olarak görüntülenir. Kullanıcının yöneticisini aramak için bu eylemi kullanın. Çıkış değeri daha sonra bir değişkende depolanır. Aşağıda, eylemin bir iş akışı adımında nasıl görünebileceğine ilişkin bir örnek verilmiştir: İş Akışı Bağlamı:Başlatıcısı Yöneticisini Bul (Değişken: yönetici çıkışı) |
Görev eylemleri içinde kullanılabilen eylemler
onay veya geri bildirim için liste öğeleri atamak üzere iş akışlarında Onay sürecini başlat ve Geri Bildirim sürecini başlat gibi eylemler kullanılabilir. Bu eylemler önceden oluşturulmuş, yani iş akışı mantığının büyük bölümü eylemde zaten tanımlanmıştır; onaylayanlar veya gözden geçirenler gibi uygun bilgileri sağlamanız gerekir.
Not: Yukarıdaki eylemler gereksinimlerinizi karşılamıyorsa, bunları tarayıcıda, SharePoint Designer 2010 ve Visual Studio gibi SharePoint ile uyumlu geliştirme ortamlarında özelleştirebilirsiniz. Özel Görev İşlemi Başlat eylemini de aynı araçlarla özelleştirebilirsiniz. Bu eylem, kuruluşunuz için kendi işleminizi tanımlamak için kullanabileceğiniz bir şablondur.
Onay sürecini başlat ve Geri Bildirim sürecini başlat gibi eylemlerin içinde görev davranışını özelleştirdiğinizde, Görev Davranışı Eylemleri başlıklı yeni bir eylem kategorisi kullanılabilir.
Not: Kategoride kullanılabilen eylemler, bir iş akışındaki bağlamınıza bağlı olarak değişir.
|
Eylem |
Açıklama |
|---|---|
|
Görev İşlemlerini Sonlandır |
Bu eylem başlangıçta iş akışı adımlarında Görev İşlemi sonlandır olarak görüntülenir. Görev işlemini sona erdiriyor. Ardından ana iş akışı sonraki eyleme devam eder. |
|
İçerik Onay Durumunu Ayarla (yazar olarak) |
Bu eylem başlangıçta iş akışı adımlarında görev işleminin üzerinde çalıştığı öğenin içerik onayını bu duruma ayarla (iş akışı yazarı olarak çalıştır) olarak görüntülenir. İş akışı başlatıcısının değil, iş akışı yazarının izinlerini kullanarak liste öğesinin onay durumunu Onaylandı, Reddedildi veya Beklemede olarak ayarlamanıza olanak tanır. Bu genellikle, onay iş akışını başlatan kişinin belgeyi onaylama izinleri olmayabilirse kullanılır. Liste öğesi, eylemin çalışmakta olduğu öğedir. Bu, iş akışının üzerinde çalıştığı öğe olabilir veya olmayabilir. Not: İş akışının ilişkilendirildiği listede içerik onayının etkinleştirilmesi gerekir. |
|
Görev İşlem Öğesinde Değişikliği Bekleme |
Bu eylem, iş akışı adımlarında görev işleminin üzerinde çalıştığı öğede değişiklik bekle olarak görüntülenir. Onay işleminin çalışmakta olduğu öğede bir değer değişene kadar iş akışının görev işlemini duraklatması için bu eylemi kullanın. |
|
Görev İşlem Öğesinde Silmeyi Bekle |
Bu eylem, iş akışı adımlarında görev işleminin üzerinde çalıştığı öğenin silinmesini bekle olarak görüntülenir. Onay işleminin çalışmakta olduğu görev öğesinde bir değer silinene kadar iş akışının görev işlemini duraklatması için bu eylemi kullanın. |
|
Aşağıdaki eylem yalnızca Onay İşlemi Başlat eylemini özelleştirdiğinizde, tek bir görevin davranışını değiştirdiğinizde ve ardından Görev Atanmadan Önce adımının içine tıkladığınızda görüntülenir. |
|
|
Görev Alanını Ayarla |
Bu eylem başlangıçta iş akışı adımlarında Görev alanını değer olarak ayarla olarak görüntülenir. Geçerli görev öğesindeki bir alanı değer olarak ayarlamak için bu eylemi kullanın. Henüz oluşturulmamış bir görevde kullanılabilir. |
|
Aşağıdaki eylemler yalnızca Onay İşlemini Başlat eylemini özelleştirdiğinizde, tek bir görevin davranışını değiştirdiğinizde ve ardından Görev Beklemede Olduğunda veya GörevinSüresi Dolduğunda öğesinin içine tıkladığınızda görünür. |
|
|
Görevi Geri Alın |
Bu eylem, iş akışı adımlarında bu görevi yeniden iptal ettikçe görüntülenir. Bir sonuç olmadan görevi tamamlar. |
|
Görevi Ekle |
Bu eylem, yeni bir görev ekle ve bu kullanıcıya ata olarak iş akışı adımlarında görüntülenir. Eylemde belirtilen kullanıcıya, onay eyleminde geçerli aşamanın sonunda yeni bir görev atanır. Geçerli aşama Molly;Diane;Oliver ise, Diane'e bir görev eklemek Onu Molly;Diane;Oliver;Diane yapar. |
|
Görev Temsilcisi Seçme |
Bu eylem başlangıçta iş akışı adımlarında görüntülenir ve ardından Bu görevi bu kullanıcıya devredin. Geçerli kullanıcıya atanan görev, tek bir kullanıcı veya grup olmasına bakılmaksızın yeni kullanıcıya atanır. |
|
Görevi İlerlet |
Bu eylem başlangıçta iş akışı adımlarında görüntülenir ve ardından Bu görevi geçerli atananın yöneticisine yükseltin. Bu eylem için ayarlanacağı değişken yok. Görev, o anda atanmış olan kullanıcının yöneticisine atanır. |
|
Görevi İlet |
Bu eylem başlangıçta iş akışı adımlarında görüntülenir ve ardından Bu görevi bu kullanıcıya iletilir. Geçerli kullanıcıya atanan görev geri alınır ve görev daha sonra yeni kullanıcıya atanır. Yeni kullanıcı tek bir kullanıcı değil de bir grupsa, gruptaki her üye için bir görev oluşturulur. Bu, kullanıcı bir grup olsa bile bir görevin oluşturulduğu Görev Temsilcisi Seçme eyleminden farklı bir işlemdir. |
|
Sırala ve Filtre Uygula grubu |
Bu eylem başlangıçta iş akışı adımlarında bu kullanıcıya atanmış bir görev ekle olarak görüntülenir. Onay işleminde geçerli aşamadan sonra, eylemde belirtilen kullanıcının tek katılımcı olduğu yeni bir aşama ekler. |
|
Görevi Yeniden Ata |
Bu eylem başlangıçta iş akışı adımlarında görüntülenir ve bu görevi bu kullanıcıya yeniden atayın. Görevi başka bir kullanıcıya yeniden atayın. |
|
Değişiklik İste |
Bu eylem başlangıçta iş akışı adımlarında bu kullanıcının değiştirilmesini iste bölümünde görüntülenir. Bir kullanıcıdan değişiklik istemek ve değişiklik tamamlandığında geçerli kullanıcıya yeni bir görev almak için bu eylemi kullanın. |
|
Görev Email Gönder |
Bu eylem başlangıçta iş akışı adımlarında görüntülenir ve bu kullanıcılar Email. Bu eylemi, belirli kullanıcılara gönderilen e-postaya Görevi Düzenle düğmesini eklemek için kullanın. Not: Bu eylem, Görev Tamamlandı'ya tıkladığınızda da görüntülenir. |
Onay ve geri bildirim eylemlerini ne zaman kullanmalısınız?
Microsoft Office SharePoint Designer 2007 'da, onay senaryolarında görev eylemlerini kullandınız. SharePoint Server 2010 'de Approval- SharePoint 2010 ve Collect Feedback– SharePoint 2010 gibi önceden oluşturulmuş yeniden kullanılabilir iş akışlarıyla, bunların Onay sürecini başlat ve Geri Bildirimİşlemi Başlat görev eylemlerinden ne kadar farklı olduğunu merak ediyorsunuzdur. Geri bildirim ve onay senaryolarını toplamak için hem görev eylemleri hem de önceden oluşturulmuş iş akışları kullanılabilse de, önceden oluşturulmuş iş akışları daha karmaşık ve eksiksiz bir çözüm sağlar.
Önceden oluşturulmuş yeniden kullanılabilir iş akışları gereksinimlerinizi karşılamıyorsa, bunları SharePoint Designer 2010 ile özelleştirebilirsiniz. Önceden oluşturulmuş bir iş akışını gereksinimlerinizi karşılayacak şekilde özelleştirmek, yeni bir iş akışı oluşturmaya yönelik daha fazla iş olacaksa, iş akışınızdaki Onay sürecini başlat ve Geri Bildirim sürecini başlat eylemlerini kullanabilirsiniz. Bu eylemlerin sağladığı yapıyı istiyorsanız ancak işlevselliği istemiyorsanız, Özel Görev İşlemi Başlat eylemini kullanabilirsiniz.
Görev eylemleri, büyük ölçekli bir onay işlemine bağlı kalması gerekmeyen bir senaryoda kullanılabilir. Örneğin, çalışanlara zaman çizelgelerini doldurmaları için anımsatıcılar gönderme.
Görev ve onay eylemleri arasındaki karşılaştırmalı bilgiler için aşağıdaki tabloya bakın:
|
Özellik |
Görev Eylemleri |
P yeniden derlenmiş Yeniden Kullanılabilir W veyakflows |
|---|---|---|
|
sürece dahil olan kullanıcı sayısı |
Görev başına tek bir kullanıcı veya grup eylemi |
Birden çok atama aşamasında birden çok kullanıcı yer alabilir. Atama aşaması, görev işleminin seri veya paralel olarak çalışması gerekiyorsa ve görevin atanacağı kullanıcılar veya görev katılımcıları olmak üzere iki şey belirtmenize olanak tanır. |
|
Önceden yüklenmiş iş akışı mantığı |
Görev eylemlerinin yerleşik mantığı yoktur. Onay veya geri bildirim mekanizması oluşturmak için diğer eylem ve koşulları kullanmanız gerekir. |
Bunlar, size baştan sona onay veya geri bildirim deneyimi sunmak için yerleşik mantıkla donatılmış iş akışlarıdır. Varsayılan mantığı kullanabilir veya gereksinimlerinizi karşılayacak şekilde özelleştirebilirsiniz. |
|
Görevin kullanıcılara yönlendirildiği sıra |
Bir grup için paralel sipariş ve tek bir kullanıcı için geçerli bir sipariş yok. |
İş akışları içindeki görevler seri veya paralel olarak gerçekleşecek şekilde yapılandırılabilir. |
|
Görev bilgilerine karşı veri bağlama |
Görev eylemleri kullanıma hazır aramalarla birlikte gelmez. Kullanıcıdan veri toplama , çıkış yan tümcesine sahip bir eylemdir; iş akışının çalışma zamanında oluşturulan veriler output yan tümcesindeki değişkende depolanır. Ardından bu değişkeni iş akışında birkaç farklı eylemde kullanarak kendi kendinize bir onay veya geri bildirim senaryosu oluşturmanız gerekir. |
Bu iş akışları veri kaynaklarından yararlanarak iş akışını gereksinimlerinizi karşılayacak şekilde özelleştirmeyi kolaylaştırır. Veri kaynakları şunlar gibi seçenekleri içerir: Geçerli Öğe, önceden tanımlanmış İş Akışı Değişkenleri ve Parametreler, geçerli iş akışının bağlamı ve Görev Sonuçları. Örneğin, geçerli görevin atandığı kişiye e-posta göndermek için Email gönder eylemini kullanırsınız ve eylemi Geçerli Görev: Atanan'a e-posta gönderecek şekilde yapılandırabilirsiniz |
|
Görev katılımcıları için özel özellikler |
Görev eylemleri, görev katılımcısı için görev yeniden atama veya değişiklik isteği gibi özel özelliklere sahip değildir. |
Onay eylemleri, görev katılımcısının görevi başka bir kullanıcıya yeniden atamasına veya tek bir tıklamayla görev işlemi sahibinden değişiklik istemesine izin verebilir. |
|
Görev tamamlama |
Kullanıcıların, görevin tamamlanmasını belirtmek için Görevi Tamamla düğmesine tıklaması gerekir. |
Görev tamamlama formunda görev sonucunu göstermek için Onayla ve Reddet gibi daha anlamlı düğmeler ekleyebilirsiniz. |
İş akışı bir belge içerik türüyle ilişkilendirildiğinde kullanılabilen eylemler
Bazı iş akışı eylemleri yalnızca iş akışı Paylaşılan Belgeler veya Belge içerik türü gibi bir kitaplıkla ilişkilendirildiğinde kullanılabilir.
|
Eylem |
Açıklama |
|---|---|
|
Temel Eylemler |
|
|
Belgeyi Depoya Gönder |
Bu eylem başlangıçta iş akışı adımlarında , bu eylemi kullanarak bu açıklamayla hedef yönlendiriciye Dosya Gönder olarak görüntülenir (Değişkene Çıkış: dosya sonucunu gönder). Liste öğesiyle ilişkili belgeyi bir belge deposuna taşımanıza veya kopyalamanıza olanak tanır. Belge deposu, SharePoint sitenizdeki bir kitaplık veya belge merkezi gibi kendi başına bir site olabilir ve bu da kayıtları tanımladığınız kurallara göre belirli bir hedefe yönlendirir. Aşağıda, eylemin bir iş akışı adımında nasıl görünebileceğine ilişkin bir örnek verilmiştir: Dosyayı Arşive Taşı:DocumentID Değeri kullanarak Gönder Dosya arşivleme için hazır (Değişkene Çıktı: Dosyayı arşivleme için gönder) Not: Kuralları tanımlayabilmek ve belgeleri yönlendirebilmek için önce SharePoint sitenizde İçerik Düzenleyicisi sitesi özelliğini etkinleştirmeniz gerekir. |
|
Belge Kümesi Eylemleri |
Bu kategorideki eylemler bir belge kümesiyle ilgili. Belge kümesi, birden çok belgeyi depolayan bir klasördür. Bir iş akışında, belge kümesi tek bir öğe olarak değerlendirilir. Notlar:
Bu makalenin Microsoft SharePoint Server 2010 SharePoint siteniz çalışırken kullanılabilen eylemler bölümünde Belge kümeleri hakkında daha fazla bilgi bulabilirsiniz. |
|
Liste Eylemleri |
Bu eylem kategorisi, liste öğeleri üzerinde işlemler gerçekleştirir. |
|
Taslakları Sil |
Bu eylem, iş akışı adımlarında Öğenin tüm taslaklarını (ikincil sürümleri) sil olarak görüntülenir. Varsa, geçerli öğenin taslağını veya ikincil sürümlerini siler. Bu eylem için ayarlanacağı değişken yok. Not: İkincil sürümlerle sürüm oluşturmanın SharePoint listesinde etkinleştirilmesi gerekir. |
|
Önceki Sürümleri Sil |
Bu eylem, iş akışı adımlarında Bu öğenin önceki tüm sürümlerini sil olarak görüntülenir. Varsa geçerli öğenin tüm önceki sürümlerini siler. Bu eylem için ayarlanacağı değişken yok. Not: SharePoint listesinde sürüm oluşturmanın etkinleştirilmesi gerekir. |
Kimliğe bürünme adımında kullanılabilen eylemler
Bazı liste eylemleri yalnızca bir iş akışındaki kimliğe bürünme adımının içine tıkladığınızda kullanılabilir. İş akışının, iş akışı başlatıcısı yerine iş akışı yazarının kimliğine bürünerek eylemleri gerçekleştirmesini sağlamak için kimliğe bürünme adımlarını kullanın. Kimliğe bürünme adımları, onay için içerik gönderen kişilerin ve içeriği onaylayan kişilerin farklı izinlere sahip olduğu onay ve yayımlama gibi senaryolarda yararlıdır. Kimliğe bürünme adımları, kullanıcılara izinlerin otomatik olarak atanması gibi bir iş akışı gibi site yöneticisi görevlerinin otomatikleştirilmesinde de yararlıdır.
Notlar:
-
İş akışı yazarı, iş akışını son yayımlayan kişidir.
-
Kimliğe bürünme adımları iç içe yerleştirilemez
|
Eylem |
Açıklama |
|---|---|
|
Liste Öğesi İzinleri Ekle |
Bu eylem başlangıçta iş akışı adımlarında Listedeki öğeye bu izinleri ekle olarak görüntülenir. Belirli kullanıcılara bir öğe için belirli izin düzeylerinin izinlerini verir. Aşağıda, eylemin bir iş akışı adımında nasıl görünebileceğine ilişkin bir örnek verilmiştir: Resimlerdeki Katkıda Bulunma, Öğeye Okuma ekleme |
|
Liste Öğesi Üst İzinlerini Devral |
Bu eylem başlangıçta iş akışı adımlarında Bu listedeki öğeden üst izinleri devral olarak görüntülenir. Öğenizin benzersiz izinleri varsa, öğenin üst izinleri listeden devralmasını sağlamak için bu eylemi kullanabilirsiniz. Aşağıda, eylemin bir iş akışı adımında nasıl görünebileceğine ilişkin bir örnek verilmiştir: Görüntülerdeki öğeden üst izinleri devralma |
|
Liste Öğesi İzinlerini Kaldır |
Bu eylem başlangıçta iş akışı adımlarında Listedeki öğeden bu izinleri kaldır olarak görüntülenir. Belirli kullanıcılar için bir öğeden izinleri kaldırır. Aşağıda, eylemin bir iş akışı adımında nasıl görünebileceğine ilişkin bir örnek verilmiştir: Görüntülerdeki öğeden Katkıda Bulunmayı Kaldırma |
|
Liste Öğesi İzinlerini Değiştir |
Bu eylem başlangıçta iş akışı adımlarında Listedeki öğenin bu izinlerini değiştir olarak görüntülenir. Bir öğenin geçerli izinlerini eylemde belirttiğiniz yeni izinlerle değiştirir. Aşağıda, eylemin bir iş akışı adımında nasıl görünebileceğine ilişkin bir örnek verilmiştir: Görüntülerdeki Öğenin Okunmasını Değiştir |
Site iş akışındaki eylemler
Site iş akışı site düzeyinde çalışır ve öğe veya içerik türü gibi bir nesneye eklenmez. Bir site iş akışında çalışırken, geçerli bir öğe üzerinde çalışan İçerik Onay Durumunu Ayarla ve Geçerli Öğedeki Alanı Ayarla gibi eylemler sizin kullanımınıza sunulmaz. Bu koşullar hakkında daha fazla bilgi için bu makalenin Genel eylemler bölümüne bakın.










