Not: En güncel yardım içeriklerini, mümkün olduğunca hızlı biçimde kendi dilinizde size sunmak için çalışıyoruz. Bu sayfanın çevirisi otomasyon aracılığıyla yapılmıştır ve bu nedenle hatalı veya yanlış dil bilgisi kullanımları içerebilir. Amacımız, bu içeriğin sizin için faydalı olabilmesini sağlamaktır. Buradaki bilgilerin faydalı olup olmadığını bu sayfanın sonunda bize bildirebilir misiniz? Kolayca başvurabilmek için İngilizce makaleye buradan ulaşabilirsiniz.
Veri görünümü, bir SharePoint sitesinden veri kaynağının canlı, özelleştirilebilir bir görünümdür. SharePoint Designer 2010 verileri Genişletilebilir İşaretleme DILI (XML) biçiminde bir veri kaynağından alır ve Genişletilebilir Stil sayfası dil dönüşümleri (XSLT) kullanarak veri girişini görüntüler veya sağlar. Veri görünümü SharePoint listeleri ve kitaplıkları, veritabanı sorguları, XML belgeleri, Web Hizmetleri ve sunucu tarafı komut dosyaları gibi çok çeşitli kaynaklardan gelen verileri görüntüleyebilir. SharePoint Designer 2010 kullanarak veri görünümlerini ekleyip özelleştirebilirsiniz.
SharePoint Designer 2010, burada gösterildiği gibi liste ve veri görünümlerini özelleştirmek için kullanabileceğiniz zengin bir araç kümesi içerir.

SharePoint Designer 2010 'taki WYSIWYG araçları doğrudan sayfaya, Genişletilebilir Stil sayfası DILI (XSL) ekleme Kodu özelleştirmeniz gerekirse, her zaman XSL 'i doğrudan SharePoint Designer 2010 uygulamasında kod görünümünde düzenleyebilirsiniz.
SharePoint Designer 2010 'ta görünümleri ve formları oluşturabileceğiniz çeşitli yollar vardır. SharePoint listesi veya kitaplığıyla ilişkilendirilmiş bir liste görünümü oluşturabilirsiniz; Veri Görünümü oluşturabilir ve bunu aynı listeyle veya başka bir veri kaynağıyla ilişkilendirebilirsiniz; sayfanıza veri görünümü ekleyerek form oluşturabilir ve her alanı form olarak ekleyebilirsiniz; vb. Ayrıca Bkz bölümünde görünümler ve formlar oluşturma hakkında daha fazla bilgi edinin.
Bunlar, sayfalarınızdaki Liste görünümlerinin (XSLT liste görünümü Web Bölümü) ve veri görünümlerinin (veri formu Web Bölümü) birleşimiyle sonuçlanır ve ikisi arasında farklılıklar olduğunda bunları benzer yollarla özelleştirebilirsiniz. SharePoint Designer 2010 'ta sağlanan araçları kullanarak sütun ekleyip kaldırırsınız, filtreleri uygulayın, sıralayabilir ve gruplandırın, koşullu biçimlendirme uygulayın.
Bu makalede, SharePoint Designer 2010 kullanarak liste veya veri görünümlerinde yaptığınız en yaygın özelleştirmeler açıklanmaktadır.
Bu makalede
Liste ve veri görünümleri 'ni açma
Liste görünümleri ve veri görünümleri, SharePoint Designer 2010 (Bu makalenin başındaki açıklandığı gibi) çeşitli yollarla oluşturulabilir ve açılabilir. Örneğin, bir liste görünümünü Şu anda ilişkili olduğu listeden veya kitaplıktan açabilir veya bir veri görünümünü site sayfasından bulunduğu yerde açabilirsiniz. Her Iki seçenek de gezinti menüsünde bulunur. (Bir listeyle veya kitaplıkla veya herhangi bir sayıda veri kaynağıyla Ilişkilendirilmiş. SharePoint Designer 2010 'Ta liste görünümü veya veri görünümü açmak için aşağıdaki yöntemlerden birini kullanın.)
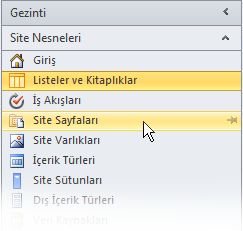
Listeyle ilişkilendirilmiş bir liste görünümünü açmak Için
-
Sitenizi SharePoint Designer 2010 uygulamasında açın.
-
Gezinti bölmesi 'Nde, listeler ve kitaplıklar'a tıklayın.
-
Liste görünümünüzü içeren listeyi açın.
-
Seçenekler sekmesini tıklatın ve görünüm düzenleme seçeneklerini kullanarak liste görünümünü özelleştirin.
Not: İlk olarak görünümün içini tıklatarak görüntüleme düzenleme seçeneklerini SharePoint Designer 2010 uygulamasında görüntülemeniz gerekebilir.
Bir site sayfasından veri görünümü veya liste görünümü açmak Için
-
Sitenizi SharePoint Designer 2010 uygulamasında açın.
-
Gezinti bölmesi 'Nde site sayfaları'na tıklayın.
-
Veri görünümünüzü veya liste görünümünüzü içeren sayfayı açın.
-
Seçenekler sekmesini tıklatın ve görünüm düzenleme seçeneklerini kullanarak listeyi veya veri görünümünü özelleştirin.
Not: İlk olarak görünümün içini tıklatarak görüntüleme düzenleme seçeneklerini SharePoint Designer 2010 konumunda görüntülemeniz gerekebilir.
Bu makalenin kalan kısmında, bu adımları veya benzer adımları uygulayarak görünümünüzü düzenleme için açma
Sütunları ekleme, kaldırma ve yeniden düzenleme
Veri görünümü ile yaptığınız ilk şeyden biri sütun ekleme ve kaldırmadır. Veri görünümündeki sütunları değiştirdiğinizde, veri görünümünde göründükleri şekilde alanları eklersiniz, kaldırırsınız veya düzenleme yapılır. Sütunları Düzenle iletişim kutusunu kullanarak sütun veya sütunları görüntüleyip bunları görüntüler. Tablo sekmesindeki tablo düzenleme komutlarını kullanarak da sütunları değiştirebilirsiniz. Tablo düzeni Bu makalenin ilerisinde ele alınmıştır.
Not: Sütunları Düzenle komutu yalnızca veri görünümü bir HTML tablosunda verileri görüntülediğinde kullanılabilir.
Bir liste veya veri görünümünde sütun eklemek, kaldırmak ve yeniden düzenlemek için aşağıdaki adımları uygulayın.
-
Görünümünüzden SharePoint Designer 2010 'te açıkken, Seçenekler sekmesini ve sonra sütun Ekle/Kaldır

Not: Veri görünümü, RowSpan veya colspan özniteliklerini 1 ' den büyük olan bir HTML tablosunda yer alıyorsa sütunları Düzenle komutu kullanılamaz.
-
Sütunları Düzenle iletişim kutusu açılır.
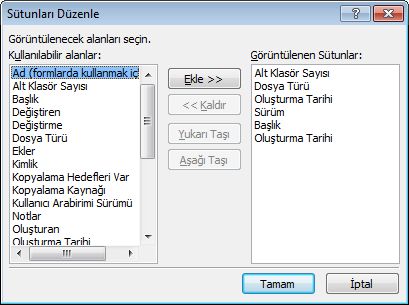
-
Aşağıdakilerden birini yapın:
-
Sütun eklemek Için, kullanılabilir alanlar 'ın altındaki sütun alanını seçin ve Ekle'yi tıklatın.
-
Aynı anda birden fazla alanı seçmek Için, CTRL tuşunu basılı tutarak alanları tıklatın.
-
Var olan sütunu kaldırmak Için, görüntülenen sütunlar 'ın altında sütunu seçip Kaldır'ı tıklatın.
-
Aynı anda birden fazla alanı seçmek Için, CTRL tuşunu basılı tutarak alanları tıklatın
-
Sütunları yeniden düzenlemek Için, görüntülenen sütunlar 'ın altında sütunu seçin ve Yukarı taşı veya aşağı taşı 'yı tıklatın
-
-
Değişikliklerinizi görünüme uygulamak için Tamam 'ı tıklatın.
Not: Sütunları Düzenle iletişim kutusunda yalnızca veri görünümünün veri kaynağı sorgusunda bulunan alanlar gösterilir. Gerçek veri kaynağınız ek alanlar içerebilir. Bu alanları eklemek Için veri kaynağı sorgusunu güncellemeniz gerekir.
Ayrıca bkz bölümündeki veri görünümleri hakkında daha fazla bilgi edinin.
Sırala ve Gruplandır
Verileri bir veri görünümünde sıraladığınızda, siz ve site ziyaretçilerinizin verileri anlaması için, verilerin göründüğü sırayı değiştirirsiniz. Sıralama düzeni örnekleri alfabetik ve sayısal sıralamayı içerir. SharePoint Designer 2010 'Taki Gelişmiş sıralama iletişim kutusunu kullanarak ek sıralama düzenleri oluşturabilirsiniz.
Sıralamanın yanı sıra verileri de gruplandırabilirsiniz. Verileri gruplandırırken, sıralama düzeninde bir grup alan için üst bilgi veya alt bilgi görüntüleyebilir ve grubun genişletilip genişletilmeyeceğini veya daraltılmadığını seçebilirsiniz. Ayrıca, görünümde sayfalama yaparken grupları birlikte tutmayı ve her grubun sütun adlarını veya toplamlarını göstermeyi seçebilirsiniz.
Liste veya veri görünümündeki sütunları sıralamak Için
Görünümünüzden SharePoint Designer 2010 'te açıkken, Seçenekler sekmesini ve sonra da Sırala _amp_ Group 
Sırala ve Gruplandır iletişim kutusu açılır.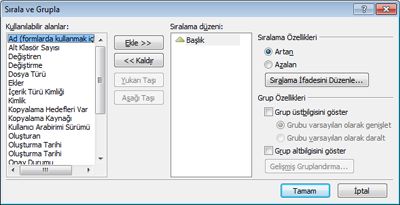
-
Kullanılabilir alanlar'ın altında, sıralamak istediğiniz alanı tıklatın ve sonra Ekle'yi tıklatın.
-
Sıralama özelliklerialtında, artan (en küçükten en yüksek) veya azalan (en küçükten en büyüğe) seçeneğini belirleyerek alanları nasıl sıralamak istediğinizi seçin.
Sıralama düzeni listesindeki alana çift tıklayarak da artan veya azalan sıralama düzenini değiştirebilirsiniz.
-
Artan veya azalan şekilde daha gelişmiş sıralama kullanmak Için sıralama Ifadesini Düzenle'yi tıklatın. Bu, XPath ifadelerini kullanarak sıralama düzenini özelleştirebileceğiniz Gelişmiş sıralama iletişim kutusunu açar. Gelişmiş liste ve veri görünümü 'nde XPath deyimlerini kullanarak özelleştirme hakkında daha fazla bilgi edinin.
-
Birden çok alanda sıralamak Için, kullanılabilir alanlar altında diğer alanlar 'ı seçin ve sonra bunları sıralama düzenine ekleyin.
Sıralama düzenine birden çok alan eklerseniz ve öncelikle hangi alanın sıralanacağını değiştirmek istiyorsanız sıralama düzeni listesindeki alanı seçin ve Yukarı taşı veya aşağı taşı'ya tıklayın.
Değişikliklerinizi görünüme uygulamak için Tamam 'ı tıklatın.
Liste veya veri görünümünde sütunları gruplandırmak Için
Görünümünüzden SharePoint Designer 2010 'te açıkken, Seçenekler sekmesini ve sonra da Sırala _amp_ Group 
-
Sırala ve Gruplandır iletişim kutusu açılır.
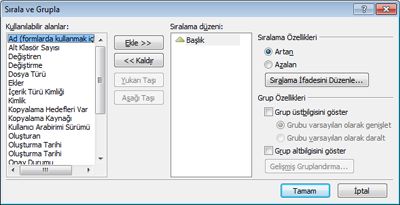
-
Sıralama düzeni listesinde, gruplandırmak istediğiniz alana tıklayın.
Not sıralama sırasındaki her alana tek tek grup özellikleri uygulanır. Grup özelliklerini uygulamadan önce istediğiniz alanı seçtiğinizden emin olun. -
Her grubun başında üst bilgi göstermek Için, Grup Özelliklerialtında Grup üstbilgisini göster 'i seçin ve aşağıdakilerden birini yapın:
-
Görünümdeki grupların varsayılan olarak genişletilmiş gibi görünmesi Için, Varsayılanı Genişlet grubunda varsayılan'ı tıklatın.
-
Veri görünümündeki grupların varsayılan olarak daraltılmış olarak görünmesi Için, Varsayılanı Daralt 'ı tıklatın
-
-
Kalan seçenekler yalnızca veri görünümleri için geçerlidir ve liste görünümlerine uygulanmaz. (Liste ve veri görünümü farklılıkları hakkında daha fazla bilgi Için Ayrıca bkz bölümünü ziyaret edin.)
-
Bu grupta kaç kayıt olduğunu görüntüleyen her grubun sonundaki alt bilgiyi göstermek Için Grup altbilgisini göster kutusunu seçin.
-
Grup üstbilgisini göster veya Grup altbilgisini göster kutusunu seçtikten sonra, Gelişmiş gruplandırma düğmesi kullanılabilir duruma gelir.
-
Gelişmiş gruplandırma'yı tıklatın. (Bu seçenek Grup üstbilgisini göster veya Grup altbilgisini göster seçeneğini işaretlediğinizde etkinleştirilir).
-
Aşağıdakilerden birini yapın:
-
Listedeki kayıtları tek tek gizlemek Için Grup ayrıntılarını her zaman gizle kutusunu seçin.
-
Bir gruptaki tüm öğeleri tek bir sayfada göstermek Için, toplam, listede görüntülenecek belirtilen öğe sayısını aşıyorsa bile, sayfalama sırasında grupları koru iletişim kutusunu seçin.
-
Her gruba sütun adlarını görüntüleyen bir satır eklemek Için, Grup başına sütun adlarını göster kutusunu seçin.
-
Her grup içindeki kayıtların toplam sayısını görüntüleyen her gruba satır eklemek Için, Grup başına sütun toplamlarını göster kutusunu seçin.
-
Site kullanıcılarının verileri tarayıcı aracılığıyla sıralama veya gruplandırma izni vermek Için, bu makalenin ilerisinde açıklandığı gibi görünüme bir araç çubuğu ekleyebilirsiniz.
Filtre
Listede veya veri görünümünde yalnızca belirli ölçütlere uyan verilerin görüneceği şekilde görünümünüze filtre uygulayabilirsiniz. Bu, yüzlerce veya binlerce kayıt içeren bir görünümünüzden ve verilerin okunmasını kolaylaştırmak istediğinizde kullanışlıdır. Filtre oluştururken, verilere uygulanan bir veya birden çok ifade oluşturulur. Üç temel bölüm vardır: alan adı (filtre uygulamak istediğiniz alanın adı), işleç (değere uygulamak istediğiniz kural) ve bu değer (Aradığınız veriler).
Bir liste veya veri görünümünü filtrelemek için aşağıdaki adımları uygulayın.
-
Görünümünüzden SharePoint Designer 2010 'te açıkken, Seçenekler sekmesini ve sonra filtre

-
Filtre ölçütleri iletişim kutusu açılır.

-
Alan adıaltında, istediğiniz değerleri içeren alanı tıklatın.
-
Karşılaştırma kutusuna tıklayın ve sonra istediğiniz işlece tıklayın.
-
Değer kutusunu tıklatın ve istediğiniz ölçütleri seçin veya yazın.
-
Filtreye başka bir tümcecik eklemek Için, var olan tümcenin sonundaki ve/veya kutusuna tıklayın ve sonra:
-
Her iki tümce da, verilerin ölçütle eşleşmesi gerektiği bir filtre oluşturmak için ve öğesini tıklatın.
-
Verilerin yalnızca bir yan tümcedeki ölçütle eşleşmesi gereken bir filtre oluşturmak için veya öğesini tıklatın.
-
-
Yeni bir tümcecik eklemek içiniletiye tıklayın.
-
Bu filtre için ek tümce oluşturmak üzere 3-6 arası adımları yineleyin.
-
Veri görünümleri çalıştırıyorsanız ve daha gelişmiş koşullar kullanmak istiyorsanız, XSLT filtreleme ekleme kutusunu Işaretleyin ve Düzenle'yi tıklatın.
Bu, XPath ifadelerini kullanarak sıralama düzenini özelleştirebileceğiniz Gelişmiş koşul iletişim kutusunu açar. -
Tamam'ı tıklatın.
Site ziyaretçilerinin tarayıcıda verileri sıralama ve gruplandırma izni vermek Için, bu makalenin ilerisinde açıklandığı gibi görünüme bir araç çubuğu ekleyebilirsiniz. Tarayıcıda filtre uygulamanın yalnızca verilerin sunumunu etkilediğini aklınızda bulundurun; görünümde kullanılabilen veri miktarını sınırlamaz.
Not: Veri görünümünün filtrelemesinin performansı etkiler olabilir. Yönetilebilir bir veri kümesini filtrelemek önemlidir. Filtre ölçütleri iletişim kutusunu kullanarak temel filtre uyguladığınızda, filtre, veriler döndürülmeden önce uygulanır. Ancak, Gelişmiş filtreleme seçeneğini (veri görünümleri için kullanılabilir) kullanın; veriler geri çağrıldıktan sonra XSLT sunusunda filtreleme uygulanır
Koşullu biçimlendirme
Koşullu biçimlendirmeyle, veriler belirli bir ölçüte uyduğunda seçili bir HTML etiketine veya veri değerine biçimlendirilmiş metin, arka plan renkleri, özel simgeler ve daha fazlasını uygulayabilirsiniz. Ayrıca, bir HTML etiketini veya veri değerini göstermeyi veya gizlemeyi belirleyen koşulları da ayarlayabilirsiniz. Koşullu biçimlendirme, Kullanıcı tarafından eylem gerektiren bir veri görünümündeki öğeleri vurgulamanın güçlü bir yoludur. Örneğin, vadesi geçmiş, bütçeyi aşan projeler veya düşük çalışan şirket malzemeleri gibi görevleri vurgulayabilirsiniz.
Bir listeye veya veri görünümüne koşullu biçimlendirme uygulamak için aşağıdaki adımları uygulayın.
Görünümünüzden SharePoint Designer 2010 'te açıkken, koşullu biçimlendirme uygulamak istediğiniz satır veya sütunu tıklatın.
-
Seçenekler sekmesini tıklatın, filtre

-
Verileri belirtilen ölçütlere uyan görünümde görüntülemek için Içeriği gösterin .
-
Belirtilen ölçütlere uyan görünümdeki verileri gizlemek için Içeriği gizleyin .
-
Belirtilen ölçütlere uyan bir satıra biçimlendirme uygulamak için satırı Biçimlendir .
-
Belirtilen ölçütlere uyan sütuna biçimlendirme uygulamak için sütunu Biçimlendir .
-
Belirtilen ölçütlere uyan seçime biçimlendirme uygulamak için seçimi Biçimlendir . (Bu seçeneği kullanmadan önce veri görünümünün bir bölümünü vurgulamalısınız.)
İçeriği göster ve Gizle seçenekleri seçili HTML etiketlerinin veya veri değerlerinin görünürlüğünü değiştirir. Biçim seçenekleri seçili HTML etiketlerine veya veri değerlerine stil uygular.
-
Koşul ölçütleri iletişim kutusu açılır.

-
Alan adıaltında, istediğiniz değerleri içeren alanı tıklatın.
-
Karşılaştırma kutusuna tıklayın ve sonra istediğiniz işlece tıklayın.
-
Değer kutusunu tıklatın ve istediğiniz ölçütleri seçin veya yazın.
-
Görünümde daha gelişmiş koşulları kullanmak Için Gelişmiş'e tıklayın.
Bu, XPath ifadelerini kullanarak sıralama düzenini özelleştirebileceğiniz Gelişmiş koşul iletişim kutusunu açar. -
Koşul ölçütüne başka bir tümcecik eklemek Için, var olan tümcenin sonundaki ve/veya kutusuna tıklayın ve sonra:
-
Verilerin her iki tümce 'daki ölçütle eşleşmesi gereken bir koşul ölçütü oluşturmak Için öğesine tıklayın.
-
Verilerin yalnızca bir yan tümcedeki ölçütle eşleşmesi gereken bir koşul ölçütü oluşturmak için veya öğesini tıklatın
-
-
Var olan tümcenin altında, Yeni bir tümcecik eklemek için buraya tıklayın.
-
Koşul ölçütleri için ek tümce oluşturmak üzere 4-7 arası adımları yineleyin.
-
Koşulu veriyle gösteriyor veya gizliyorsanız iletişim kutusunu kapatmak için Tamam 'ı tıklatın. Koşula özel biçimlendirme uygulamak Için Stil ayarla'ya tıklayın.
-
Stili değiştir iletişim kutusu açılır.
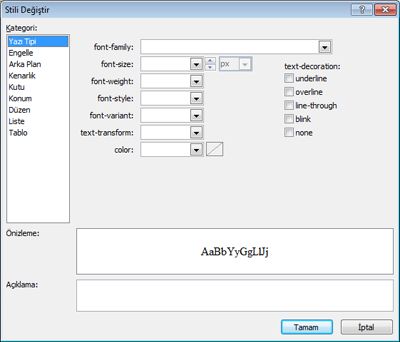
-
Veri görünümüne uygulamak istediğiniz biçimlendirme seçeneklerini belirleyin.
Örneğin, metni sarı bir arka planla kalın hale getirmek için, yazı tipi kalınlığı menüsünde kalın seçeneğini seçersiniz. Ardından, arka plan kategorisini tıklatın ve arka plan rengi menüsünde sarı yazın veya sarı çeşitlemesini seçin. -
Tamam'ı tıklatın.
Liste ve veri görünümleri canlı verileri görüntülerken, koşullu biçimlendirmeyi Tasarım görünümünde hemen görürsünüz.
Leyip
Sayfalama Ile listenin veya veri görünümünün her sayfasında görüntülenen kayıtların sayısını değiştirebilirsiniz. Görünümü, öğeleri 5, 10 veya belirli bir değer kümesi içinde görüntülemek üzere ayarlayabilirsiniz. Site ziyaretçileri, sonuç olarak, tarayıcıda gezinmek için kullanabilecekleri geri ve İleri bağlantılarını görürler. Alternatif olarak, görünümde görüntülenecek en fazla öğe sayısı için bir sınır belirtebilirsiniz, bu da tekrar 5, 10 veya herhangi bir değer olabilir.
Bir listeye veya veri görünümüne sayfalama değeri eklemek için aşağıdaki adımları uygulayın.
Görünümünüzden SharePoint Designer 2010 'te açıkken, Seçenekler sekmesini ve ardından sayfalama 
-
Sayfalama seçeneklerinden birini belirleyin:
-
Öğe kümelerini görüntüleme: öğelerin 1, 5, 10 veya 30 kümelerinde görüntülenip görüntülenmeyeceğini seçin.
Bu seçeneğin belirlenmesi, toplam kayıt sayısı bu seçenekte belirtilen sayıyı aştığında görünümde gezinti bağlantılarını görüntüler.
-
Öğelerle sınırla: görünümde, 1, 5, 10 veya 30 ' da görüntülenecek en fazla öğe sayısını seçin.
-
-
Veri görünümü sayfalama için özel bir değer belirtmek üzere diğer sayfalandırma seçenekleri 'ni seçin.
-
Veri görünümü özellikleri iletişim kutusu açılır.

-
Sayfalama sekmesinde, aşağıdaki seçeneklerden birini belirleyin:
-
Öğeleri bu boyutta kümeler halinde görüntüle 'yi seçin ve ardından sağlanan kutuya bir sayı belirtin.
Bu seçenekte varsayılan değer, görünümde 25 ' ten fazla kayıt varsa 10 ve görünümde 25 ' ten az kayıt varsa 6 ' dır. -
Görüntülenen Toplam öğe sayısını sınırla öğesini seçin ve ardından sağlanan kutuya bir sayı belirtin.
Bu alandaki varsayılan değer 100 olarak ayarlanır.
-
-
Tamam'ı tıklatın.
Web sayfasında görünüm için görüntülenen kayıtların sayısını değiştirmenin yanı sıra, SharePoint Designer 2010 uygulamasının Tasarım görünümünde görünen kayıtların sayısını değiştirebilirsiniz. Görünümün belirli sayıda kayıtla nasıl işleneceğini görmek istediğinizde bunu yapabilirsiniz. Tasarım görünümündeki kayıtların sayısını değiştirmek Için, Tasarım sekmesine tıklayın ve Önizleme grubunda, kullanılabilir veri görünümü önizleme seçeneklerinden birini belirleyin.
Satır içi düzenlemeyi etkinleştir
Satır içi düzenleme etkinleştirildiğinde, site ziyaretçileri, sayfadan ayrılmaksızın veya yeni bir pencere açmadan, görünümün bağlamındaki her kaydı kolayca düzenleyebilir. Veri görünümündeki sütun veya satırın yanındaki Düzenle düğmesine tıklamaları ve her alanın düzenlenebilir hale gelir. Her kayıt için metin kutuları, menüler ve alan denetimleri, yeni ve öğe formlarında kullanılabilir durumda oldukları gibi kullanılabilir. Satır Içi düzenleme, bir görünümü ve bir formu tek bir yerde birleştirir.
Liste veya veri görünümü için satır içi düzenlemeyi etkinleştirmek üzere aşağıdaki adımları uygulayın.
Görünümünüzden SharePoint Designer 2010 'te açıkken, Seçenekler sekmesini ve ardından satır içi düzenleme 
Liste görünümleri Için bu, site ziyaretçilerinin kayıtları oluşturmak ve düzenlemek için kullanacağı yeni ve bağlantıları Düzenle bağlantılarını mümkün kılar.
-
Veri görünümleri Için, aşağıdaki satır içi düzenleme seçeneklerinin birini veya tümünü seçin:
-
Öğe düzenleme bağlantılarını göster: kullanıcıların kaydı satır içinde düzenlemesini sağlayan bir düzenleme bağlantısını etkinleştirmiştir.
-
Öğe Ekle bağlantılarını göster: kullanıcıların yeni kayıtları satır içinde oluşturmak için tıkladan bir ekleme bağlantısını etkinleştirmiştir.
-
Öğe silme bağlantılarını göster: kullanıcıların kayıtları satır içinde silebilmesini sağlayan bir silme bağlantısını etkinleştirmiştir.
-
-
Değişikliklerinizi listenize veya veri görünümünüze kaydedin.
Liste görünümlerinde, görünümü bir tarayıcıda açıp bir satır veya sütunun üzerine geldiğinizde, bir Düzenle
Aşağıda gösterildiği gibi satır içi kayıtların satır veya sütununu düzenlemeye başlamak için bağlantıya tıklayın.
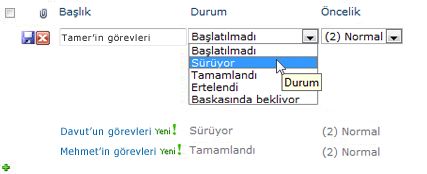
Zaman uyumsuz güncelleştirmeleri etkinleştirme
Zaman uyumsuz güncelleştirmeler, ASP.NET AJAX platformunun çekirdek bileşenidir ve sitenizdeki liste ve veri görünümleri için etkinleştirebilirsiniz. Zaman uyumsuz güncelleştirmeleri etkinleştirdiğinizde, liste veya veri görünümü sunucudaki verileri gerçek zamanlı olarak alır ve kullanıcının sayfayı yenilemesi gerekmeden tarayıcıda oluşturur. Zaman uyumsuz güncelleştirmelerle liste ve veri görünümleri veri zengin, dinamik Web sayfaları ve panolar için idealdir.
Not: Zaman uyumsuz güncelleştirmeler Yönetim merkezinde devre dışı bırakılabilir, bu nedenle bu seçenek kullanılamıyorsa sunucunuzun yöneticisine danışın
.
Bir liste veya veri görünümü için zaman uyumsuz güncelleştirmeleri etkinleştirmek üzere aşağıdaki adımları uygulayın.
Görünümünüzden SharePoint Designer 2010 'te açıkken, Seçenekler sekmesini tıklatın ve zaman uyumsuz güncelleştirme kutusunu işaretleyin.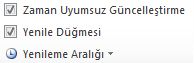
-
Sayfaya yenileme düğmesi eklemek Için Yenile düğmesini işaretleyin.
Bu, site ziyaretçilerinin sayfayı el ile yenilemek için Yenile düğmesini
-
Yenileme aralığı seçin: 15 saniye, 30 saniye veya 60 saniye.
-
Değişikliklerinizi listenize veya veri görünümünüze kaydedin.
Araç çubuğu seçenekleri ekleme
Görünümünüzden veri kaynağı olarak bir liste veya kitaplık kullanılıyorsa, kullanıcıların temel liste veya kitaplıkla daha verimli çalışabilmesi için, görünüme bir SharePoint listesi araç çubuğu ekleyebilirsiniz. SharePoint listesi araç çubuğu, liste veya kitaplığın üst kısmında, bu listeyle veya kitaplıkla çalışmak üzere çeşitli seçenekler sunan menü çubuğudur. İki çeşit araç çubuğu vardır:
-
SharePoint araç çubuğu , yeni öğeler ekleme, görünümler ve sütunlar oluşturma ve listenin özelliklerini düzenleme gibi liste düzenleme seçenekleri sunar.
-
Gruplandırma araç çubuğu filtreleme, sıralama ve gruplandırma gibi liste görüntüleme seçenekleri sunar.
Araç çubuğunu bir liste veya veri görünümüne eklemek için aşağıdaki adımları uygulayın.
Görünümünüzden SharePoint Designer 2010 'te açıkken, Tasarım sekmesini ve sonra da 
-
Liste düzenleme seçenekleriyle eksiksiz bir araç çubuğu eklemek Için SharePoint araç çubuğu'na tıklayın.
-
Liste görüntüleme seçenekleriyle bir araç çubuğu eklemek Için Gruplandırma araç çubuğu'na tıklayın.
Not: Araç çubuğu, görünümün sunusunda filtre uygular ve sorgu düzeyine uygulanmaz. Bu nedenle, görünüme filtre uygulamak için birincil olarak bunu yapmalısınız. Bu makalenin önceki kısımlarında açıklandığı şekilde süzmeyi kullanmalısınız.
-
Araç çubuğunu kaldırmak Için yok'u tıklatın.
-
Değişikliklerinizi listenize veya veri görünümünüze kaydedin.
Görünümü tarayıcıda açtığınızda, sayfanın en üstünde araç çubuğunu görürsünüz. Hem SharePoint araç çubuğunu hem de gruplandırma araç çubuğunu etkinleştirirseniz, görünümün en üstünde bu seçenekleri görürsünüz.
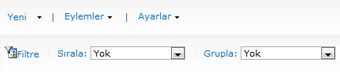
Görünüm stilleri uygulama
Liste veya veri görünümü oluşturduğunuzda, varsayılan olarak veriler temel bir tablo düzeninde görüntülenir. Farklı bir görünüm stili uygulayarak görünümün düzenini hızla ve kolayca değiştirebilirsiniz. Örneğin, görünümünüzden temel tablo düzenini, görünümü kenarlıklar, sütunlar veya madde işaretli listeler ile sunan biriyle değiştirebilirsiniz.
Bir liste veya veri görünümüne görünüm stili uygulamadan önce, önceki özelleştirmelerin ve Web Bölümü bağlantılarının kaldırılabileceğini unutmayın.
Bir liste veya veri görünümüne görünüm stili uygulamak için aşağıdaki adımları uygulayın.
Görünümünüzden SharePoint Designer 2010 'te açıkken, Tasarım sekmesini tıklatın ve ardından Önizleme ve Vurgu metni açıklamasına dayalı görünüm stillerinden birini tıklatın.

Not: Bunları liste görünümüne veya veri görünümüne uyguladığınıza bağlı olarak, farklı görünüm stilleri görürsünüz. Ayrıca, stil sayısı site koleksiyonundaki Stiller galerisine nelerin yüklendığına bağlıdır.
-
Daha fazla stil görmek Için, görünüm stilleri grubunun sağ alt köşesindeki diğer

-
Bir uyarı iletisi, Görünüm stilini değiştirdiğinizde herhangi bir özel biçimlendirmenin ve Web Bölümü bağlantısının kaldırılacağı bilgileri görüntüler. Devam etmek için Evet’e tıklayın.
Not: Özgün görünümünüzden daha az alan görüntüleyen bir stil seçerseniz, bu alanlar görünümden kaldırılır.
-
Değişikliklerinizi listenize veya veri görünümünüze kaydedin.
Daha fazla özelleştirme seçeneği
Yukarıdaki özelleştirmelerin yanı sıra, bir liste veya veri görünümünü aşağıdaki yollarla özelleştirebilirsiniz:
-
Görünümdeki diğer sütunların bir hesaplamasının sonucunu görüntüleyen Formül sütunu oluşturun . Bu, elektronik tablo programında formülleri kullanma yönteminize benzer. Örneğin, bir ürünün birim fiyatını stoktaki birimlerin sayısıyla çarpıp, öğelerin toplam değerini ayrı bir sütunda görüntüleyebilirsiniz.
-
Birden çok kaynaktaki verileri tek bir görünümde görüntüleme. Bu, veri kaynaklarını tek bir yerde birleştirmenin güçlü bir yoludur. Örneğin, aynı görünümdeki başka bir listeden bir liste ve ürün bilgileri için ürün kategorilerini gösterebilirsiniz.
-
Listeye veya veri görünümüne parametre ekleme . Örneğin, başka bir menüden bir parametreyi veri görünümüne geçirmek ve verileri bu parametre değeriyle filtrelemek isteyebilirsiniz.
-
Liste veya veri görünümüne sunucu denetimleri ekleyin . Bir veri kaynağına SharePoint denetimlerini, ASP.NET denetimlerini ve daha fazlasını bağlayabilir ve kullanıcılarınız için zengin, etkileşimli veri arabirimleri oluşturmak üzere bunları bir görünüme ekleyebilirsiniz.
-
Liste veya veri görünümünün yazı tipini ve biçimlendirmesini değiştirin . Yazı tipi boyutunu, yazı tipi rengini, yazı tipi ailesini ve daha fazlasını sütun başlıkları ve alanlarından değiştirebilirsiniz. Bu işlemi SharePoint Designer 2010 içindeki WYSIWYG araçlarını kullanarak el ile veya sayfadaki bu öğelere CSS stilleri uygulayabilirsiniz.
-
Listenin veya veri görünümünün tablo düzenini özelleştirin . Tablo hücrelerini ekleyip kaldırabilir, bir satır veya sütunun genişliğini veya yüksekliğini değiştirebilir, kenarlıklar ve gölgelendirme 'yi değiştirebilir veya gizleyebilirsiniz ve SharePoint Designer 2010 'taki tablo düzenleme seçeneklerini kullanabilirsiniz.










