Microsoft liste görünümünü düzenlemenin birçok SharePoint Server vardır. Verilerinizi farklı tarzlar, alt gruplar, sütunlar, sıralamalar ve filtrelerle sunabilirsiniz. Görünümü düzenlemek için Katkıda bulun izin düzeyine veya daha üst bir düzeyine sahip olmak gerekir.
-
Uygulama başlatıcı


-
Listenin komut çubuğunda Görünüm seçenekleri'ne
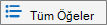
Görünüm seçenekleri seçeneğine
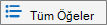
If View options
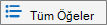
-
Değişikliklerinizi yapın ve sayfanın en altındaki Tamam'a tıklayın. Daha fazla bilgi için bkz. Ayarlar görüntüleme .
Ayarlar görünümler için görünümler
Görünümlerin, ihtiyacınız olan bilgileri bir listede hızlı bir şekilde bu şekilde bulmanıza yardımcı olacak birçok ayarı vardır. Aşağıdakiler, bu görünümler için SharePoint ver. Takvim görünümlerinin ayarları gibi tüm görünüm türlerinde tüm ayarlar kullanılamaz. Klasik deneyimde aşağıdaki ayarların hepsi desteklenen, ancak listelerde veya listelerde yalnızca bir SharePoint SharePoint Server 2019 vardır. Klasik deneyime geçmek için liste sayfasının en SharePoint Klasik deneyime dön'e tıklayın.
Varsayılan görünüm
O listenin varsayılan görünümünü, herhangi bir ortak görünüme değiştirebilirsiniz. Ama bir kişisel görünümü, varsayılan görünüm olarak ayarlayamazsınız. Varsayılan görünüm olarak ayarlanmış bir görünümü silmek için önce başka bir ortak görünümü, o listenin varsayılanı yapmalısınız. Görünüm oluşturma veya düzenleme sayfalarında Bunu varsayılan görünüm yap seçeneği görünmüyorsa, ortak görünüm oluşturma izniniz yoktur veya görünüm, bir kişisel görünümdür.
Hedef kitle
Herhangi bir görünümü oluşturmanın ardından, görünümün hedef kitlesini Kişisel Görünüm veya Genel Görünüm olarakayarlayın. Kişisel görünüm, yalnızca sizin gördüğünüz bir görünümdir. Ortak görünüm, herkesin göreceği bir görünümdir.
Kişisel görünümü genel görünüme veya genel görünümü kişisel görünüme değiştiremezsiniz. Kişisel veya ortak görünümler için başlangıç noktası olarak genel görünümü kullanabilirsiniz. Kişisel görünümü yalnızca kişisel görünümler için başlangıç noktası olarak kullanabilirsiniz.
Görünüm oluşturma denemeniz devre dışı bırakılmışsa, Katkıda Bulunmak veya daha yüksek bir izine sahip olmazsınız. Görünüm Oluştur seçeneği kullanılabilir, ancak Ortak Görünüm Oluştur seçeneği devre dışı bırakılmışsa izniniz yok. Kişisel Görünüm Oluştur ile,Düzenleme düzeyi iznine veya daha üst bir düzeyine ihtiyacınız vardır.
Sütunlar
Görünümdeki sütunlar, liste öğeleri için görmen gereken bilgileri içerir. Sütunlar, filtreler gibi diğer görünüm özellikleriyle birlikte, yalnızca çalışmanız için en önemli bilgileri görmenizi sağlar. Listede çok fazla öğe varsa, bu özellikle yararlı olur. Özel görünümler oluşturmak üzere sütunlarla çalışma hakkında daha fazla bilgi için bkz. Sütunlarda liste SharePoint.
Gantt Sütunları
Klasik Deneyim'de erişilen, Oluştur görünümü altında. Gantt görünümünde olacak sütunları seçin. Başlık gerekli bir metin alanıdır. Başlangıç Tarihi ve Son Tarih gerekli tarih alanlarıdır. Açılan listede hiçbir seçenek görüntülenmüyorsa, Başlık gibi bir sütun seçerek bu görünümü desteklemek için sütun oluşturmanız gerekir.
Sıralama
Öğelerin görünümde görünme sıralarını ayarlayın. En çok iki ölçüte sahip olabilirsiniz. Örneğin, görev listesinde önceliğe ve sonra da son tarihe göre sıralanmış öğeleri gösterebilirsiniz.
Filtre
Görünümü, listede yer alan öğelerin bir alt kümesini, liste sütunlarında yer alan bilgilerle filtreleerek görüntülemek üzere yapılandırabilirsiniz. Örneğin, bir görünüm belirli bir projeye yönelik olan öğeleri listede gösterebilir.
Tarihin bugünle eşleşmesi gereken öğeleri göstermek için [Bugün] gibi hesaplamaları kullanan hesaplanmış sütunları veya filtreleri, görünümün kullanıcısına yönelik öğeleri göstermek için de [Ben] kullanabilirsiniz. Basit denklemleri işlevlerle de birleştirebilirsiniz. Örneğin, son yedi gün içinde oluşturulan öğeleri göstermek için Oluşturuldu sütununda filtre kullanın, işleci küçük olarak ayarlayın ve değeri [Bugün]-7 (boşluk yok) olarak ayarlayın. Daha fazla bilgi için bkz. SharePoint formül örnekleri.
Sekmeli Görünüm
Kullanıcıların toplu işlem yapmak üzere birden çok liste öğesi seçnaylerini sağlayan her öğe için onay kutuları sağlar. Bir listede çok sayıda öğenin değişmesi gerekirse, bu çok zaman tasarrufu sağlar. Örneğin, bir kullanıcı birden çok belgeyi seçer ve tamamlar.
Gruplandır
Liste öğelerini sütundaki bilgilere göre gruplayabilirsiniz. Örneğin, görev listesinde öğeleri önceliğe ve sonra da tamamlama yüzdesinde gruplandı. Öğelerin gruplandırıldı olduğu görünümler üzerinde Hızlı düzenlemeyi kullanamayabilirsiniz.
Toplamlar
Görünümde sütunların özet hesaplamalarını görüntüler. Örneğin: sayı, ortalama, en büyük, en düşük. Örneğin, bir listede başlık sütununu Say olarak ayarsanız, görünüm görünümde ve görünümde gruplarda listelerin sayısını görüntüler. Toplamlar için kullanılabilen sütunlar ve her sütun için kullanılabilen ayarlar, sütunun türüne (sayı gibi) ve görünümün oluşturulanın liste türüne bağlı olarak farklılık gösterir.
Stil
Bülten gibi bir görünüm düzenini belirler. Tüm görünüm türlerinde tüm stiller kullanılamaz.
-
Kutulandı Kartvizitlere benzer bir düzen kullanarak listede öğeleri görüntüler. Bu stil yalnızca listelerde kullanılabilir.
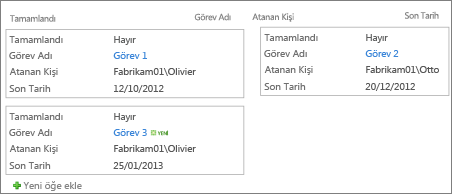
-
Kutu içinde, etiket yok Kutulu stile benzer, ancak sütunların etiketleri görünümde değildir. Bu stil yalnızca listelerde kullanılabilir.
-
Default Varsayılan görünüm, listenin türüne ve yapılandırmasına bağlı olarak değişir.
-
Belge ayrıntıları Kitaplıkta, kartvizitlere benzer bir düzen kullanarak dosyaları görüntüler. Bu stil çoğu kitaplıkta kullanılabilir, ancak listelerde kullanılamaz.
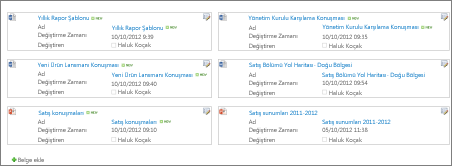
-
Bülten Satırların arasında satırlar olan satırlardaki öğeleri görüntüler.
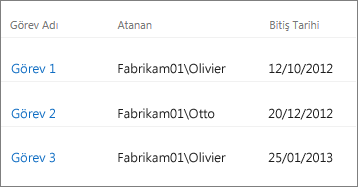
-
Bülten, satır yok Öğeleri, satırlar arasındaki çizgiler olmadan, değişen tonlar satırlarında görüntüler.
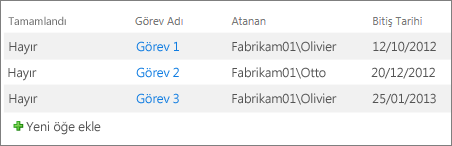
-
Preview Pane Sayfanın sol tarafında öğelerin adını görüntüler. Bir öğenin adının üzerine geldiğinde, görünüm için seçilen sütunlar sayfanın sağ tarafında görüntülenir.
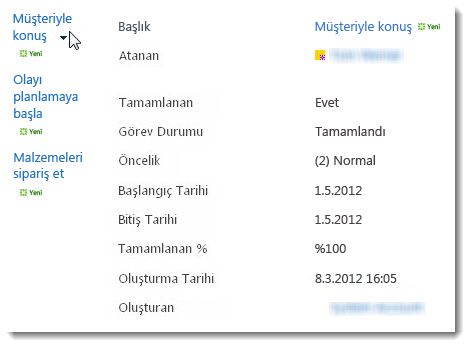
-
Gölgeli Öğeleri değişen gölgelerde satırlar halinde görüntüler.
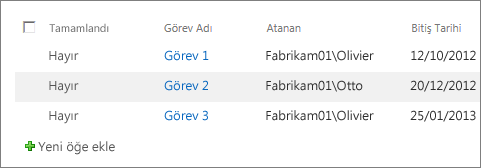
Klasörler
Görünümdeki liste klasörlerini öğelerle birlikte görüntülemek için Öğeleri klasörlerde göster'i seçin. Görünümde yalnızca liste öğelerini (düz görünüm olarak da adlandırılır) görüntülemek için Tüm öğeleri klasör olmadan göster'i seçin. Ayrıca, oluşturmakta olduğu görünümün tüm klasörlerde mi, yalnızca en üst düzey klasörde mi yoksa belirli bir klasörün klasörlerine mi uygulanıp uygulanamayacaklarını da içerik türü.
Öğe sınırı
Her görünümde aynı anda görüntülenecek öğe sayısını (toplu işlemleri) veya görünümün görüntüleyecek toplam öğe sayısını belirtebilirsiniz. Görünümdeki öğe toplu işlemi ne kadar büyük olursa, tarayıcıda o kadar uzun süre indirebilirsiniz.
Mobil
Bu görünümün mobil cihazlar için, mobil cihazlar için varsayılan mobil görünüm ve bu görünümün liste görünümü Web Bölümünde görüntüleniyor olacak öğe sayısını belirtebilirsiniz. Bu seçenek tüm listelerde kullanılamaz. Görünüm ortak bir görünüm olmalı.
Bize yorumunuzu iletin
Bu makale yardımcı oldu mu? Olduysa, lütfen bu sayfanın sonunda bunu bize iletin. Yardımcı olmadıysa, neyin kafa karıştırıcı veya eksik olduğunu bize söyleyin. Geri bildiriminizi kullanarak olguları yeniden kontrol edecek, bilgi ekleyecek ve bu makaleyi geliştireceğiz.










