Lync Toplantınıza video ekleyerek toplantı deneyiminizi geliştirin ve kişileri özenli tutun. Toplantıdan önce kameranızı ayarlamayı ve test ederek her şeyin hazır olduğundan emin olun.
Kameranızın nasıl ayarlanacağı ve test edileceği hakkında bilgi için buraya tıklayın.
Not: Ses seçenekleriniz, sunumlar, katılımcılar ve düzenler gibi diğer Lync Toplantısı odası özelliklerine genel bakış için bkz. Lync Toplantısı odasına giriş veya Office 365 kullanıcıları için toplantı odası hakkındaki ayrıntılar.
Toplantınızda görüntü başlatma
-
İmleci kamera simgesi üzerinde duraklatın ve Görüntümü Başlat'a tıklayın.
-
Görüntünüz akışa almayı başlatır ve toplantıdaki herkes tarafından görülür.
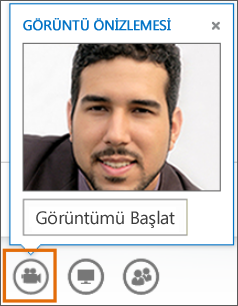
-
Görüntüyü sonlandırmak için imleci kamera simgesinin üzerinde duraklatın ve bir seçenek belirleyin:
-
Görüntümü Durdur seçeneği görüntünüzü sonlandırır, ancak diğer katılımcıların görüntülerini görmeye devam edersiniz.
-
Görüntüden ayrıl seçeneği sizin için tüm görüntüleri sonlandırır, ancak ses seçeneğiniz olmaya devam eder.
Video denetimleri ve görünümleri kullanma
Toplantıda Düzen Seç'e tıklayın ve bir seçenek belirleyin:
-
Galeri Görünümü, tüm katılımcıların görüntülerini ve toplantı içeriğini gösterir.
-
Konuşmacı Görünümü, sunucuların görüntülerini ve toplantı içeriğini gösterir.
-
Sunu Görünümü'nde yalnızca toplantı içeriği gösterilir.
-
Kısa Görünüm'de katılımcılarla ilgili kutucuklar ve toplantı içeriği küçük bir pencerede gösterilir.
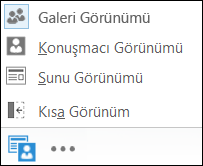
Katılımcıları yönetmek için, videolarına veya resimlerine sağ tıklayın:
-
Toplantıdan Sessiz, Sesi Aç, Kaldır seçeneklerine tıklayın.
-
Görüntü Spotunu Kilitle, spottaki kişi dışındaki herkesin görüntüsünü veya resmini kapatır.
-
Galeriye Sabitle – bir katılımcının ayrılana kadar Galeri Görünümü'nde görünür kalmasını sağlar.
Toplantının dışındaki görüntü penceresini görmek için Görüntü galerisini yeni pencerede açın seçeneğine tıklayın.
-
Görüntülerin büyük görünümü için Tam Ekran Görünümü'ne tıklayın.
-
Normal görünüme dönmek için Görüntü galerisini kapatın seçeneğine tıklayın.
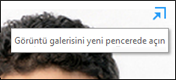
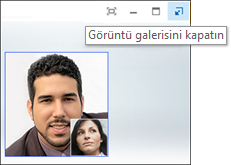
Not: Lync'i uzak bir ortamda kullanıyorsanız, çok görünümlü görüntü kullanılabilir değildir. Daha fazla bilgi için, Lync 2013'ü VDI ortamında kullanma konusuna bakın. (VDI, Microsoft 365 kullanıcılar için kullanılamaz.)










