Skype Kurumsal Web Zamanlayıcı, Outlook veya Outlook Web App 'i destekleyen bir tarayıcınız yoksa Skype toplantılar oluşturmak için kullanabileceğiniz web tabanlı bir programdır. Skype Kurumsal Web Scheduler ile yeni toplantılar oluşturabilir, mevcut toplantılarınızı değiştirebilir ve sevdiğiniz e-posta programıyla davetiye gönderebilirsiniz.
Skype Kurumsal Web Scheduler Web adresi kuruluşunuza bağlıdır. Web Zamanlayıcı adresinizi bilmiyorsanız veya emin değilseniz, şu adımları izleyin:
-
Https://SCHED.Lync.com adresindeki Microsoft 365 Web Scheduler adresine gidin ve iş veya okul hesabınızla oturum açmayı deneyin.
-
Bu işe yaramazsa, kuruluşunuzdaki Skype Kurumsal Web Zamanlayıcı adresi için iş yerinizdeki teknik desteğe başvurun.
Skype toplantısı oluşturma
Skype Kurumsal Web Scheduler 'da oturum açtığınızda, hemen yeni toplantı sayfasına gidersiniz.
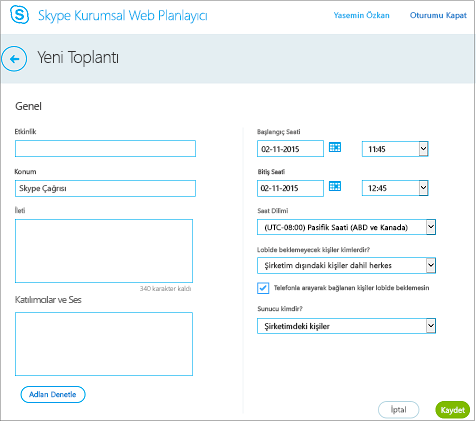
-
Toplantınızın olay başlığını girin.
-
Toplantı konumundan Skype çağrıyapabilir veya kişi içi katılımcılar varsa konferans odası gibi bir konum ekleyebilirsiniz.
-
İleti kutusuna toplantı ayrıntılarını girin ve başlangıç ve bitiş tarihi ile saatini ayarlayın.
-
Katılımcılar ve sesaltında, katılımcıların adlarını veya e-posta adreslerini noktalı virgülle (;) ayırarak ekleyin.
-
Isteğe Kuruluşunuzdaki katılımcıların adreslerini doğrulamak için Adları denetleme 'yi seçin.
-
Lobiyi atlayacak mı?ve sunucu kim?, aşağıdakilerden birini yapın:
-
Kuruluşunuzdaki kişilerle küçük çalışma toplantılarının en iyisi olan standart ayarları kabul edin.
VEYA
-
Zamanlamak istediğiniz toplantının türüne göre diğer lobi veya sunucu seçeneklerini belirleyin.
Bu kişiler lobide beklemek zorunda değil
Kim doğrudan girer?
Neler olur?
Ne zaman önerilir?
Yalnızca düzenleyici
Toplantıya doğrudan katılan tek kişi siz olursunuz. Başka herkesin kabul edilene kadar beklemesi gerekir.
Yüksek güvenlikli bir toplantınız ve gizli bilgileriniz olduğunda.
Şirketimden davet ettiğim kişiler
Yalnızca davet kişiler doğrudan toplantıya katılabilir. Diğer herkesin kabul edilene kadar beklemesi gerekir.
Gizli bilgileri tartışıyorsunuz ve yalnızca belirli kişilerin katılmasına izin vermek istiyorsunuz.
Şirketimdeki kişiler
Davet edilmemiş olsa bile, şirketinizden herhangi bir kişi toplantıya doğrudan katılabilir.
Şirket dışından katılımcılarınız yok ve gizli bilgileri tartışmıyorsunuz.
Herkes (kısıtlama yok)
Toplantı bağlantısına erişimi olan herkes toplantıya doğrudan katılır.
Dışarıdan katılımcı davet ettiğinizde ve gizli bilgileri paylaşmadığınız zaman önerilir.
Sunucu kimdir?
Sunucu seçeneği
Sunucu kimdir?
Bu seçeneği kullandığınızda
Yalnızca düzenleyici
Yalnızca toplantıları zamanlayan kişi
Katılımcıların toplantı içeriğiyle etkileşimde bulunması gerekmeyen sunularda önerilir. (Toplantı sırasında ek sunucular atayabilirsiniz.)
Seçtiğim kişiler
Siz ve seçtiğiniz katılımcılar
Birden fazla sunucu içeren sunular için
Şirketimdeki kişiler
Ağınızda hesabı olan davet ettiğiniz herkes
Tüm katılımcıların kuruluşunuzda çalıştığı ve toplantı içeriğini paylaşabileceği grup iş oturumları için
Herkes (kısıtlama yok)
Davet ettiğiniz herkes
Ağınızda hesabı olmayan kişilerle grup çalışması oturumları için
-
-
Arayarak bağlanılan arayanların doğrudan toplantıya gitmesini istiyorsanız , telefonda arayan kişilerin yanındaki kutuyu işaretleyin.
-
Kaydet'i seçin.
Toplantıya toplantı bilgilerini gönderme
Toplantı isteğini göndermek için toplantı ayrıntılarını kopyalayabilir ve bunları bir e-posta programına yapıştırabilirsiniz ya da ayrıntıları iCalendar biçiminde kaydedebilirsiniz.
Toplantı isteğini kopyalama ve e-postaya yapıştırma
-
Toplantı oluşturmayı bitirdiğinizde Kaydet'i seçin. Toplantı ayrıntılarınızın listelendiği bir onay sayfası görürsünüz. Onay sayfasını kapatmak için X işaretine tıklayın.
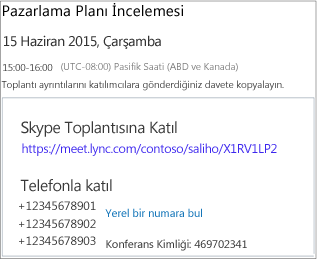
-
Toplantılarım sayfasında, Toplantı bilgilerini vurgulayın, sağ tıklayın ve sonra da Kopyala'yı seçin.
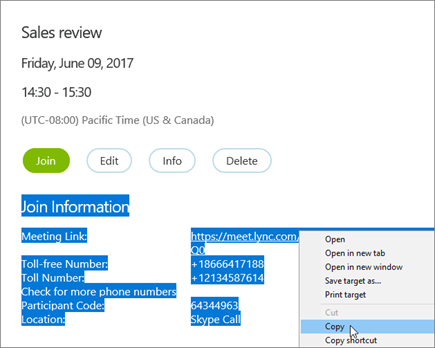
-
E-posta programınızı açın ve normal bir toplantı isteği oluşturun.
-
Toplantı bilgilerini isteğe yapıştırın.
-
Katılımcıların e-posta adreslerini iletiye ekleyin, toplantı tarihini ve saatini ekleyin, toplantı gündemini girin ve isteği gönderin.
Toplantı isteğinizi iCalendar dosyası olarak gönderme
İCalendar dosya biçimi, farklı e-posta sistemleri kullanıcılarının takvim bilgilerini Exchange 'e olanak tanır. Toplantı isteğinizi iCalendar olarak göndermek için:
-
Toplantılarım bölümünde, konusuna göre toplantıyı seçin ve ardından bilgi'yi seçin.

-
Toplantı daveti penceresinin en altında iCalendar olarak dışarı aktar'ı seçin.

-
Web tarayıcınız tarafından iCalendar dosyasını açmak veya kaydetmek için istendiğinde Kaydet'i seçin.
-
E-posta iletisi oluşturun ve ek olarak oluşturduğunuz iCalendar dosyasını ekleyin.
İpucu: Outlook veya Outlook Web App'te ek eklemeyi öğrenin.
-
Toplantı katılımcılarını, Toplantı başlığını ve bir iletiyi uygun şekilde girin ve e-postayı gönderin.
Katılımcılar iCalendar dosyasını açtıklarında, Toplantı varsayılan posta veya takvim programına otomatik olarak eklenir.
Skype toplantıya katılma
Skype Kurumsal Web Scheduler ile oluşturduğunuz bir toplantıya katılmak için aşağıdakilerden birini yapın:
-
E-posta toplantısı isteğini açın ve toplantı bağlantısını seçin.
VEYA
-
Skype Kurumsal Web Zamanlayıcı 'yı açın, soldaki listeden istediğiniz toplantıyı seçin ve ardından Toplantı Özeti bölmesinde katıl 'ı seçin.
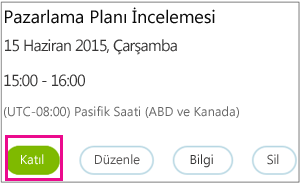
Daha fazla bilgi edinin:
Var olan toplantıyı görüntüleme, düzenleme veya silme
Toplantının ayrıntılarını görüntülemek için Skype Kurumsal Web Zamanlayıcı 'yı açın ve sol tarafta toplantı başlığını seçin. Skype Kurumsal Web Zamanlayıcı, takviminizdeki tüm toplantıları değil, yalnızca zamanladığınız toplantıları listeler.
Toplantıyı düzenlemek veya silmek için:
-
Toplantı Özeti bölmesinde Düzenle veya Sil 'i seçin.

-
Değişikliklerinizi yaptıktan sonra, katılımcıları güncelleştirilmiş toplantı bilgilerini veya toplantı iptali hakkında bir bildirim gönderin.
Önemli: Skype Kurumsal Web Zamanlayıcı takviminizi otomatik olarak güncelleştirmediğinden katılımcıların yaptığınız her değişiklikten haberdar olması gerekir.










