PowerPoint masaüstü uygulamasında Renk Damlalığı ile renk kopyalama ve aktarma için üç temel adım vardır:
-
İlk olarak, yeniden renklendirmek istediğiniz şeyi seçin.
-
Ardından, damlalık öğesini seçin.
-
Ardından, uygulamak istediğiniz rengi seçin.
Ayrıntılar için okumaya devam edin:
Şeklin veya metnin rengini değiştirme
-
Yeni renk atamak istediğiniz şekli veya metni seçin. (Birden çok nesne seçmek için Ctrl tuşuna basın ve ardından şekillere tıklayın.)
-
Biçim veya Şekil Biçimi sekmesinde Şekil Dolgusu 'nu (bir şekli renklendiriyorsanız) veya Metin Dolgusu'nu (metni renklendiriyorsanız) seçin. Ardından Damlalık seçeneğini belirleyin:
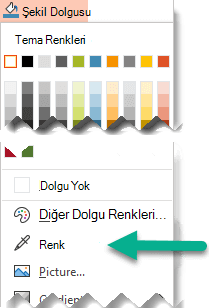
Fare işaretçisi bir damlalık aracına dönüşür:

-
Fare düğmesini basılı tutun. İşaretçinizi ekranda hareket ettirdiğinizde, işaret ettiğiniz rengin canlı önizlemesi görüntülenir. RGB (Kırmızı Yeşil Mavi) renk koordinatlarını görmek için bir rengin üzerine gelin veya durun.
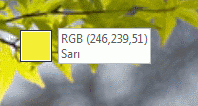
-
Eşleştirmek istediğiniz rengin üzerine gelindiğinde fare düğmesini bırakın. Renk, seçili şekle veya nesneye hemen uygulanır.

Birçok renk birlikte kümelendiğinde tam olarak istediğiniz rengi elde etmenin daha doğru bir yolu için, bunun yerine Enter tuşuna veya ara çubuğuna basarak rengi seçin.
-
Renk seçmeden Damlalık aracını kapatmak için Esc tuşuna basın.
Bir rengi eşleştirme ve slayt arka planına uygulama
-
Arka planını yeniden renklendirmek istediğiniz slayda sağ tıklayın.
-
Arka Planı Biçimlendir'i seçin.
Arka Planı Biçimlendir bölmesi sağ tarafta açılır.
-
Renk menüsünü açın.
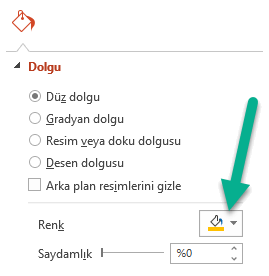
-
Damlalık'ı seçin.
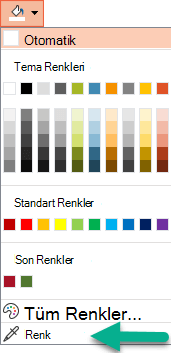
-
Uygulamak istediğiniz rengin üzerine gelin ve ardından tıklayın. Renk hemen slayt arka planına uygulanır.
-
Dosyanızdaki tüm slaytların aynı arka plana sahip olmasını istiyorsanız, Arka Planı Biçimlendir bölmesinin en altında Tümüne Uygula'yı seçin.
Fikrinizi değiştirdiyseniz ve rengi uygulamak istemiyorsanız Arka Planı Biçimlendir bölmesinin en altında Arka Planı Sıfırla'yı seçin.
Damlalık aracını, şekil dolguları, şekil ana hatları, gölge ayarları, çizgi seçenekleri, grafik dolguları gibi Diğer Renkler menü seçeneğine erişebileceğiniz her yerde kullanabilirsiniz. Menü seçeneği adı, üzerinde çalıştığınız nesnenin türüne bağlı olarak değişebilir (örneğin, Daha Fazla Dolgu Rengi görebilirsiniz). Çoğu slayt nesnesi için, bu nesnenin tüm renk seçeneklerini bulabileceğiniz Biçim bölmesini açmak için buna çift tıklamanız yeterlidir.
Şeklin veya metnin rengini değiştirme
-
Farklı bir renk atamak istediğiniz şekli veya nesneyi seçin. (Birden çok nesne seçmek için Shift tuşuna basın ve ardından nesnelere tıklayın.)
-
Şekil Biçimi sekmesinde Şekil Dolgusu 'nu (bir şekli renklendiriyorsanız) veya Metin Dolgusu'nu (metni renklendiriyorsanız) seçin.
Dolgu renkleri galerisi açılır:
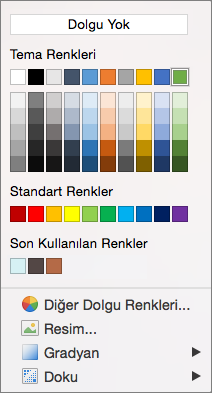
-
Renkler iletişim kutusunu açmak için Diğer Dolgu Renkleri'ne tıklayın.
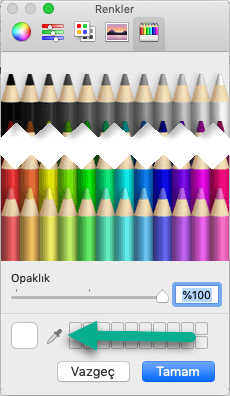
-
Renkler iletişim kutusunu bir tarafa taşı, böylece yolunuz dışına çıkın: iletişim kutusunun başlık çubuğuna tıklayın ve ardından sürükleyin.
-
İletişim kutusunun alt kısmındaki damlalık aracına tıklayın.

Fare işaretçisi büyük bir daireye dönüşür.
-
İşaretçinizi sununuzda diğer renklerin üzerine taşırken, daire işaret ettiğiniz rengin önizlemesini gösterir.
İpucu: Ayrıca renkleri ekranınızın herhangi bir yerinde eşleştirebilirsiniz. Damlalık'a tıkladıktan sonra, farenizi eşleştirmek istediğiniz renge sürüklerken fare düğmesini tıklatın ve basılı tutun. PowerPoint penceresinin dışına çıktığınızda damlalık aracı kaybolur, ancak renk önizlemeye devam eder ve eşleştirilir.
-
Eşleştirmek istediğiniz renge tıklayın.
Bu örnekte, damlalık aracı slayt arka planındaki bir renkle eşleşen mor rengin önizlemesini gösterir.
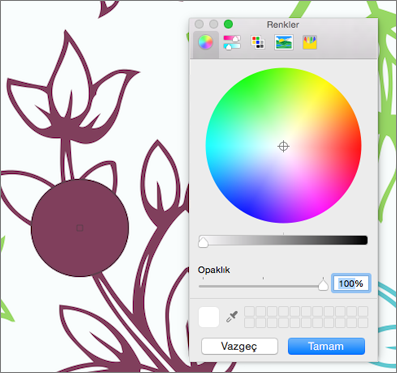
-
Renk seçiminizi onaylamak ve 1. adımda seçtiğiniz şekle veya nesneye uygulamak için Renkler iletişim kutusunda Tamam'ı seçin.
Renk seçmeden damlalığı iptal etmek için Esc tuşuna basın.
Bir rengi eşleştirme ve slayt arka planına uygulama
-
Arka planını yeniden renklendirmek istediğiniz slaydı seçin.
-
Biçim menüsünde Slayt Arka Planı'nı seçin.
Arka Planı Biçimlendir bölmesi sağ tarafta açılır.
-
Renk düğmesine tıklayın ve ardından alt kısımdaki Diğer Renkler'e tıklayın.
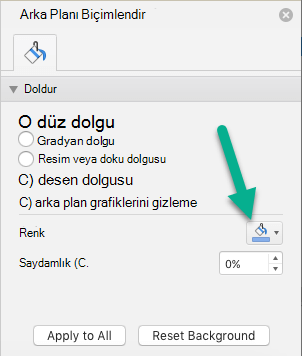
Renkler iletişim kutusu açılır. Yolunuzdan çıkması için bir tarafa taşıyın: İletişim kutusunun başlık çubuğuna tıklayın ve ardından sürükleyin.
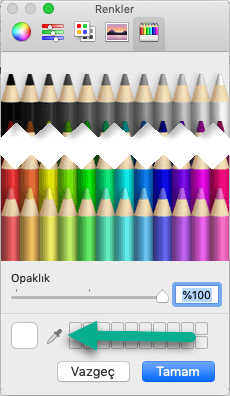
-
Damlalık'ı seçin.
-
Uygulamak istediğiniz rengin üzerine gelin ve seçmek için tıklayın.
Renkler iletişim kutusunda, Damlalık aracının yanındaki kare seçtiğiniz rengi gösterir.
-
Renk seçiminizden memnunsanız, rengi slayt arka planına atamak için Tamam'a tıklayın.
-
İsteğe bağlı olarak, dosyanızdaki tüm slaytların aynı arka plana sahip olmasını istiyorsanız, Arka Planı Biçimlendir bölmesinin en altında Tümüne Uygula'yı seçin.
Fikrinizi değiştirdiyseniz ve rengi uygulamak istemiyorsanız Arka Planı Biçimlendir bölmesinin en altında Arka Planı Sıfırla'yı seçin.
Damlalık aracı Web için PowerPoint içinde kullanılamaz. Yalnızca masaüstü uygulamasında kullanılabilir.










