Slayt gösterisini yürütme
Slayt Gösterisi sekmesinin Slayt Gösterisini Başlat grubunda Baştan'ı seçin:

Slayt gösterisinde gezinme
|
Şuraya gitmek için: |
Basılacak tuş |
|---|---|
|
Sonraki slayt |
N |
|
Önceki slayt |
P |
Slayt gösterinizi çalıştırmak için Sunucu görünümünü kullanma
Sunucu görünümünü kullanmak, sununuzu konuşmacı notlarıyla tek bir bilgisayarda (örneğin dizüstü bilgisayarınız) görüntülemenin harika bir yoludur; izleyicilerinizin gördüğü ekranda yalnızca slaytlar görünür (yansıttığınız daha büyük bir ekran gibi). Tüm ayrıntılar için bkz. Sunuyu başlatma ve Sunucu görünümünde notlarınızı görme.
Slayt gösterisini yürütme
-
Slayt gösterisi olarak yürütmek istediğiniz sunuyu açın.
-
Aşağıdakilerden birini yapın:
Bunu yapmak için
Bunu yapın
Slayt gösterinizi ilk slayttan yürütme
Slayt Gösterisi sekmesinde, Başlat'tan Yürüt'e tıklayın.
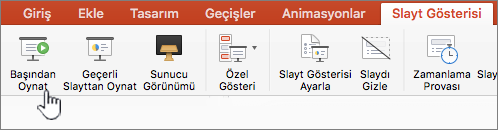
Seçili durumdaki slayttan slayt gösterinizi yürütme
Slayt gösterisini başlatmak istediğiniz slaydı seçin. Slayt Gösterisi sekmesinde Yürüt'e tıklayın.
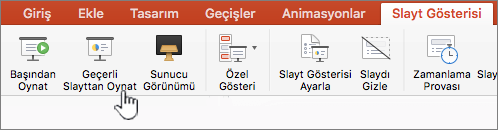
İlk slayttan özel slayt gösterisi yürütme
Slayt Gösterisi sekmesinde, Özel Gösteri düğmesinin yanındaki oka tıklayın ve ardından menüde Özel Slayt Gösterisi'ne tıklayın. Özel Gösteriler ekranında, sunmak istediğiniz özel slayt gösterisine tıklayın.
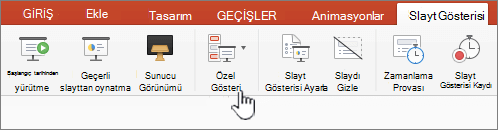
Not: Hiçbir özel gösteri listelenmiyorsa, yeni bir özel gösteri oluşturmak için Özel Gösterileri Düzenle'ye tıklayın.
-
Not: Slayt gösterisi sekmesinde aynı seçeneklere tıklayarak da slayt gösterisini oynatabilirsiniz.
Slayt gösterisinde gezinme
-
Şuraya gitmek için:
Bunu yapın
Sonraki slayt
Sağ oka tıklayın, slayda tıklayın veya N tuşuna basın.
Önceki slayt
Sol oka tıklayın veya P tuşuna basın.
-
Slaytlar arasında gezinmek ve slayt gösterisini yönetmek için kullanabileceğiniz klavye kısayollarının listesini görmek için DENETİM fareye ve ardından Yardım'a tıklayın.
-
Sunuyu bitirdiğinizde slayt gösterisini sonlandırmak için ESC tuşuna basın.
Slayt gösterinizin iki ekrana nasıl yansıtılmış olduğunu ayarlama
bağlı iki ekranlı bir slayt gösterisini oynattığınızda, izleyicileriniz bir ekranda tam ekran slayt gösterisini görürken, siz varsayılan olarak diğerinde sunucu görünümünü görürsünüz. Slayt gösterisini her iki ekranda da tam ekran görünümünde oynatmayı tercih ediyorsanız, slayt gösterisini başlatmadan önce, slayt gösterisinin yansıtılması için ayarı değiştirmeniz gerekir.
-
Aşağıdakilerden birini yapın:
Slayt gösterisini farklı yansıtmak için
Bunu yapın
Her iki ekranda da tam ekran
Slayt Gösterisi sekmesinde Yansıtma Gösterisi'ne tıklayın.
Ekranınızda sunucu görünümü ve diğerinde tam ekran
Not: Sunucu görünümünü kullanırken, sunucu görünümünün hangi ekranda gösterileceğini değiştirebilirsiniz; Ekranları Değiştir'e tıklamanız yeter.
Slayt Gösterisi sekmesinde Sunucu Görünümü'ne tıklayın.
Sununuzu bir İnternet bağlantısı ve web tarayıcısıyla Web için PowerPoint çalıştırabilirsiniz.
Slayt gösterinizi sunma
-
Şeritte Slayt Gösterisi'ne gidin.
-
Baştan'ı seçin.
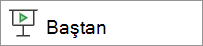
-
Slaytlarınızın sol alt köşesinde sunu denetimlerini not edin. Bunlar yalnızca size, sunucuya görünür.

-
Kısa bir süre sonra denetim çubuğu kaybolabilir. Öyleyse, imlecinizi sol alt köşeye taşıyabilirsiniz ve yeniden görünür. Klavyede 'T' ile de geçiş (açma/kapatma) yapabilirsiniz.
-
Burada açıklanan eylemleri gerçekleştirmek için denetim çubuğu düğmeleri aracılığıyla çeşitli eylemler kullanılabilir. Bunlar için rollover aracı ipuçları da görüntülenir.
Düğme
Eylem

Önceki slayda gitme

Sonraki slayda geç

Tüm slaytları görme

Çizim araçları

Alt yazılar açık/kapalı. Buradan daha fazla bilgi edinin.

Canlı Sunum. Buradan daha fazla bilgi edinin.

Koç'la prova yapın. Buradan daha fazla bilgi edinin.

Kamerayı açın. Burada daha fazla bilgi edinin.

Gösteriyi Sonlandır

Seçenekler (kamera dahil)
Slayt gösterisini döngüye ekleme
slayt gösterisini döngüye alma işlemi Web için PowerPoint 'nde desteklenmez. Bu özelliğin eklendiğini görmek isterseniz bize bildirin. Nasıl yapılacağını buradan öğrenin: Microsoft Office hakkında geri bildirimde bulunmak Nasıl yaparım??
sununuzu PowerPoint Mobile ile izleyicilere gösterebilirsiniz.
Sunuyu başlatma
Slayt Gösterisi sekmesinde, Slayt Gösterisini Başlat grubunda Baştan'ı veya Geçerli Slayttan'ı tıklayın.

Sunucu Görünümü
Cihazınızdan büyük bir ekrana yansıttığınız iki ekranlı bir kurulumunuz varsa, izleyicileriniz slayt gösterisini büyük ekranda görürken cihazınızda Sunucu Görünümü’nü görebilirsiniz. Sunucu Görünümü, notlarınızı görmenizi, yaklaşan slaytların önizlemesini almanızı ve mürekkep araçlarını açıp kapatmanızı sağlar.
Slayt Gösterisi sekmesinde Sunucu Görünümünü Kullan'ı seçin.
Slaytlar arasında gezinme
-
Slayt gösterisinde ileriye doğru ilerlemek için klavyede ara çubuğuna basın veya ekrana dokunun.
-
Önceki slayda dönmek için P tuşuna basın.
-
Slayt Gösterisi’nden çıkmak için Esc tuşuna basın.
-
Ekranın siyah olmasını sağlamak için B tuşuna basın. Geçerli slaydın yeniden görünür olması için B tuşuna yeniden basın.










