Slayt numarası, sayfa numarası veya tarih ve saat ekleme
Sununuza slayt numarası ve tarih ve saat ekleyebilirsiniz.
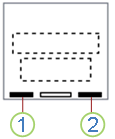
1. Tarih ve saat
2. Slayt numarası
Dinleyici notlarına üst bilgi ve alt bilgi eklemek için bkz. PowerPoint'te Dinleyici Notları için sayfa numaralandırmayı, alt bilgileri ve üst bilgileri düzenleme.
Slayt numarası veya not sayfası numarası ekleme
-
Görünüm sekmesinde, Sunu Görünümleri grubunda, Normal öğesini tıklatın.
-
Ekranınızın sol tarafında, slayt küçük resimlerini içeren bölmede sununuzdaki ilk slaydın küçük resmine tıklayın.
-
Ekle sekmesinin Metin grubunda Üstbilgi ve Altbilgi'yi tıklatın.

-
Üstbilgi ve Altbilgi iletişim kutusunda, aşağıdakilerden birini yapın:
-
Slayt numarası eklemek istiyorsanız Slayt sekmesini tıklatıp Slayt numarası onay kutusunu seçin.
-
Notlara sayfa numarası eklemek istiyorsanız Notlar ve Dinleyici Notları sekmesine tıklayıp Sayfa numarası onay kutusunu seçin.
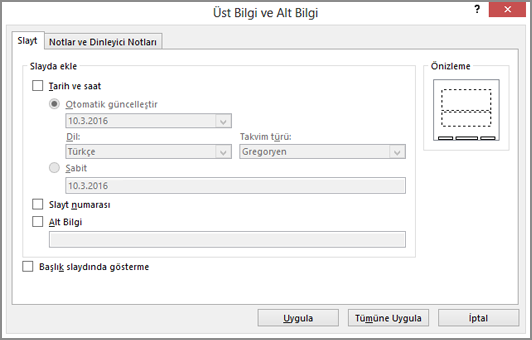
-
-
Sununuzdaki slaytların veya not sayfalarının tümüne sayfa numarası eklemek istiyorsanız Tümüne Uygula'ya tıklayın.
İlk slayt numarasını değiştirme
İlk slayt numarasını değiştirebilir, tek bir slayda numara ekleyebilir veya ilk slayda slayt numarası eklememeyi seçebilirsiniz. Şöyle yapılır:
-
Tasarım sekmesinin Özelleştir grubunda, Slayt Boyutu > Özel Slayt Boyutu'na tıklayın.
-
Slayt Boyutu kutusundaki Slayt başlangıç numarası açılan listesinde, başlangıç numarasını seçin.
Tek bir slaydı veya ilk slayt dışındaki tüm slaytları numaralandırma
-
Ekle sekmesinin Metin grubunda Üstbilgi ve Altbilgi'yi tıklatın.

-
Üstbilgi ve Altbilgi iletişim kutusunda Slayt sekmesini tıklatın.
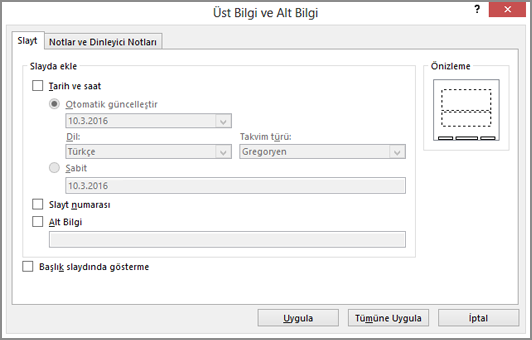
-
Aşağıdakilerden birini yapın:
-
Seçili slaydınızı numaralandırmak için, Slayt numarası onay kutusunu işaretleyin ve Uygula'ya tıklayın. Numaralandırmak istediğiniz tek tek her slayt için bu adımı tekrarlayın.
-
İlk slayt dışındaki tüm slaytları numaralandırmak için, Slayt numarası onay kutusunu seçin, Başlık slaydında gösterme'yi seçin ve Tümüne Uygula'ya tıklayın.
-
Sununuzdaki slaytları nasıl yeniden yerleştirebileceğiniz hakkında bilgi için bkz. Slaytlarınızın sırasını değiştirme.
Tarih ve saat ekleme
-
Görünüm sekmesinde, Sunu Görünümleri grubunda, Normal öğesini tıklatın.
-
Ekranınızın sol tarafında, slayt küçük resimlerini içeren bölmede sununuzdaki ilk slaydın küçük resmine tıklayın.
-
Ekle sekmesinde, Metin grubunda Tarih ve Saat'i tıklatın.
-
Üst Bilgi ve Alt Bilgi kutusunda aşağıdakilerden birini yapın:
-
Slaytlarınıza tarih ve saat eklemek istiyorsanız Slayt sekmesini tıklatın.
-
Not sayfalarınıza tarih ve saat eklemek istiyorsanız Notlar ve Dinleyici Notları sekmesini tıklatın.
-
-
Tarih ve saat onay kutusunu seçip aşağıdakilerden birini yapın:
-
Sunuyu her açtığınızda ya da yazdırdığınızda tarih ve saatin geçerli tarihi yansıtmasını istiyorsanız, Otomatik güncelleştir'e tıklayıp istediğiniz tarih ve saat biçimini seçin.
-
Tarih ve saati belirli bir tarihe ayarlamak istiyorsanız Sabit'i tıklatın ve Sabit kutusuna istediğiniz tarihi yazın.
Sununuzda tarihi Sabit olacak şekilde ayarlayarak, son değişiklik yaptığınız zamanı kolayca izleyebilirsiniz.
-
-
Sununuzdaki slaytların, not sayfalarının veya dinleyici notlarının tümüne tarih ve saat eklemek isterseniz Tümüne Uygula'ya tıklayın.
Slayt numaralarını ekleme veya kaldırma
-
Görünüm > Normal seçeneğine gidin.
-
Ekle > Slayt Numarası seçeneğine gidin.
-
Slayt Numarası’nı seçin ve başlangıç slaydının numarasını girin. Önizleme konumu gösterir.
-
Yalnızca başlık sayfasına slayt numarasını eklemek veya kaldırmak için Başlık slaydında gösterme seçeneğini temizleyin ve işaretleyin.
-
Tümüne uygula’yı veya Uygula’yı seçin.










