Üzerinde çalıştığınız sunudan veya ayrı bir sunudan bir slaydı kopyalayarak kendinize zaman kazandırın ve çalışın. Sunudaki bir veya daha fazla slaydı aynı sunudaki bir konuma veya başka bir sunuya kopyaladığınızda, yeni slaytların benimsemesini istediğiniz temayı belirtebilirsiniz.
-
Görünüm'e tıklayın ve sunu görünümleri grubunda Normal'e tıklayın.
-
Sol taraftaki slayt küçük resimlerinde kopyalamak istediğiniz slayda tıklayın:
-
Birden çok sıralı slayt seçmek için, ilk slayda tıklayın, Shift tuşuna basın ve ardından istediğiniz son slayda tıklayın. Alternatif olarak, ilk slayda tıklayabilir, Shift tuşuna basabilir ve son slayda gelene kadar İMLEÇ AŞAĞI düğmesine basabilirsiniz.
-
Sıralı olmayan birden çok slayt seçmek için Ctrl tuşuna basın ve ardından istediğiniz her slayda tıklayın.
-
-
Seçili slaytlara sağ tıklayın ve ardından Kopyala'ya tıklayın.
-
Kopyaladığınız slaytların ikinci sunuda izlemesini istediğiniz küçük resme sağ tıklayın ve Yapıştırma Seçenekleri'nin altında aşağıdakilerden birini yapın:
-
Yapıştırdığınız sununun temasını almak için Hedef Temayı Kullan

-
Kopyaladığınız sununun temasını korumak için Kaynak Biçimlendirmesini Koru'ya

-
Yapıştırma Seçenekleri düğmesi nerede?
Slaydı yeni bir konuma yapıştırdığınızda, Yapıştırma Seçenekleri düğmesi 
Giriş'e ve ardından Yapıştır'ın altındaki küçük oka tıklayarak Yapıştırma Seçenekleri'ne ulaşabilirsiniz.
-
Görünüm'e ve ardından Normal'e tıklayın.
-
Sol taraftaki slayt küçük resimlerinde kopyalamak istediğiniz slayda tıklayın:
-
Birden çok sıralı slayt seçmek için, ilk slayda tıklayın, Shift tuşuna basın ve ardından istediğiniz son slayda tıklayın. Alternatif olarak, ilk slayda tıklayabilir, Shift tuşuna basabilir ve son slayda gelene kadar İMLEÇ AŞAĞI düğmesine basabilirsiniz.
-
Sıralı olmayan birden çok slayt seçmek için COMMAND tuşuna basın ve ardından istediğiniz her slayda tıklayın.
-
-
Ctrl tuşunu basılı tutarak seçili slaytlara tıklayın veya sağ tıklayın ve ardından Kopyala'ya tıklayın.
-
Kopyaladığınız slaytların ikinci sunuda izlemesini istediğiniz küçük resme Ctrl tuşunu basılı tutarak tıklayın veya sağ tıklayın, görüntülenen Yapıştırma Seçenekleri düğmesine tıklayın ve aşağıdakilerden birini yapın:
-
Yapıştırdığınız sununun temasını almak için Hedef Temayı Kullan'a tıklayın. Bu, kopyalanan slaydı hedef temayla eşleşecek şekilde uyarlar.
-
Kopyaladığınız sununun temasını korumak için Kaynak Biçimlendirmesini Koru'ya tıklayın. Bu, slaydın sununun temasını değil özgün tema biçimini koruyacağı anlamına gelir
-
Web için PowerPoint 'de kopyalama ve yapıştırma, web tarayıcısı teknoloji sınırlamaları nedeniyle PowerPoint masaüstü uygulamasında kopyalama ve yapıştırma işlemlerine göre farklılık gösterir. Web için PowerPoint erişmek için Firefox tarayıcısını kullanıyorsanız aşağıdaki Firefox kullanarak slaytları kopyalama ve yapıştırma bölümüne bakın.
-
Kopyalamak istediğiniz slaydı veya slaytları seçin ve Giriş sekmesinde Kopyala'ya tıklayın.
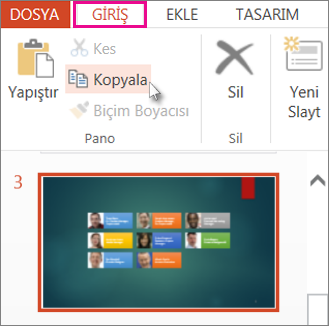
-
Birden çok sıralı slayt seçmek için, ilk slayda tıklayın, Shift tuşuna basın ve ardından istediğiniz son slayda tıklayın.
-
Sıralı olmayan birden çok slayt seçmek için Ctrl tuşuna basın ve ardından istediğiniz her slayda tıklayın.
-
-
Küçük resim bölmesindeyken, kopyalanan slaydın yapıştırılmasını istediğiniz yeri sağ tıklatın ve Yapıştır’ı tıklatın.
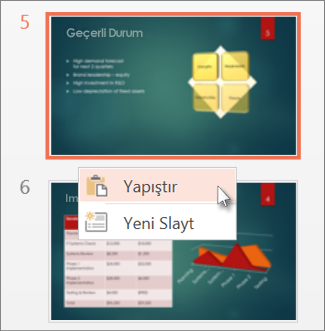
Not: Pano’ya erişim için izniniz istenirse, Erişime İzin Ver’i tıklatın.
Slaytları Firefox kullanarak kopyalama ve yapıştırma
Firefox tarayıcısını kullanarak kopyalamak ve yapıştırmak için klavye kısayollarını kullanmalısınız.
-
Küçük resim bölmesinde, kopyalamak istediğiniz slaydı seçin ve klavyede Ctrl+C tuşlarına basın.
-
Küçük resim bölmesindeyken, slaydı yapıştırmak istediğiniz yere gidin ve klavyede Ctrl+P tuşlarına basın.
Ayrıca Bkz
Başka bir sunuya ait slaytları yeniden kullanma (içeri aktarma)










