Stream'in (SharePoint'te) el ile bölümleriyle izleyicilerinizin videoları daha kolay aramalarına ve kullanmalarına yardımcı olun. İçeriğin sahipleri, videoları bir İçindekiler Tablosu tarafından düzenlenmiş daha küçük, sindirilebilir bölümlere ayırabilir. İzleyiciler, hangi video içeriğinin kendilerine uygun olduğunu hızla belirlemek ve videonun belirli bir bölümünü kolayca bulup bu bölüme atlamak için videonun bölümlerinde ve İçindekiler tablosunda arama yapabilir.
Videoya bölüm ekleme
Video sahibi olarak Stream'e yüklenen videolara bölüm ekleyebilirsiniz (SharePoint'te).
-
Video seçip açın.
-
Videonun sağ üst köşesindeki menüden Video ayarları simgesini seçin.
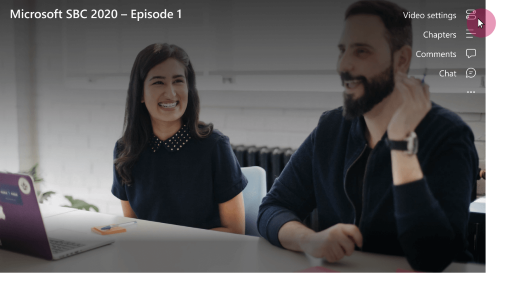
-
Bölümler'i açık konuma getirin.
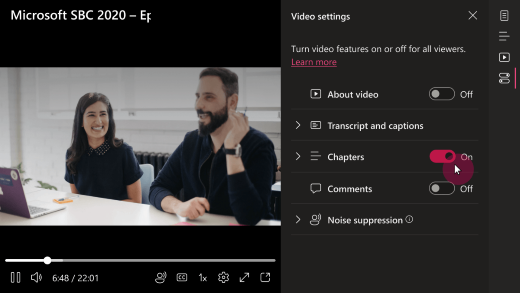
-
Bölümler etkinleştirildikten sonra, videonun sağ üst köşesindeki menüde Bölümler simgesi görünür. Bölüm oluşturmak için + Yeni bölüm'e tıklayın.
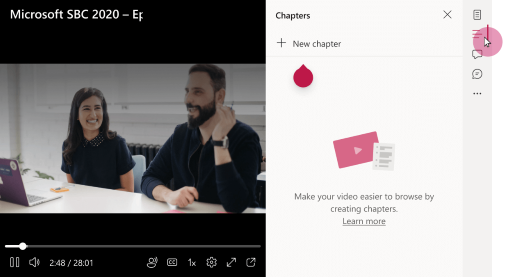
-
İmlecinizin Arama çubuğundaki konumuna bağlı olarak yeni bir bölüm görüntülenir. Başlık alanına bir bölüm başlığı ekleyin.
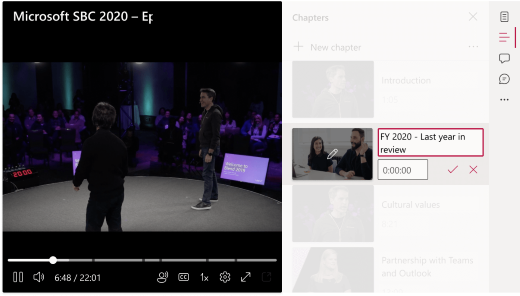
Eklemek istediğiniz her yeni bölüm için bu adımları yineleyin.
Bölümleri daha sonra düzenlemek için bölümün yanındaki Düzenle simgesini seçin.
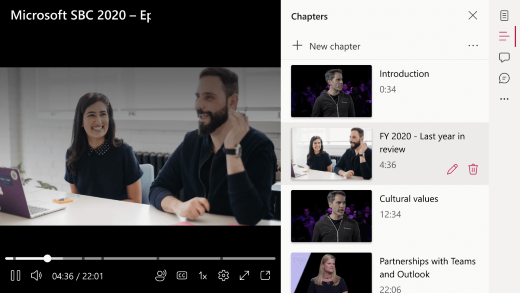
Bölümlerin izleyicilere nasıl göründüğü
Videonun sahibi bu video için bölümler oluşturduysa, Arama çubuğundaBölüm işaretçileri görünür. İzleyiciler, bir bölümün başlığını görüntülemek için işaretçinin üzerine gelebilir. Videonun bölüm listesini görüntülemek için izleyiciler videonun sağ üst köşesindeki Bölümler simgesini seçebilir. Videonun bölüm listesi videonun sağ kısmında açılır.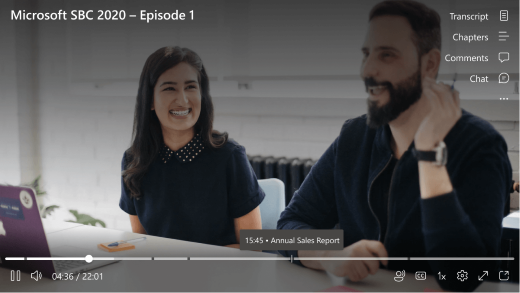
Görüntüleyici, Arama çubuğunda veya Bölümler listesinde bir bölüm başlığı seçtiğinde, kayıttan yürütme bu zaman koduna atlar ve seçilen bölümün başından itibaren oynatmaya başlar.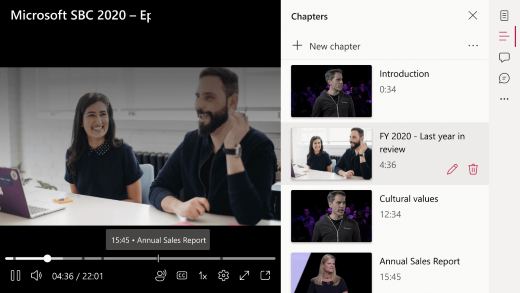
Bir bölümü veya tüm bölümlerin listesini paylaşma
Herhangi bir bölümün bağlantısını veya videodaki tüm bölümlerin bağlantılarının listesini gönderebilirsiniz. Paylaşılan bağlantılar konu bölümlerinin başlangıcına işaret eder.
Tek bir bölümü paylaşma
-
Videonun sağındaki Bölümler panelini açın.
-
Gerektiği gibi aşağı kaydırın ve paylaşılacak bölümü bulun.
-
Paylaş simgesini (giden ok) seçin.
-
Görüntülenen Bağlantı gönder bölmesinde, Alıcı alanına alıcıları girin.
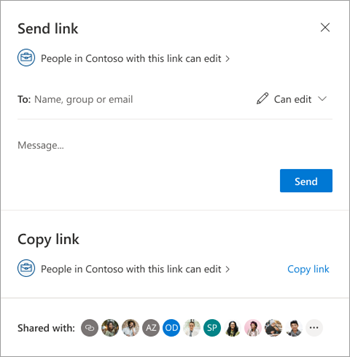
-
İsteğe bağlı olarak İleti alanına bir not ekleyin ve gönder düğmesini seçin.
Alternatif olarak Bağlantıyı Kopyala'yı seçebilirsiniz. Bu bağlantı panonuza başkalarıyla paylaşabileceğiniz bir bağlantı yerleştirir.
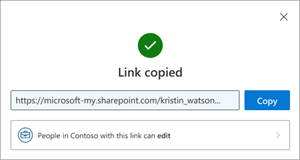
Bölüm listesini paylaşma
Başkalarıyla paylaşmak için bölüm listesinin tamamını panonuza kopyalayabilirsiniz.
-
Bölümler panelinin üst kısmındaki menü düğmesini seçin.
-
Bölüm listesini panoya kopyala'yı seçin. Bunun yapıldığını onaylayan bir ileti görüntülenir.
-
İçeriği alıcılara ileti veya ileti içine yapıştırın.
Firefox aracılığıyla kopyalama paylaşımı
Bölümleri kopyalayabilmek için tarayıcınızın panoya yazmaya izin vermesi gerekir. Firefox tarayıcısı bunu yapmak için yalnızca kısmi destek sağlar. Belirli tarayıcı yapılandırma parametrelerini ayarlamanız gerekebilir.
Yeni bir Firefox tarayıcı sekmesinde about:config adresine gidin ve parametreleri aşağıdaki gibi ayarlayın:
-
87'nin üzerindeki Firefox sürümü:
true değerine sahip dom.events.asyncClipboard.clipboardItem parametresini ekleyin. -
Firefox sürümü 63'ü aşmış:
true değerine sahip dom.events.asyncClipboard.dataTransfer param ekleyin. -
63'ten eski Firefox sürümü:
Bu eski sürümler için destek sağlanmaz.
Tarayıcı uyumluluğu hakkında daha fazla bilgiyi burada bulabilirsiniz.
Bölümleri videoma kaydederken hata iletisi alıyorum
Videonuza eklediğiniz bölümler kaydedilmiyorsa ve burada gösterilen hata iletisini alıyorsanız sayfayı yenilemeyi deneyin.
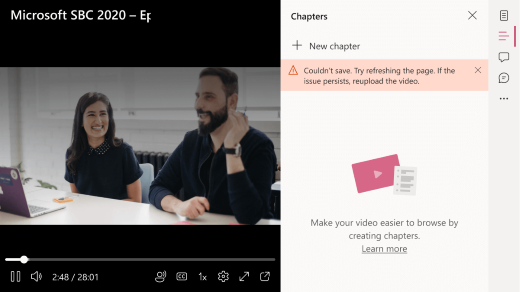
Sayfayı yenilerseniz ve sorun devam ederse videonun karşıya yükleme tarihini denetleyin. El ile bölümler özelliğinin çalışması için 16 Şubat 2022'den önce yüklenen bazı videoların yeniden yüklenmesi gerekir.










