Bir sununun kaydını yaptığınızda, tüm öğeleri (anlatım, animasyon, işaretçi hareketleri, zamanlamalar vb.) sununun kendisine kaydedilir. Temelde sunu, hedef kitlenizin PowerPoint içinde watch bir video haline gelir.
Dolayısıyla, sununuzu görüntülenmeye hazır bir videoya dönüştürmek için iki seçeneğiniz vardır:
-
Sununuzu bir video dosyası biçiminde (.mp4 veya .wmv) kaydedin/dışarı aktarın.
-
Sununuzu PowerPoint Gösterisi (.ppsx) dosyası olarak kaydedin. (PowerPoint Gösterisi Slayt Gösterisi'nde tam ekran görünür ve hemen görüntülenmeye hazırdır.)
Video dosyası olarak kaydetme
Slaytlarınızı oluşturduktan ve eklemek istediğiniz tüm zamanlama ve anlatımlarlalazer işaretçisi hareketlerini kaydettikten sonra, video dosyasını oluşturmaya hazır olursunuz.

51 saniye
-
Dosya menüsünde Kaydet'i seçerek son yaptığınız tüm çalışmaların PowerPoint sunusu biçiminde (.pptx) kaydedildiğinden emin olun.
-
Dosya > Dışarı Aktar > Video Oluştur'a tıklayın. (İsterseniz, şeritteki Kayıt sekmesinde Videoya Aktar'a da tıklayabilirsiniz.)
-
Video Oluştur başlığının altındaki ilk açılan kutuda, istediğiniz video kalitesini seçin; bu, tamamlanan videonun çözünürlüğüyle ilgilidir. Video kalitesi ne kadar yüksekse dosya boyutu da o kadar büyük olur. (Hangisinin gereksinimlerinizi karşıladığını belirlemek için bunları test etmek isteyebilirsiniz.)
Seçenek
Çözünürlük
Görüntülenen
Ultra HD (4K)*
3840 x 2160, en büyük dosya boyutu
Büyük monitörler
Tam HD (1080p)
1920 x 1080, büyük dosya boyutu
Bilgisayar ekranları ve HD ekranlar
HD (720p)
1280 x 720, orta büyüklükte dosya boyutu
İnternet ve DVD
Standart (480p)
852 x 480, en küçük dosya boyutu
Taşınabilir cihazlar
* Ultra HD (4K) seçeneği yalnızca Windows 10 veya üzerini kullanıyorsanız kullanılabilir.
-
Video Oluştur başlığının altındaki ikinci açılan kutuda sununuzun anlatım ve zamanlama içerip içermediği gösterilir. (İsterseniz bu ayarı değiştirebilirsiniz.)
-
Zamanlanmış anlatım kaydı yapmadıysanız, değer varsayılan olarak Kaydedilmiş Zamanlamaları ve Anlatımları Kullanma ayarındadır.
Her slaytta geçen süre varsayılan olarak 5 saniyedir. Her slaytta geçecek süre (saniye) kutusunda zamanlamayı değiştirebilirsiniz. Kutunun sağ tarafındaki yukarı ok işaretine tıklayarak süreyi artırabilir ve aşağı ok işaretine tıklayarak azaltabilirsiniz.
-
Zamanlanmış anlatım kaydı yaptıysanız, değer varsayılan olarak Kaydedilmiş Zamanlamaları ve Anlatımları Kullan ayarındadır.
-
-
Video Oluştur'a tıklayın.
-
Dosya Adı kutusunda video için bir dosya adı girin, bu dosyayı içerecek klasöre göz atın ve ardından Kaydet’e tıklayın.
-
Kayıt türü kutusunda MPEG-4 Video veya Windows Media Video’yu seçin.
Ekranın en altındaki durum çubuğuna bakarak video oluşturma işleminin ilerlemesiniz takip edebilirsiniz. Video oluşturma işlemi, videonun uzunluğuna ve sunumun karmaşıklık düzeyine bağlı olarak birkaç saat sürebilir.
İpucu: Uzun bir videoysa, gece boyunca oluşturulmak üzere ayarlayabilirsiniz. Bu sayede ertesi sabah sizin için hazır olur.
-
Yeni oluşturduğunuz videoyu oynatmak için atadığınız klasör konumuna gidip dosyaya çift tıklayın.
PowerPoint Gösterisi olarak kaydetme
Birisi PowerPoint Gösterisi dosyasını açtığında, dosya düzenleme modunda değil, Slayt Gösterisi'nde tam ekran olarak görünür. Görüntüleyen kişi, sunuyu hemen izlemeye başlar.
-
Dosya menüsünde Kaydet'i seçerek son yaptığınız tüm çalışmaların PowerPoint sunusu biçiminde (.pptx) kaydedildiğinden emin olun.
-
Dosya menüsünde Farklı Kaydet'i seçin.
-
PowerPoint Gösterisi dosyanızı depolamak istediğiniz klasör konumunu seçin.
-
Kayıt türü kutusunda PowerPoint Gösterisi (*.ppsx) öğesini seçin.
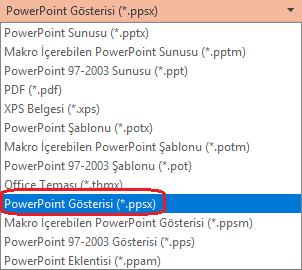
-
Kaydet'i seçin.
Sununuzu videoya dönüştürmenin nedeni nedir?
İş arkadaşlarınıza veya müşterilerinize sununuzun yüksek kalitede bir sürümünü vermek istediğinizde (e-posta eki olarak, web’de yayımlayarak, CD veya DVD’yle), bunu video olarak kaydedip video olarak oynatılmasını sağlayabilirsiniz.
Sununuzu MPEG-4 video dosyası (.mp4) veya .wmv dosyası olarak kaydedebilirsiniz. Her iki biçim de yaygın olarak desteklenir ve İnternet üzerinden yayımlanabilir.
Sununuzu video olarak kaydederken anımsayabileceğiniz bazı ipuçları:
-
Videonuzda anlatımı ve lazer işaretçisi hareketlerini kaydedip zamanlayabilirsiniz.
-
Multimedya dosyasının boyutunu ve videonuzun kalitesini denetleyebilirsiniz.
-
Filminize animasyonlar ve geçişler ekleyebilirsiniz.
-
İzleyicilerin bunu izlemesi için bilgisayarlarında PowerPoint yüklü olması gerekmez.
-
Sununuzda eklenmiş video varsa, bu video denetlemenize gerek kalmadan düzgün yürütülecektir.
-
Sununuzun içeriğine bağlı olarak, videonun oluşturulması biraz zaman alabilir. Uzun sunuların ve animasyonlar, geçişler ve medya içeriği bulunan sunuların oluşturulması muhtemelen daha uzun sürecektir. Neyse ki, video oluşturulduğu sırada PowerPoint'i kullanmaya devam edebilirsiniz.
Sununun hangi bölümleri videoda yer almaz?
PowerPoint kullanarak oluşturduğunuz videoda aşağıdaki öğeler yer almaz:
-
PowerPoint'in önceki sürümlerinde eklenen medya. Bunları dahil etmek için, medya nesnesini dönüştürebilir veya yükseltebilirsiniz.
Örneğin, medyayı PowerPoint 2007 kullanarak eklediyseniz, medya bağlantısı oluşturulur ve sunuda yürütülür. Ancak, dosyayı video olarak dışarı aktardığınızda, bağlı medya bırakılır. Dosyayı yeni dosya biçimine dönüştürebilir (Dosya sekmesine tıklayın ve Bilgi'nin altında Dönüştür'e tıklayın) ya da medya nesnesine sağ tıklayabilir ve sonra da yükseltmek için tıklayabilirsiniz; böylece dosya eklenir ve doğru şekilde dışarı aktarılır.
-
QuickTime medyası (ffdShow adlı üçüncü taraf QuickTime codec bileşenini yüklemediğiniz ve uyumluluk için iyileştirmediğiniz sürece)
-
Makrolar
-
OLE/ActiveX denetimleri
Videonuzu oluşturduktan sonra yapmanız gerekenler
Video oluşturduktan sonra, aşağıdaki yöntemleri kullanarak bu videoyu başkalarıyla paylaşabilirsiniz:
-
Sonraki "Video paylaşım sitesine kaydetme" bölümünde açıklandığı gibi, bunu kuruluşunuzun Microsoft Stream video paylaşım sitesine yükleyin.
Microsoft video paylaşım sitesine kaydetme
Video dosyasını oluşturduktan sonra, bunu video paylaşım sitesine yükleyebilirsiniz. Microsoft Stream, kuruluştaki kişilerin videoları karşıya yükleyebildiği, görüntüleyebildiği ve paylaşabileceği kurumsal bir video hizmetidir. Microsoft 365 işletme veya eğitim aboneleri bu hizmete Microsoft 365 için PowerPoint içinden erişebilir.
-
Dosya > Dışarı Aktar’ı ve ardından Microsoft Stream’de Yayımla’yı seçin.
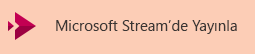
-
Videonuz için başlık ve açıklama yazın.
-
Kuruluşunuzdaki diğer kullanıcıların da videoyu görüp göremeyeceğini belirlemek gibi diğer seçenekleri ayarlayın.

-
Yayımla düğmesini seçin.
Karşıya yükleme işlemi, videonuzun uzunluğuna bağlı olarak birkaç dakika sürebilir. PowerPoint penceresinin alt kısmındaki durum çubuğuyla ilerleme durumu izlenir ve karşıya yükleme tamamlandığında PowerPoint bir ileti görüntüler:

-
Doğrudan Microsoft Stream’deki kayıttan video yürütme sayfasına gitmek için iletiye tıklayın.
Bu hizmet hakkında daha fazla bilgi için Microsoft Stream nedir? ile okumaya başlayın. Office 365 Video ve Microsoft Stream hakkında bilgi içerir.
Video dosyası olarak kaydetme
Slaytlarınızı oluşturduktan ve eklemek istediğiniz tüm zamanlama ve anlatımlarlalazer işaretçisi hareketlerini kaydettikten sonra, video dosyasını oluşturmaya hazır olursunuz.

51 saniye
-
Dosya menüsünde Kaydet'i seçerek son yaptığınız tüm çalışmaların PowerPoint sunusu biçiminde (.pptx) kaydedildiğinden emin olun.
-
Dosya > Dışarı Aktar > Video Oluştur'a tıklayın. (İsterseniz, şeritteki Kayıt sekmesinde Videoya Aktar'a da tıklayabilirsiniz.)
-
Video Oluştur başlığının altındaki ilk açılan kutuda, istediğiniz video kalitesini seçin; bu, tamamlanan videonun çözünürlüğüyle ilgilidir. Video kalitesi ne kadar yüksekse dosya boyutu da o kadar büyük olur. (Hangisinin gereksinimlerinizi karşıladığını belirlemek için bunları test etmek isteyebilirsiniz.)
Seçenek
Çözünürlük
Görüntülenen
Ultra HD (4K) 1 2
3840 x 2160, en büyük dosya boyutu
Büyük monitörler
Tam HD (1080p)
1920 x 1080, büyük dosya boyutu
Bilgisayar ekranları ve HD ekranlar
HD (720p)
1280 x 720, orta büyüklükte dosya boyutu
İnternet ve DVD
Standart (480p)
852 x 480, en küçük dosya boyutu
Taşınabilir cihazlar
1 Ultra HD (4K) seçeneği yalnızca Windows 10 veya üzerini kullanıyorsanız kullanılabilir.
2PowerPoint 2016 'de Ultra HD (4K) seçeneği Toplu Lisans sürümünde kullanılamaz. -
Video Oluştur başlığının altındaki ikinci açılan kutuda sununuzun anlatım ve zamanlama içerip içermediği gösterilir. (İsterseniz bu ayarı değiştirebilirsiniz.)
-
Zamanlanmış anlatım kaydı yapmadıysanız, değer varsayılan olarak Kaydedilmiş Zamanlamaları ve Anlatımları Kullanma ayarındadır.
Her slaytta geçen süre varsayılan olarak 5 saniyedir. Her slaytta geçecek süre (saniye) kutusunda zamanlamayı değiştirebilirsiniz. Kutunun sağ tarafındaki yukarı ok işaretine tıklayarak süreyi artırabilir ve aşağı ok işaretine tıklayarak azaltabilirsiniz.
-
Zamanlanmış anlatım kaydı yaptıysanız, değer varsayılan olarak Kaydedilmiş Zamanlamaları ve Anlatımları Kullan ayarındadır.
-
-
Video Oluştur'a tıklayın.
-
Dosya Adı kutusunda video için bir dosya adı girin, bu dosyayı içerecek klasöre göz atın ve ardından Kaydet’e tıklayın.
-
Kayıt türü kutusunda MPEG-4 Video veya Windows Media Video’yu seçin.
Ekranın en altındaki durum çubuğuna bakarak video oluşturma işleminin ilerlemesiniz takip edebilirsiniz. Video oluşturma işlemi, videonun uzunluğuna ve sunumun karmaşıklık düzeyine bağlı olarak birkaç saat sürebilir.
İpucu: Uzun bir videoysa, gece boyunca oluşturulmak üzere ayarlayabilirsiniz. Bu sayede ertesi sabah sizin için hazır olur.
-
Yeni oluşturduğunuz videoyu oynatmak için atadığınız klasör konumuna gidip dosyaya çift tıklayın.
PowerPoint Gösterisi olarak kaydetme
Birisi PowerPoint Gösterisi dosyasını açtığında, dosya düzenleme modunda değil, Slayt Gösterisi'nde tam ekran olarak görünür. Görüntüleyen kişi, sunuyu hemen izlemeye başlar.
-
Dosya menüsünde Kaydet'i seçerek son yaptığınız tüm çalışmaların PowerPoint sunusu biçiminde (.pptx) kaydedildiğinden emin olun.
-
Dosya menüsünde Farklı Kaydet'i seçin.
-
PowerPoint Gösterisi dosyanızı depolamak istediğiniz klasör konumunu seçin.
-
Kayıt türü kutusunda PowerPoint Gösterisi (*.ppsx) öğesini seçin.
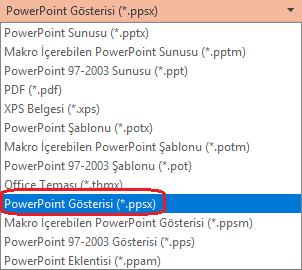
-
Kaydet'i seçin.
Sununuzu videoya dönüştürmenin nedeni nedir?
İş arkadaşlarınıza veya müşterilerinize sununuzun yüksek kalitede bir sürümünü vermek istediğinizde (e-posta eki olarak, web’de yayımlayarak, CD veya DVD’yle), bunu video olarak kaydedip video olarak oynatılmasını sağlayabilirsiniz.
Sununuzu MPEG-4 video dosyası (.mp4) veya .wmv dosyası olarak kaydedebilirsiniz. Her iki biçim de yaygın olarak desteklenir ve İnternet üzerinden yayımlanabilir.
Sununuzu video olarak kaydederken anımsayabileceğiniz bazı ipuçları:
-
Videonuzda anlatımı ve lazer işaretçisi hareketlerini kaydedip zamanlayabilirsiniz.
-
Multimedya dosyasının boyutunu ve videonuzun kalitesini denetleyebilirsiniz.
-
Filminize animasyonlar ve geçişler ekleyebilirsiniz.
-
İzleyicilerin bunu izlemesi için bilgisayarlarında PowerPoint yüklü olması gerekmez.
-
Sununuzda eklenmiş video varsa, bu video denetlemenize gerek kalmadan düzgün yürütülecektir.
-
Sununuzun içeriğine bağlı olarak, videonun oluşturulması biraz zaman alabilir. Uzun sunuların ve animasyonlar, geçişler ve medya içeriği bulunan sunuların oluşturulması muhtemelen daha uzun sürecektir. Neyse ki, video oluşturulduğu sırada PowerPoint'i kullanmaya devam edebilirsiniz.
Sununun hangi bölümleri videoda yer almaz?
PowerPoint kullanarak oluşturduğunuz videoda aşağıdaki öğeler yer almaz:
-
PowerPoint'in önceki sürümlerinde eklenen medya. Bunları dahil etmek için, medya nesnesini dönüştürebilir veya yükseltebilirsiniz.
Örneğin, medyayı PowerPoint 2007 kullanarak eklediyseniz, medya bağlantısı oluşturulur ve sunuda yürütülür. Ancak, dosyayı video olarak dışarı aktardığınızda, bağlı medya bırakılır. Dosyayı yeni dosya biçimine dönüştürebilir (Dosya sekmesine tıklayın ve Bilgi'nin altında Dönüştür'e tıklayın) ya da medya nesnesine sağ tıklayabilir ve sonra da yükseltmek için tıklayabilirsiniz; böylece dosya eklenir ve doğru şekilde dışarı aktarılır.
-
QuickTime medyası (ffdShow adlı üçüncü taraf QuickTime codec bileşenini yüklemediğiniz ve uyumluluk için iyileştirmediğiniz sürece)
-
Makrolar
-
OLE/ActiveX denetimleri
Videonuzu oluşturduktan sonra yapmanız gerekenler
Video oluşturduktan sonra, aşağıdaki yöntemleri kullanarak bu videoyu başkalarıyla paylaşabilirsiniz:
Video dosyası olarak kaydetme
Slaytlarınızı oluşturduktan ve eklemek istediğiniz tüm zamanlama ve anlatımlarlalazer işaretçisi hareketlerini kaydettikten sonra, video dosyasını oluşturmaya hazır olursunuz.
-
Dosya menüsünde Kaydet'i seçerek son yaptığınız tüm çalışmaların PowerPoint sunusu biçiminde (.pptx) kaydedildiğinden emin olun.
-
Dosya > Dışarı Aktar > Video Oluştur'a tıklayın.
-
Video Oluştur başlığının altındaki ilk açılan kutuda, istediğiniz video kalitesini seçin; bu, tamamlanan videonun çözünürlüğüyle ilgilidir. Video kalitesi ne kadar yüksekse dosya boyutu da o kadar büyük olur. (Hangisinin gereksinimlerinizi karşıladığını belirlemek için bunları test etmek isteyebilirsiniz.)
Seçenek
Çözünürlük
Görüntülenen
Sunu Kalitesi
1920 x 1080, en büyük dosya boyutu
Bilgisayar ve HD ekranlar
İnternet Kalitesi
1280 x 720, orta büyüklükte dosya boyutu
İnternet ve DVD
Düşük Kalite
852 x 480, en küçük dosya boyutu
Taşınabilir cihazlar
-
Video Oluştur başlığının altındaki ikinci açılan kutuda sununuzun anlatım ve zamanlama içerip içermediği gösterilir. (İsterseniz bu ayarı değiştirebilirsiniz.)
-
Zamanlanmış anlatım kaydı yapmadıysanız, değer varsayılan olarak Kaydedilmiş Zamanlamaları ve Anlatımları Kullanma ayarındadır.
Her slaytta geçen süre varsayılan olarak 5 saniyedir. Her slaytta geçecek süre (saniye) kutusunda zamanlamayı değiştirebilirsiniz. Kutunun sağ tarafındaki yukarı ok işaretine tıklayarak süreyi artırabilir ve aşağı ok işaretine tıklayarak azaltabilirsiniz.
-
Zamanlanmış anlatım kaydı yaptıysanız, değer varsayılan olarak Kaydedilmiş Zamanlamaları ve Anlatımları Kullan ayarındadır.
-
-
Video Oluştur'a tıklayın.
-
Dosya Adı kutusunda video için bir dosya adı girin, bu dosyayı içerecek klasöre göz atın ve ardından Kaydet’e tıklayın.
-
Kayıt türü kutusunda MPEG-4 Video veya Windows Media Video’yu seçin.
Ekranın en altındaki durum çubuğuna bakarak video oluşturma işleminin ilerlemesiniz takip edebilirsiniz. Video oluşturma işlemi, videonun uzunluğuna ve sunumun karmaşıklık düzeyine bağlı olarak birkaç saat sürebilir.
İpucu: Uzun bir videoysa, gece boyunca oluşturulmak üzere ayarlayabilirsiniz. Bu sayede ertesi sabah sizin için hazır olur.
-
Yeni oluşturduğunuz videoyu oynatmak için atadığınız klasör konumuna gidip dosyaya çift tıklayın.
PowerPoint Gösterisi olarak kaydetme
Birisi PowerPoint Gösterisi dosyasını açtığında, dosya düzenleme modunda değil, Slayt Gösterisi'nde tam ekran olarak görünür. Görüntüleyen kişi, sunuyu hemen izlemeye başlar.
-
Dosya menüsünde Kaydet'i seçerek son yaptığınız tüm çalışmaların PowerPoint sunusu biçiminde (.pptx) kaydedildiğinden emin olun.
-
Dosya menüsünde Farklı Kaydet'i seçin.
-
PowerPoint Gösterisi dosyanızı depolamak istediğiniz klasör konumunu seçin.
-
Kayıt türü kutusunda PowerPoint Gösterisi (*.ppsx) öğesini seçin.
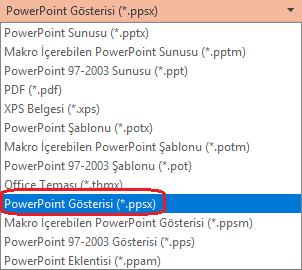
-
Kaydet'i seçin.
Sununuzu videoya dönüştürmenin nedeni nedir?
İş arkadaşlarınıza veya müşterilerinize sununuzun yüksek kalitede bir sürümünü vermek istediğinizde (e-posta eki olarak, web’de yayımlayarak, CD veya DVD’yle), bunu video olarak kaydedip video olarak oynatılmasını sağlayabilirsiniz.
PowerPoint 2013 ve daha yeni sürümler sununuzu MPEG-4 video dosyası (.mp4) veya .wmv dosyası olarak kaydedebilir. Her iki biçim de yaygın olarak desteklenir ve İnternet üzerinden yayımlanabilir.
Sununuzu video olarak kaydederken anımsayabileceğiniz bazı ipuçları:
-
Videonuzda anlatımı ve lazer işaretçisi hareketlerini kaydedip zamanlayabilirsiniz.
-
Multimedya dosyasının boyutunu ve videonuzun kalitesini denetleyebilirsiniz.
-
Filminize animasyonlar ve geçişler ekleyebilirsiniz.
-
İzleyicilerin bunu izlemesi için bilgisayarlarında PowerPoint yüklü olması gerekmez.
-
Sununuzda eklenmiş video varsa, bu video denetlemenize gerek kalmadan düzgün yürütülecektir.
-
Sununuzun içeriğine bağlı olarak, videonun oluşturulması biraz zaman alabilir. Uzun sunuların ve animasyonlar, geçişler ve medya içeriği bulunan sunuların oluşturulması muhtemelen daha uzun sürecektir. Neyse ki, video oluşturulduğu sırada PowerPoint'i kullanmaya devam edebilirsiniz.
Sununun hangi bölümleri videoda yer almaz?
PowerPoint kullanarak oluşturduğunuz videoda aşağıdaki öğeler yer almaz:
-
PowerPoint'in önceki sürümlerinde eklenen medya. Bunları dahil etmek için, medya nesnesini dönüştürebilir veya yükseltebilirsiniz.
Örneğin, medyayı PowerPoint 2007 kullanarak eklediyseniz, medya bağlantısı oluşturulur ve sunuda yürütülür. Ancak, dosyayı video olarak dışarı aktardığınızda, bağlı medya bırakılır. Dosyayı yeni dosya biçimine dönüştürebilir (Dosya sekmesine tıklayın ve Bilgi'nin altında Dönüştür'e tıklayın) ya da medya nesnesine sağ tıklayabilir ve sonra da yükseltmek için tıklayabilirsiniz; böylece dosya eklenir ve doğru şekilde dışarı aktarılır.
-
QuickTime medyası (ffdShow adlı üçüncü taraf QuickTime codec bileşenini yüklemediğiniz ve uyumluluk için iyileştirmediğiniz sürece)
-
Makrolar
-
OLE/ActiveX denetimleri
Videonuzu oluşturduktan sonra yapmanız gerekenler
Video oluşturduktan sonra, aşağıdaki yöntemleri kullanarak bu videoyu başkalarıyla paylaşabilirsiniz:











