Not: En güncel yardım içeriklerini, mümkün olduğunca hızlı biçimde kendi dilinizde size sunmak için çalışıyoruz. Bu sayfanın çevirisi otomasyon aracılığıyla yapılmıştır ve bu nedenle hatalı veya yanlış dil bilgisi kullanımları içerebilir. Amacımız, bu içeriğin sizin için faydalı olabilmesini sağlamaktır. Buradaki bilgilerin faydalı olup olmadığını bu sayfanın sonunda bize bildirebilir misiniz? Kolayca başvurabilmek için İngilizce makaleye buradan ulaşabilirsiniz .
Tarih Seçici küçük açılır Takvim tıklatarak bir Microsoft Office InfoPath formunda hızla tarihleri girin kullanıcıların olanak sağlayan bir denetimidir. Örneğin, Doğum tarihleri kişilerden sigorta bir formda toplamak için bir tarih seçici kullanabilirsiniz. Tarih Seçici, geçerli tarih gibi önceden belirlenmiş tarihleri görüntülemek için de kullanabilirsiniz.
Bu makalede
Tarih Seçici kullanılacağı durumlar
Aşağıdakileri yapmak istediğinizde bir tarih seçiciyi kullanın:
-
Bir formda, belirli bir projenin başlangıç ve bitiş tarihlerini gibi tercih ettikleri tarih girmek kullanıcıları etkinleştirin.
-
Bir formda bugünün tarihi ve saati göstermek için Bugün ve Şimdi işlevlerini kullanın.
-
Fatura ve müşteri siparişleri veritabanından sevk tarihi gibi bir dış veri kaynağından tarihleri görüntüleme.
Aşağıdaki çizimde, bir tarih seçici seyahat isteği form şablonunda bir uçuş kalkış tarihini toplamak için kullanılır.
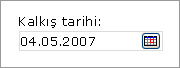
Tarih seçici denetimi bir form şablonuna çift ve özelliklerini değiştirerek, gereksinimlerinize göre özelleştirebilirsiniz. Örneğin, varsayılan tarih belirtmek veya tarihi formda görüntülenme şeklini değiştirin.
Kullanıcı deneyimi
Küçük takvim simgesini kutusunun sağ tarafında görünen dışında metin kutuları gibi tarih seçiciler bakın. Açılır takvimi açmak için kullanıcıların takvim simgesini tıklatın. Takvim görüntülendiğinde, kullanıcılar aylar arasında gezinmek için düğmeleri takvim veya kullan sağ ve sol ok istediğiniz tarihi tıklatabilirsiniz. Kullanıcılar geçerli tarihi eklemek isterseniz, bunların Takvim alt kısmında Bugün düğmesini tıklatabilirsiniz.
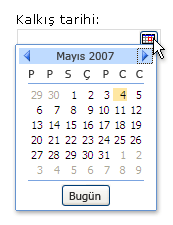
Uyumluluk dikkat edilmesi gereken noktalar
InfoPath form şablonuna tasarladığınızda, bir tarayıcı uyumlu form şablonu tasarlama için belirli Uyumluluk modunu seçebilirsiniz. Tarayıcı uyumlu form şablonunu InfoPath Forms Servicesçalıştıran bir sunucuda yayımlanan ve ardından tarayıcı etkin olduğunda, bir Web tarayıcısında form şablonunu temel alan formlar görüntülenebilir. Tarayıcı uyumlu form şablonu tasarladığınızda, bir Web tarayıcısında görüntülenemez çünkü bazı denetimler denetimler görev bölmesinde kullanılamaz.
Tarayıcı uyumlu form şablonu tasarladığınızda bir tarih seçiciler kullanılabilir olsa da, aşağıdaki sınırlamalara dikkat edin:
-
Tarih seçiciler yalnızca Windows Internet Explorer tarayıcılarda tam olarak desteklenir. Tarih biçimlendirme seçeneklerini metin kutusuna desteklenir ancak diğer Web tarayıcılarında, tarih seçiciyi bir metin kutusu olarak görüntülenir.
-
Form şablonunda bir denetim içinde görüntülenen metin yer tutucu metindir. Yer tutucu metni "Burayı tıklatın ve yazın." örneğidir Metin ayarlarını tarayıcı uyumlu form şablonları için yer tutucu bırakabilirsiniz, ancak bu metnin Web tarayıcılarında görünmez.
Tarih seçici ekleme
Tarih Seçici ekleme yordamı yeni, boş bir form şablonu tasarlama veya bir veritabanı veya başka bir dış veri kaynağını form şablonunuzu tasarımını alma bağlı olarak biraz farklıdır.
Aşağıdaki çizimde tasarım moduiçinde seçildiğinde tarih seçici nasıl görüneceğini gösterir.
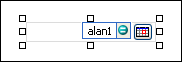
Denetimler bağlı olabilir veya olmayabilir. Denetim bağlı olduğunda, veri kaynağındaki bir alan veya grupla bağlantılıdır ve denetime girilen veriler temel form (.xml) dosyasına kaydedilir. Denetim bağlı olmadığında, bir alan veya grupla bağlantılı değildir ve denetime girilen veriler kaydedilmez. Denetimi seçtiğinizde veya işaretçinizi denetim üzerine getirdiğinizde, denetimin sağ üst köşesinde metin ve bağlama simgesi gösterilir. Metin, denetimin veri kaynağında bağlı olduğu grubu veya alanı belirtir. Simge, denetimin söz konusu grup veya alana doğru bağlanıp bağlanmadığını gösterir. Bağlama doğruysa, yeşil bir simge görüntülenir. Bağlamada herhangi bir yanlışlık varsa, yeşil yerine mavi veya kırmızı bir simge görürsünüz.
Form şablonu için veri kaynağı alanlar ve Veri kaynağı görev bölmesinde hiyerarşik görünümde gruplardan oluşur. Tarih seçici denetimi her zaman alanlara bağlıdır. Aşağıdaki örnekte, form şablonuna kalkış tarihi tarih seçici departureDate alana Veri kaynağı görev bölmesinde bağlıdır.
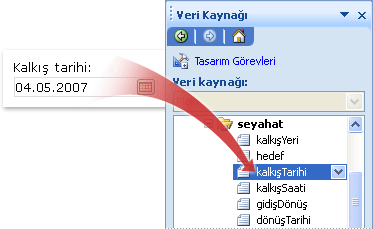
Yeni, boş bir form şablonuna tarih seçici ekleme
Yeni, boş bir form şablonu tasarladığınızda, Denetimler görev bölmesindeki Veri kaynağını otomatik olarak oluştur onay kutusu varsayılan olarak seçili durumdadır. Bu, siz forma denetim ekledikçe InfoPath’in veri kaynağında otomatik olarak alanlar ve gruplar oluşturmasını sağlar. Bu alan ve gruplar, Veri Kaynağı dosya bölmesinde klasör ve dosya simgeleri olarak temsil edilirler.
-
İmleci, form şablonunda denetimi eklemek istediğiniz konuma getirin.
-
Denetimler görev bölmesi görünür durumda değilse, Ekle menüsünde Diğer Denetimler’e tıklayın veya ALT+I, C tuşlarına basın.
-
Denetim Eklealtında Tarih seçicisi' ni tıklatın.
-
Denetime bir etiket eklemek için, denetimin üst kısmına veya soluna metni yazın ve arkasına iki nokta (:) ekleyin.
-
Tarih formda görüntülenme şeklini belirtmek için form şablonunda eklenmiş tarih seçiciyi çift tıklatın.
-
Veri sekmesini tıklatın ve sonra Biçim' i tıklatın.
-
Tarihi böyle göster listesinde, tarih biçimi iletişim kutusunda, istediğiniz görüntüleme biçimini tıklatın.
Not: Yalnızca metin, tarih veya tarih ve saat veri türü ise, tarihi görüntüleme biçimini değiştirebilirsiniz.
Varolan bir veri kaynağını temel alan bir form şablonuna tarih seçici ekleme
Form şablonunuzdaki varolan bir Genişletilebilir Biçimlendirme Dili (XML) dosya, veritabanı, Web hizmeti veya tasarımını temel alıyorsanız, InfoPath alanları ve grupları bu var olan veri kaynağından Veri kaynağı görev bölmesinde türetilen. Bu senaryoda, form şablonu Veri kaynağı görev bölmesinden bir tarih seçici alanı sürükleyerek veya ekleyerek tarih seçici denetimleri görev bölmesini kullanarak aşağıdaki yordamda açıklandığı gibi bir tarih seçici ekleyebilirsiniz:
-
İmleci, form şablonunda denetimi eklemek istediğiniz konuma getirin.
-
Denetimler görev bölmesi görünür durumda değilse, Ekle menüsünde Diğer Denetimler’e tıklayın veya ALT+I, C tuşlarına basın.
-
Denetim Eklealtında Tarih seçicisi' ni tıklatın.
-
Tarih Seçici bağlama iletişim kutusunda, tarih seçici verileri depolamak istediğiniz alanı seçin ve sonra da Tamam' ı tıklatın.
-
InfoPath denetim etiketi olarak alan veya grup adını kullanır. Gerekirse etiket metnini değiştirin.
-
Tarih formda görüntülenme şeklini belirtmek için form şablonunda eklenmiş tarih seçiciyi çift tıklatın.
-
Veri sekmesinde, Biçim' i tıklatın.
-
Tarihi böyle göster liste kutusundaki tarih biçimi iletişim kutusunda, istediğiniz görüntüleme biçimini tıklatın.
Not: Yalnızca metin, tarih veya tarih ve saat veri türü ise, tarihi görüntüleme biçimini değiştirebilirsiniz.
İpucu: Veri kaynağı görev bölmesinde, denetim eklemek için de kullanabilirsiniz. Veri kaynağı görev bölmesinde, tarih seçiciyi bağlamak istediğiniz alanı sağ tıklatın ve ardından kısayol menüsünde Tarih seçicisi ' ni tıklatın.
Geçerli tarihi Tarih Seçici'de görüntüleme
Kullanıcıların açtığınızda otomatik olarak bir formdaki geçerli tarihi eklemek için bir tarih seçici denetimi ile Bugün işlevini kullanabilirsiniz.
-
Form şablonundaki tarih seçici ekleme.
-
Form şablonunda eklenmiş tarih seçiciyi çift tıklatın.
-
Veri sekmesine tıklayın.
-
Varsayılan değeraltında Formül Ekle

-
Formül Ekle iletişim kutusunda, İşlev Ekle'yitıklatın.
-
İşlev Ekle iletişim kutusundaki Kategoriler listesinde, tarih ve Saat'itıklatın.
-
İşlevleri listesinde, Bugün' i tıklatın ve sonra iki kez Tarih Seçici özellikleri iletişim kutusuna dönmek için Tamam ' ı tıklatın.
Değer kutusuna o Bugün() göründüğüne dikkat edin.
-
Varsayılan değeraltında formülün sonucu yeniden hesaplandığında bu değeri güncelleştir onay kutusunu temizleyin.
Not: Bu onay kutusunun işaretini kaldırırsanız, tarihi bir kullanıcı bu form şablonunu temel alan bir form açılır her zaman otomatik olarak güncelleştirilmez. Bu kullanıcıların form oluşturulduğu tarih görmesini istediğiniz durumlarda idealdir. Son güncelleştirme tarihi veya Son açılan alan, form her açıldığında değiştirmek için tarih istediğiniz yere sahip olduğu durumlarda seçili onay kutusunu boş bırakabilirsiniz.
-
Form şablonuna dönmek için Tamam ' ı tıklatın.
-
Yaptığınız değişiklikleri test etmek için, Standart araç çubuğunda Önizleme’ye tıklayın veya CTRL+SHIFT+B tuşlarına basın.
-
Tarih Seçici'de görüntülenen tarih istediğiniz yolu arar, doğrulayın. Seçili değilse, tarih veya Tarih Seçici özellikleri iletişim kutusunda Biçim düğmesini tıklatarak görüntülenme biçimini değiştirebilirsiniz.
Geçerli tarih ve saati bir Tarih Seçici'de görüntüleme
Kullanıcıların açtığınızda geçerli tarih ve saati bir formdaki otomatik olarak eklemek için Şimdi işlevi bir tarih seçici denetimi ile kullanabilirsiniz.
-
Form şablonundaki tarih seçici ekleme.
-
Form şablonunda eklenmiş tarih seçiciyi çift tıklatın.
-
Veri sekmesine tıklayın.
-
Veri türü kutusunda, tarih ve saat (dateTime)tıklatın.
-
Biçimlendir'e tıklayın.
-
Tarih ve saat biçimi iletişim kutusunda, Görüntü Saati böyle listesinde, istediğiniz seçeneği tıklatın ve sonra da Tamam' ı tıklatın.
-
Tarih Seçici özellikleri iletişim kutusunda, Varsayılan değeraltında Formül Ekle

-
Formül Ekle iletişim kutusunda, İşlev Ekle'yitıklatın.
-
İşlev Ekle iletişim kutusundaki Kategoriler listesinde, tarih ve Saat'itıklatın.
-
İşlevleri listesinde, Şimditıklatın ve sonra iki kez Tarih Seçici özellikleri iletişim kutusuna dönmek için Tamam ' ı tıklatın.
Değer kutusuna o now() göründüğüne dikkat edin.
-
Varsayılan değeraltında formülün sonucu yeniden hesaplandığında bu değeri güncelleştir onay kutusunu temizleyin.
Not: Bu onay kutusunun işaretini kaldırırsanız, tarihi bir kullanıcı bu form şablonunu temel alan bir form açılır her zaman otomatik olarak güncelleştirilmez. Bu kullanıcıların form oluşturulduğu tarih görmesini istediğiniz durumlarda idealdir. Son güncelleştirme tarihi veya Son açılan alan, form her açıldığında değiştirmek için tarih istediğiniz yere sahip olduğu durumlarda seçili onay kutusunu boş bırakabilirsiniz.
-
Form şablonuna dönmek için Tamam ' ı tıklatın.
-
Yaptığınız değişiklikleri test etmek için, Standart araç çubuğunda Önizleme’ye tıklayın veya CTRL+SHIFT+B tuşlarına basın.
-
Tarih Seçici'de görüntülenen tarih istediğiniz yolu arar, doğrulayın. Seçili değilse, tarih veya Tarih Seçici özellikleri iletişim kutusunda Biçim düğmesini tıklatarak görüntülenme biçimini değiştirebilirsiniz.
Düzen ipuçları
Görünümünü, boyutunu ve tarih seçici diğer özelliklerini iyileştirmek için aşağıdaki ipuçlarını kullanın:
-
Bir kerede birkaç tarih seçiciler boyutunu değiştirmek için Biçim menüsünde, değiştirmek istediğiniz boyutu tıklatın özellikleritarih seçiciler seçin ve ardından Boyut sekmesinde, gerekli ayarlamaları yapın.
-
Kenarlık veya tarih seçici rengini değiştirmek için Biçim menüsünde tarih seçici seçin, Kenarlıklar ve gölgelendirme'yitıklatın ve tıklatıp gerekli ayarlamaları yapın.
-
Tarih Seçici'de görünen metni özelleştirmek için Biçimlendirme araç çubuğunda yazı tipini ve Yazı tipi boyutunu kutularını kullanın. Yazı tipini ve yazı tipi boyutunu, form şablonunuzdaki tarih seçiciler tümünün aynı anda değiştirmek için istediğiniz ve sonra kısayol menüsünde Yazı tipi uygulamak için tüm tarih seçici denetimi tıklatın biçimlendirmeyi içeren tarih seçiciyi sağ tıklatın.
-
Tarih Seçici'yi nasıl fiili metinde ile görüneceğini görmek için Görünüm menüsünde Örnek verileri tıklatın. Bu formu ne zaman kullanıcıların bunu dolduracağı nasıl görüneceğinin bir fikir yararlanmanıza yardımcı olur.
-
Bazen, bir tarih seçici ve tarih seçiciyi solundaki etiket içindeki metni hizalama oturumunu biraz gibi görünebilir. Hızlı bir şekilde yeniden hizalamak için tarih seçiciyi çift tıklatın, Boyut sekmesinde Hizala ' yı tıklatın ve Uygula' yı tıklatın. Etiket ve tarih seçici farklı bir düzen tablosu hücrelerindeki iseniz, etiketin bulunduğu hücreyi sağ tıklatın, kısayol menüsünde Tablo Özellikleri ' ni tıklatın ve sonra MerkeziDikey hizalama ' nın altında hücre sekmesini tıklatın.
-
Tarih görüntülenme şeklini değiştirmek için tarih seçiciyi çift tıklatın, veri sekmesini tıklatın ve sonra Biçim düğmesini tıklatın. Tarih biçimi iletişim kutusundaki görüntüleme biçimi seçin.










