Hepimiz buradayım, değil mi? Heyecan verici bir geri sarmal tatilden sonra işe dönersiniz, Outlook açar ve sizi bekleyen iki bin okunmamış ileti bulursanız. Tatile geri dönmek istemeye yetecek kadar çok şey var. Ya da bir daha tatil yapma.
Ancak Outlook program güçlü bir programdır ve bu gelen kutunuzu hızla ve büyük olasılıkla tahmin edeceklerinden çok daha hızlı bir şekilde temlik amanıza yardımcı olabilir.
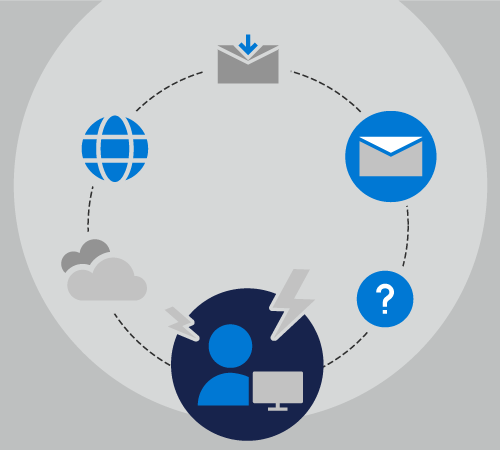
Tatile hazırlanma
On günlük bir tatil için ayrılmaya hazır olurken Hery ile birlikte birlikte gidelim.
Her iki proje için iletişim ve koordinasyonu sağlar, yirmi farklı posta listesinden üyedir ve her gün az sayıda kişisel e-posta iletisi alır.
Atl'ın ofis dışında olmasıyla, projelerinden üçünün ana teması 11'i ve Cheryl'ın da diğer iki projeyle de ana teması olacak.
The last timeİle tatile çıktı, herkese 10 gün içinde geri dön olacağını ancak başka bir şey yapa olacağını herkese haber yapacak şekilde Otomatik Yanıtlar'ı ayarladı. Geri döndüğünde Gelen Kutusu 50 iletiden 500 iletiye vardı.
Bu kez, O'nun tatil stresi olmadan geri dönmesinde yardımcı olmak için, Outlook birkaç dakikasını bir gün içinde harcamasını sağlar.
Bu, Otomatik Yanıt ayarlamanın birçok soruyla ve iş arkadaşları için karışıklığa neden olduğunu biliyor. Yanıt Microsoft 365, Otomatik Yanıtlar'ı >'ı seçerekaşağıdaki metni yazın.
Merhaba,
Mesajınız için teşekkürler. 1 Mayıs 2019 ile 10 Mayıs 2019 arasında ofis dışındayım. Ben yokken e-postaya bakmayacak.
Contoso, Fourth Coffee ve Tailspin Toys projeleriyle ilgili yardım için lütfen 04.000'e başvurun.
Northwind projesiyle ilgili yardım için, Cheryl Slya ile iletişime geçin.
—Dede
Ayrıldığı günü ve ayrıldığı günü kapatmak için otomatik yanıtlarını ayarlamış olabilir. Bu harika bir adım 1. Öte yandan, Gmail Outlook gelen kutunuzu denetim altında tutmanıza yardımcı olmak için kullanabileceği başka özellikler olduğunu biliyor.
Kendi otomatik yanıtlarınızı ayarlamak için bkz. Yanıttan otomatik iş dışında yanıtları Outlook.
Artık, Herle 2. Adım: Kural oluşturma adımına geçsin.
Kurallar, hem ofisteyken hem de iş dışındayken iletilerinizi yönetmek için mükemmel bir yol sağlar. Otomatik Yanıtlar özelliğinin kendi yerleşik kuralları vardır ve bu kurallar yalnızca ofis dışındayken açılmıştır.
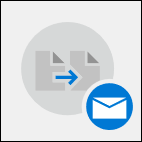
Otomatik Yanıtlar penceresinin alt kısmında yer alan Kurallar iletişim kutusunda, Attila Kural Ekle öğesini seçer.
Ardından, advertisements@contoso.comalanına ekler. Bu adresten, tatilden döndüğünde gerek olmayacak zaman duyarlı bilgileri içeren günlük bir ileti alır.
Bu eylemleri gerçekleştir bölümünde, Zaman bu e-posta adresine gelen tüm iletileri sil kutusunu denetler. Konu veya ileti gövdesinde yer alan ya da iletinin kime gönderildiğine veya kimlerden gönderildiğine bağlı olarak, kuruluşunda iletileri başkalarına ileten, silen veya ileten birden çok kural oluşturabilir.
Kural oluşturmayı bitirdiğinde otomatik yanıtını kaydedebilir ve tatil için ayrılarak çok sayıda e-postasını doğru kişiye otomatik olarak iletecektir, başka bir grup da tamamen silinir.
Kural ekleme hakkında daha fazla bilgi için bkz. Kuralları kullanarak e-posta iletilerini yönetme.
Tatilden Sonra
Tatile başlamadan önce Herne gibi düzenli olmasaydın ne olacak?
On günlük bir tatilden sonra aşırı yüklenmiş gelen kutusuyla başa çıktıktan sonra Hery'i takip etmeye bakalım. Kendisi otomatik bir yanıt ayarlamış, ancak iş ilişkinelere o sırada herhangi bir yönergeler vermedi.
Hasan tatilden döndüğünde gelen kutusunda 1243 ileti var. Neyse ki, Outlook'in Microsoft 365 bir parçası olduğu için bu iletileri birkaç önemli özellik kullanarak hızlı ve kolay bir şekilde sıralayabilirsiniz, filtreleyebiliyor ve Outlook var.
Öncelikle, İletilerini önceliğe göre sıralar. Bu, yüksek öncelikli tüm iletileri (hızlı bir şekilde ilgileneceğiz) gelen kutusunda en üstüne yer ediyor.
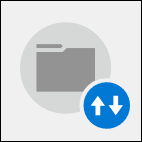
Bunu yapmak için, ileti listesinin en üstünde Tarihe Göre açılan listesini seçer ve Önem'i seçer. Gelen kutunuzu onun için sıralar.
Her zaman, beş Yüksek öneme sahip iletiyi yanıtlamak, bunları klasörlere dosyalamak ve ardından aşağı açılan listeye yeniden tık tıklar ve Düşük öneme sahip iletileri ileti listesinin en üstüne getirmek için Düşük en üstte'yi seçerek sıralamayı değiştirmek için on beş dakika harcayabilirsiniz. Bu iletiler yalnızca hızlı taramayı tamamlar ve sonra da bunlardan birini siler. Öğle yemeği davetleri, bir fire drill bildirimi ve üç gün önce güç kesintisi hakkında bir uyarı, yanıtlaması gereken mesaj değil.
Artık en önemli e-posta iletileriyle ilgilenmeye hazır olduğu için, Atl Outlook'in yerleşik filtrelerinden birini @mentions. İleti listesinin sağ üst kısmında yer alan Tarihe Göre açılan listesini kullanarak, Bahsedilen Posta'ya tıklayın.
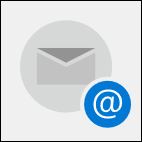
Bu kişi belirli bir e-posta iletisinde bahsediliyorsa, gönderenin, çalışanlarından biri yerine ondan açıkça bir şey ihtiyacı olduğunu biliyor.
Bu iletilerin yaklaşık ellisi vardır ve Byi listeyi hızla tarar, iş arkadaşları tarafından zaten ele alınanları silebilir ve sonra diğerlerini yanıt verir.
Çok fazla sayıda proje varsa, bazıları zaman duyarlı olabilir. En uzun zaman duyarlı projelerle ilgili iletileri aramanız, önce bu projelerin hakkında bilgi çalışırken daha az zaman duyarlı olan projeleri başka bir güne kaydetmeye yardımcı olabilir.
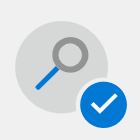
Belirli bir tümceciği içeren iletileri aramak için, arama ileti listesinin en Outlook kullanın. Bir tümceciği tek tek değil, yalnızca bu tümceciği aramak için, birden çok sözcük içeren bir tümceciği tırnak içine alın.
İletileri gönderene göre gruplama, örneğin takip olmayan hesaplardan gelen bültenler veya otomatik iletiler ya da zamanında yanıt vermeniz gereken iletiler (örneğin, doğrudan gözetmenden gelen iletiler gibi) hızla silebilirsiniz.
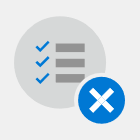
İletilerinizi gönderene göre grup etmek için, ileti listenizin sağ üst köşesindeki Tarihe Göre açılan listesine tıklayın ve Gönderen'i seçin.










