Microsoft Teams'de iletiler ve daha fazlası için Arama
Teams'de paylaşılan iletileri, kişileri, dosyaları ve diğer bilgileri bulmanıza yardımcı olacak çeşitli arama ve filtreleme seçenekleri vardır.
Teams'in üst kısmındaki arama kutusunda herhangi bir aramayı başlatın. Bir sözcük veya ad yazdığınızda, Teams ilgili sonuçları gösterir. Önerilen öğelerden birini seçin veya tam liste almak için Enter tuşuna basın. Tam görünüm için öğelerden birini seçin.
Ctrl+F ile geçerli konumunuzu Arama
Teams'de belirli bir sohbet veya kanaldaki iletileri aramak için Ctrl+F (macOS'ta cmd+F ) tuşlarına basın.
-
Aramak istediğiniz alanı (örneğin, yakın bir sohbeti veya ekip içindeki Genel kanalı) seçin.
-
Ctrl+F tuşlarına ve ardından arama terimlerinize basın ve ardından Go tuşuna basın. Arama sonuçları Sohbette bul seçeneğinin içinden görüntülenir.
-
Kullanılabilir sonuçlardan herhangi birini seçtiğinizde Teams söz konusu iletinin konumuna kadar kaydırılır.
Bire bir veya grup sohbetleri için Arama
Arama kutusuna kişinin adını yazın. Adlarını ve listelenen tüm grup sohbetlerini görürsünüz. Onlarla bire bir sohbetinize gitmek için adlarını seçin veya kaldığınız yerden devam etmek için bir grup sohbeti seçin.
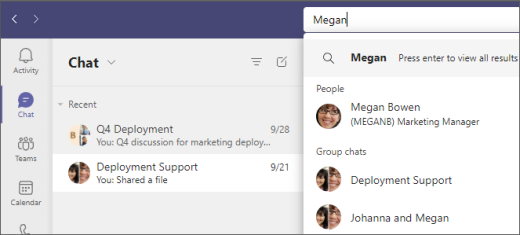
Grup sohbetlerini sohbet adına göre (varsa) Arama veya sohbet katılımcılarının adına göre arama yapın.
Ekipler ve kanallar için Arama
Bir ekip veya kanal için arama kutusunda adına göre Arama. Doğrudan Ekip veya kanala gitmek için listede önerilen seçeneği belirleyin.
İletilerde arama yapma
Arama kutusuna bir anahtar sözcük yazmaya başlayın ve Enter tuşuna basın. Bu, anahtar sözcüğü içeren sonuçların listesini görüntüler.
Viva Connections içinde kapsamlı Arama
Kuruluşunuzda Viva Connections etkinleştirildiyse, aramanızın kapsamını Connections deneyiminizdeki sonuçlara göre daraltabilirsiniz. Viva Connections içinde arama kutusunu seçin ve yazarken Teams'de arama yapabilmenin yanı sıra "Viva Connections'da Arama" (veya kuruluşunuzun Connections için seçtiği ad) seçeneği sunulur. İlgili Connections (veya Teams) deneyimine gitmek için bir arama sonucu seçin.
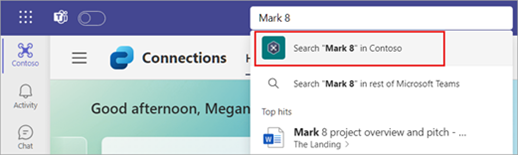
Notlar:
-
Viva Connections tüm Microsoft 365 veya Office 365 kurumsal plan kullanıcıları tarafından kullanılabilir.
-
Kapsamlı arama, GCC ve GCC High müşterileri için kullanılamaz. Gelecekteki bir güncelleştirmeyle kullanıma sunulacaktır.
Sonuçlarınızı filtreleme
Arama kutusuna arama terimlerinizi girdikten sonra, aramanızı daraltmak için sonuçlarınızın üstündeki İletiler, Kişiler veya Dosyalar sekmelerini kullanın. İlk seçiminizi yaptıktan sonra başka bir filtre katmanı görüntülenir ve daha ayrıntılı sonuçlar için bir arama seçeneği sağlanır.
Örneğin, İletiler'i seçerseniz, iletinin kimden geldiği, iletinin nerede olduğu ve daha fazlası için filtreleme yapabilirsiniz.
Arama değiştiricilerini kullanma
İletilerde daha zengin arama sonuçları için KQL (Anahtar Sözcük Sorgu Dili) kullanın. Teams'in desteklediği değiştiriciler şunlardır:
Not: İki nokta üst üste ile arama terimleri arasında boşluk olmadığını unutmayın.
-
Kimden:Kişinin adı
-
In:Channel veya grup sohbeti adı
-
Konu satırı olan bir kanal iletisinden subject:keyword
-
Gönderildi:Tarih
Profesyonellerden Arama ipuçları
-
Eşleşen ön eke sahip sözcüklerin sonuçlarını almak için yıldız işareti * kullanın. Bir sözcüğün ilk birkaç harfini hemen ardından bir yıldız işareti yazın. Örneğin, arama kutusuna "serv*" yazdığınızda bu dört harfle başlayan tüm sözcüklerin sonuçlarını alırsınız (sunucu, hizmet vb.).
-
Bir sözcük veya tümcecikte tam eşleşme aramak için tırnak işaretlerini kullanın. Örnek: "yıllık bütçe".
-
Arama kutusu, kişi aramaları için belirli yazım düzeltmelerini ve takma ad eşleşmelerini de destekler.
Not: KQL kullanma hakkında daha fazla bilgi için Anahtar Sözcük Sorgu Dili (KQL) söz dizimi başvurusundaki geliştirici belgelerine bakın.
Etkinlik akışınızı filtreleme
Etkinlik akışında Filtre 

Arama 










