Ekibinizin izlemek, düzenlemek için çalışmak veya yönetmek için iş akışları varsa, Listeler uygulaması yardımcı olabilir. Bir çalışma alanındaki olayları veya hastane kanadındaki hastaları takip etmek için şirket varlıklarının listesini oluşturun. Listeyi çalışma şeklinize uyacak şekilde özelleştirin ve tüm ekibin bilgilendirilip katkıda bulunabilmesi için listeyi paylaşın.
SharePoint'teki Listelerle çalıştıysanız, Teams'deki listeler tanıdık gelecek. Aksi takdirde, adım adım yönergelerimiz vardır. Her iki durumda da, bu makale Teams'deki Listeler'i kullanmaya başlamanızı sağlar.

Bu makalede
Giriş
Ekip üyeleri, Teams'in masaüstü veya web sürümünde sıfırdan, kullanışlı bir şablondan, var olan bir listeden veya Excel çalışma kitabından listeler oluşturur. Mobil cihazlarda ekip üyeleri listeleri görüntüleyebilir ve düzenleyebilir, ancak bunları oluşturup ekleyemez. Tüm listeler SharePoint'e kaydedilir ve Hem SharePoint'ten hem de Teams'ten erişilebilir ve düzenlenebilir.
Not: Konuklar liste oluşturamaz.
Eklenen listeler, kanal sayfalarının üst kısmında sekmeler olarak görünür.
Teams kanalına yeni liste ekleme
-
Seçtiğiniz kanala gidin ve sayfanın üst kısmındaki Sekme


-
Sekme ekle iletişim kutusunda Listeler'i seçin (bulmak için Ara'yı kullanmanız gerekebilir) ve ardından Kaydet'i seçin.
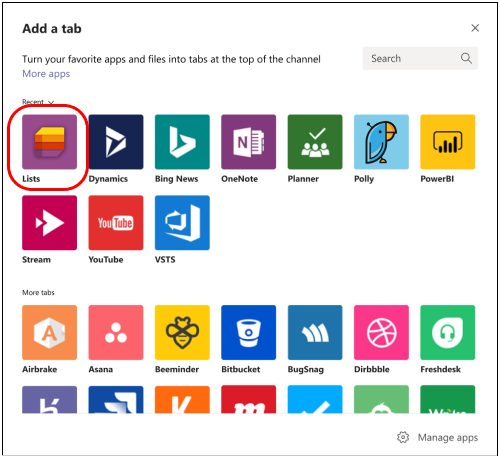
Not: Kaydet'i seçtikten sonra ekranda "404 DOSYA BULUNAMADı" ifadesi görünüyorsa, mühendislik ekibinin şu anda üzerinde çalıştığı bilinen bir sorunla karşılaşmışsınızdır.
-
Teams sayfasında Liste oluştur'u seçin.
Burada liste oluşturma seçeneklerinizi göreceksiniz.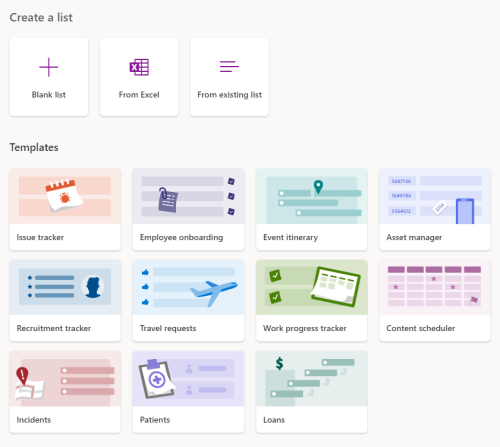
Sıfırdan liste oluşturmak için
-
Boş liste'yi ve ardından Kaydet'i seçin.
-
Bir liste adı girin. İsterseniz bir açıklama girin ve bir renk ve simge seçin.
-
Oluştur’u seçin.
Şablondan liste oluşturmak için
Şablonlar, yaygın bilgi izleme durumları için önceden biçimlendirilmiş listeler sunar.
-
Şablonlar'ın altında, görüntülemek için bir şablon seçin.
Genel olarak gereksinimlerinize uygun olup olmadığını belirleyin. Elbette seçtiğiniz şablonda değişiklik yapabilirsiniz. -
Şablon iyi görünüyorsa sayfanın alt kısmındaki Şablonu kullan'ı seçin.
-
Sonraki sayfada bir liste adı girin. İsterseniz bir açıklama girin ve bir renk ve simge seçin.
-
Oluştur’u seçin.
Var olan bir listeyi temel alan bir liste oluşturmak için
Yeni listenizin temeli olarak başka bir Teams listesinden sütun başlıklarını, görünümleri ve biçimlendirmeyi kullanın.
-
Var olan listeden'i seçin.
-
Bir ekip seçin, bir liste seçin ve İleri'yi seçin.
-
Bir liste adı girin. İsterseniz bir açıklama girin ve bir renk ve simge seçin.
-
Oluştur’u seçin.
Excel'den liste oluşturmak için
Excel'den liste oluşturduğunuzda, çalışma sayfası başlıkları listede sütunlara dönüşür ve verilerin geri kalanı liste öğelerine dönüşür. İlgili bilgiler için, SharePoint'te elektronik tabloyu temel alan liste oluşturma makalesine bakın.
-
Excel'den'i seçin.
-
Kullanmak istediğiniz Excel dosyasını bulup seçin ve ardından İleri'yi seçin.
-
Özelleştir sayfasındaki yönergeleri izleyin.
Farklı bir ekipten veya SharePoint sitesinden liste ekleme
Mevcut bir listeniz ve gerekli izinleriniz varsa, kanalı ziyaret eden herkesin kolayca görüntüleyebilmesi için listeyi bir kanala sekme olarak ekleyebilirsiniz. Yalnızca SharePoint'te depolanan listeler eklenebilir; kişisel listeler desteklenmez.
Not: Var olan listeyi ekle'yi seçtiğinizde sayfanın alt yarısında yalnızca "standart" listeler görürsünüz. Listenin standart olup olmadığını denetlemek için ekibin SharePoint sitesine gidin ve sol tarafta Site içeriği'ni seçin. İçerik listesinde Tür sütunu, standart listeler için "Liste"yi gösterir.
Aynı ekipteki başka bir kanaldan liste ekleme
-
Seçtiğiniz kanala gidin ve sayfanın üst kısmındaki Sekme

-
Açılan Sekme ekle kutusunda Listeler'i seçin (bulmak için Ara'yı kullanmanız gerekebilir) ve ardından Kaydet'i seçin.
-
Var olan listeyi ekle'yi seçin.
-
Sonraki sayfada, Siteden bir liste seçin altında, eklemek istediğiniz listeyi seçin. Seçim, o ekipteki erişiminiz olan tüm listeleri içerir.
Farklı bir ekipten liste ekleme
Kanala üyesi olduğunuz farklı bir ekibin ilgili listesini sağlayın.
Not: Farklı bir ekipten var olan bir listeyi eklemek, ekip üyelerinize listeye otomatik olarak erişim vermez. Daha fazla bilgi için yönetici makalesindeki SharePoint'teki listeler bölümüne bakın.
-
Teams'de, eklemek istediğiniz listeyi içeren ekip sitesine gidin ve listeyi açın.
-
Listenin sol üst kısmında

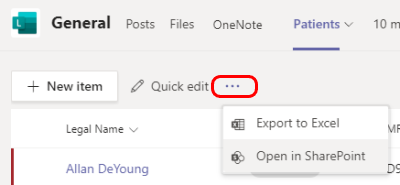
-
SharePoint sayfasının URL'sini kopyalayın.
-
Listeyi eklemek istediğiniz kanala gidin ve sayfanın üst kısmındaki Sekme

-
Açılan Sekme ekle kutusunda Listeler'i seçin (bulmak için Ara'yı kullanmanız gerekebilir) ve ardından Kaydet'i seçin.
-
Var olan listeyi ekle'yi seçin.
-
Var olan liste ekle sayfasında, Sabitlemek için SharePoint listesine bağlantı yapıştır'ın altına SharePoint URL'sini yapıştırın.
Daha fazla bilgi edinmek ister misiniz?
Listeler hakkında daha fazla bilgi edinin
SharePoint'teki veriler ve listeler (Oluşturma & düzenleme)
Elektronik tabloya dayalı liste oluşturma
Not: SharePoint makalelerinde içeriğin tümü Teams için geçerli değildir.
BT yöneticileri için
Microsoft Teams'de kuruluşunuz için Listeler uygulamasını yönetme










