Teams toplantısına veya yeşil odalı web seminerine hazırlanmak için zaman ayırın. Katılımcılar katılmadan önce ses ve video ayarlarını test edin, içerik paylaşma alıştırması yapın ve diğer düzenleyiciler ve sunucular ile iletişim kurun.

Yeşil bir odayı başlatmak için:
-
Teams takviminize gidin ve toplantınızı veya web seminerinizi açın.
Not: Bir web semineri için yeşil oda etkinleştiriyorsanız, genel bir web semineri için lobi ilkesini Herkes olarak ayarlayın veya özel bir web semineri için kuruluşumda Kişiler. -
Toplantı seçenekleri'ni seçin.
-
Kim sunabilir açılır menüsünden Belirli kişiler'i veya Yalnızca ben ve ortak düzenleyiciler'i seçerek sunucuları belirtin.
Not: Yeşil odayı etkinleştirmek için sunucuları belirtmeniz gerekir. -
Sunucu seçin alanına sunucu adlarını girin. Sunucuların açılan listede görünmesi için zaten katılımcı olarak davet edilmesi gerekir.
-
Yeşil odayı etkinleştir iki durumlu düğmesini açın.
-
Kaydet'i seçin.
Toplantı seçenekleri'ne giderek toplantı etkinken düzenleyiciler yeşil odayı açabilir veya kapatabilir, ancak toplantıyı sonlandırıp yeniden başlatmadıkları sürece değişiklik yansıtılmayacaktır.
Not: Yeşil oda şu anda masaüstü ve web için Teams'de (yalnızca Edge ve Chrome tarayıcıları) ve iOS ve Android cihazlardaki mobil Teams toplantılarında desteklenmektedir. Toplantı düzenleyicisi toplantıyı arayabilir, ancak beni ara işlevini arayan, arayan veya kullanan diğer kişiler uygun sesli istemle karşılanmayabilir.
Toplantıdan önce
Sunucular ve düzenleyiciler
Yeşil odadan, düzenleyiciler toplantı seçeneklerini değiştirebilir ve lobideki katılımcıları toplantıya kabul edebilir.
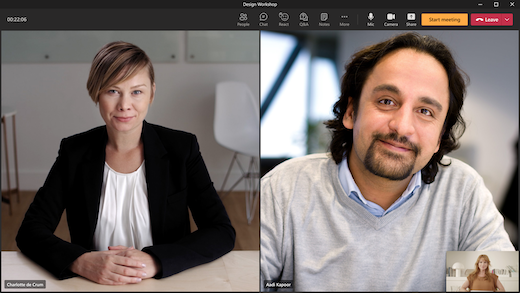
Hem düzenleyiciler hem de sunucular:
-
Sohbet. Yeşil odadaki düzenleyicilerin ve sunucuların kullanımına sunulan sohbet, toplantıdaki herkese açık genel sohbettir.
-
Katılımcıların gördüklerini yönetin.
-
Açıklamalı alt yazıları açın.
-
Toplantıya Q&A gibi uygulamalar ekleyin. Düzenleyici toplantıya bir uygulama eklediğinde, katılımcılar beklerken uygulamaya erişebilir.
-
Toplantı notları'na erişin.
-
Katılımcıları görme/kaldırma.
-
Diğer sunucunun/düzenleyicinin ses, video ve paylaşılan içeriğine bakın.
-
React/tepkileri görün.
-
Toplantıyı başlatma. Yalnızca masaüstü veya web için Teams'i (Edge ve Chrome tarayıcıları) kullanarak katılan sunucular ve düzenleyiciler toplantıyı başlatabilir.
Düzenleyiciler ve sunucular toplantı düzenini değiştiremez veya yeşil odadan transkriptleri, kaydı veya Konuşmacı Koçu'nu açamaz. Toplantı başladığında bunu yapabilecekler.
Düzenleyicilerin ve sunucuların yeşil odaya katılmasıyla ilgili bazı sınırlamalar vardır:
-
Katılan CVI sunucuları katılımcılarla toplantının başlamasını bekler ve yeşil odadaki kullanıcılarla etkileşim kuramaz. Bu durumda, CVI sunucusu tarafından paylaşılan tüm sesler diğer katılımcılara sesli olacaktır.
-
Yeşil odadaki bir kullanıcı katılımcı yapılırsa, konuşamaz veya videosunu paylaşamaz.
-
Toplantının başlamasını bekleyen bir katılımcı sunucu yapılırsa, toplantının başlamasını bekleyen diğer katılımcılar bunları duyabilir. Bir kullanıcıyı yükseltmek veya indirgemek istiyorsanız kaldırmanızı öneririz.
-
Uyumluluk kaydı, yeşil odaya katılanlar veya toplantının başlamasını bekleyen katılımcılar tarafından kullanılamaz; ancak, toplantı da başladıktan sonra belirtilen tüm katılımcılar için uyumluluk kaydı başlatılır.
Not: Yeşil oda kapasitesi aynı anda 100 sunucu ile sınırlıdır.
Katılımcı
Katılımcılar yeşil oda etkinken toplantıya katılırsa, bekleme ekranı tarafından karşılanırlar ve toplantı başlayana kadar sohbet edebilir veya etkin uygulamaları kullanabilirler.
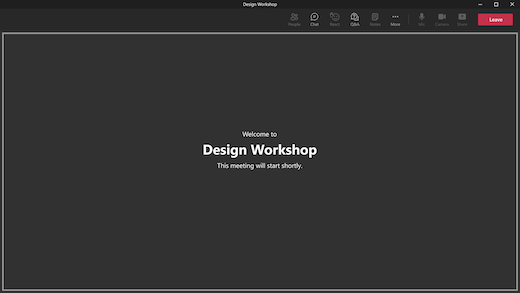
Toplantı düzenleyicisi toplantı sırasında sohbeti etkinleştirdiyse, katılımcılar toplantının başlamasını beklerken sohbet edebilir. Katılımcılar seslerini veya videolarını açamaz. Ayrıca, yeşil odada sunucuları ve düzenleyicileri de duymazlar veya görmezler.
Katılımcılar beklerken katılımcı paneline erişemez ancak toplantıda kimlerin olduğunu veya katılımcı listesi aracılığıyla toplantıya davet edilen kişiyi görüntüleyebilir.
Not: Toplantı düzenleyicisi olarak, bir katılımcı toplantıya girerse Toplantıyı Başlat bildirimi alabilirsiniz. Bu, toplantının resmi olarak başladığı anlamına gelmez. Toplantı için yeşil oda etkinleştirildiğinde, toplantıyı yalnızca sunucu veya düzenleyici resmi olarak başlatabilir.
Toplantı sırasında
Toplantı kaydı ve transkripsiyon, yeşil oda nedeniyle duraklatıldıysa devam eder. Açıklamalı alt yazılar yeşil odada etkinleştirildiyse, toplantıda beklendiği gibi çalışmaya devam eder.
Not: Otomatik kayıt etkinse toplantı başlayana kadar açıklamalı alt yazılar çalışmaz. Resim yazılarının yeşil odada kullanılabildiğinden emin olmak için Toplantıyı otomatik olarak kaydet seçeneğini etkinleştirmeyin.










