Microsoft Teams toplantılarında canlı açıklamalı alt yazıları kullanma
Bu makalenin başlıkları
Teams'de canlı açıklamalı alt yazılar
Canlı çevrilmiş açıklamalı alt yazıları ayarlama
Teams'de canlı açıklamalı alt yazılar
Ekipler toplantıda söylenenleri algılayabilir ve gerçek zamanlı açıklamalı alt yazılar sunabilir. Windows veya Mac için masaüstü uygulamasını kullanıyorsanız çeşitli başlık özelleştirme seçenekleri de vardır.
Not: Kişiler açıklamalı alt yazılarda tanımlanmamayı seçebilir. Ayrıntılar için bkz. Toplantı açıklamalı alt yazılarında ve transkriptlerde kimliğinizi gizleme.
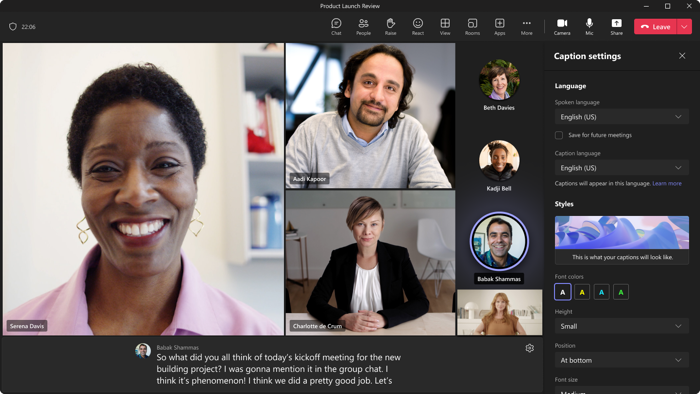
Not: Teams açıklamalı alt yazıları kaydetmez. Toplantının dökümünü istiyorsanız transkripsiyonu açın. Toplantıdan sonra dökümü indirebilirsiniz.
İpucu: Microsoft Teams bir toplantıda CART açıklamalı alt yazılarını kullanmayı öğrenmek için Bkz. Microsoft Teams toplantısında CART açıklamalı alt yazılarını kullanma (insan tarafından oluşturulan açıklamalı alt yazılar).
Teams'de canlı açıklamalı alt yazı almanın birkaç yolu vardır:
-
Teams tarafından sağlanan yerleşik açıklamalı alt yazılardan
-
İletişim Erişimi Gerçek Zamanlı Çeviri (CART) açıklamalı alt yazıcısından
Canlı başlık ayarları
Ekipler, toplantı denetimlerinden açabileceğiniz yerleşik kapalı açıklamalı alt yazılara sahiptir.
Açıklamalı alt yazıları açma ve kapatma
-
Toplantıda canlı açıklamalı alt yazıları kullanmak için ekranın üst kısmındaki toplantı denetimlerinize gidin ve Diğer

-
Canlı açıklamalı alt yazıları kullanmayı durdurmak için toplantı denetimlerine gidin ve Diğer

Konuşulan dili değiştirme
-
Resim yazılarının sağındaki Ayarlar'ı seçin.
-
Herkesin konuştuğu dille aynı olduğundan emin olmak için Konuşulan dil'i seçin.
Önemli:
-
Seçtiğiniz dilin, toplantıda herkesin konuştuğu dil olduğundan emin olun.
-
Konuşulan dil ayarını değiştirmeniz herkesi etkiler. Açıklamalı alt yazılar ve transkript dili tüm toplantı katılımcıları için değişir.
Canlı çevrilmiş açıklamalı alt yazıları ayarlama
Olaylarda
Belediye salonlarında ve canlı etkinliklerde düzenleyiciler, katılımcıların canlı açıklamalı alt yazıları hangi dillerde görebileceğini önceden seçmektedir. Düzenleyiciler 50'den fazla farklı dilden altı dil veya Premium'ları varsa on dil seçebilir.
Bir olayda canlı çevrilmiş resim yazıları ayarlamak için:
-
Etkinliği Teams takviminizde açın.
-
Ayrıntılar'da ,

-
Katılımcı açıklamalı alt yazılarını çevir bölümünde, etkinliğiniz sırasında canlı çevrilmiş resim yazılarının kullanacağı dilleri seçin.
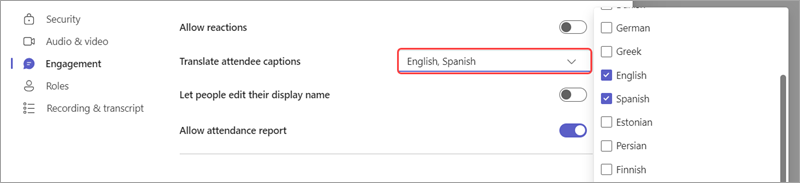
-
Uygula'yı seçin.
Katılımcılar canlı çevrilmiş açıklamalı alt yazıları yalnızca önceden seçtiğiniz dillerden birinde görebilir.
Canlı çeviri alt yazıları kullanın
Varsayılan olarak, canlı açıklamalı alt yazılar toplantı veya etkinlik sırasında konuşulan dilde görüntülenir. Canlı çevrilmiş açıklamalı alt yazılar, kullanıcıların açıklamalı alt yazıları en rahat kullandıkları dile çevrilmiş olarak görmelerini sağlar.
Not: Toplantılardaki canlı çevrilmiş açıklamalı alt yazılar yalnızca Teams toplantılarını daha kişiselleştirilmiş, akıllı ve güvenli hale getirmek için ek özellikler sağlayan bir eklenti lisansı olan Teams Premium kapsamında kullanılabilir. Teams Premium'a erişmek için BT yöneticinize başvurun.
Canlı çevrilmiş resim yazılarını kullanmak için:
-
Toplantınızda canlı açıklamalı alt yazıları açın.
-
Toplantı açıklamalı alt yazılarının yanında Ayarlar 'ı seçin.
-
Konuşulan dilin doğru olduğundan emin olun.
-
Resim yazısı dili'ne tıklayın.
-
Resim yazılarınızın çevrilmesini istediğiniz dili seçin.
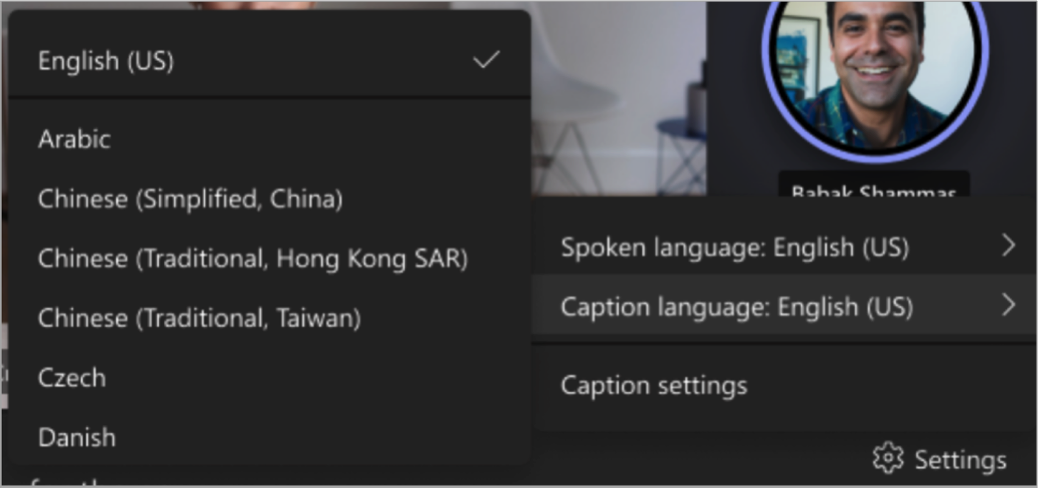
Resim yazılarını özelleştirme
Masaüstü uygulamasını Windows veya Mac'te kullanıyorsanız yazı tipi boyutunu ve rengini özelleştirebilir, görüntülenen satır sayısını artırabilir ve toplantı penceresinde açıklamalı alt yazıların konumunu değiştirebilirsiniz.
-
Resim yazılarının sağındaki Ayarlar'ı seçin.
-
Resim yazısı ayarları'nı seçin.
-
Ardından dil ve stil ayarları arasından seçim yapabilirsiniz.
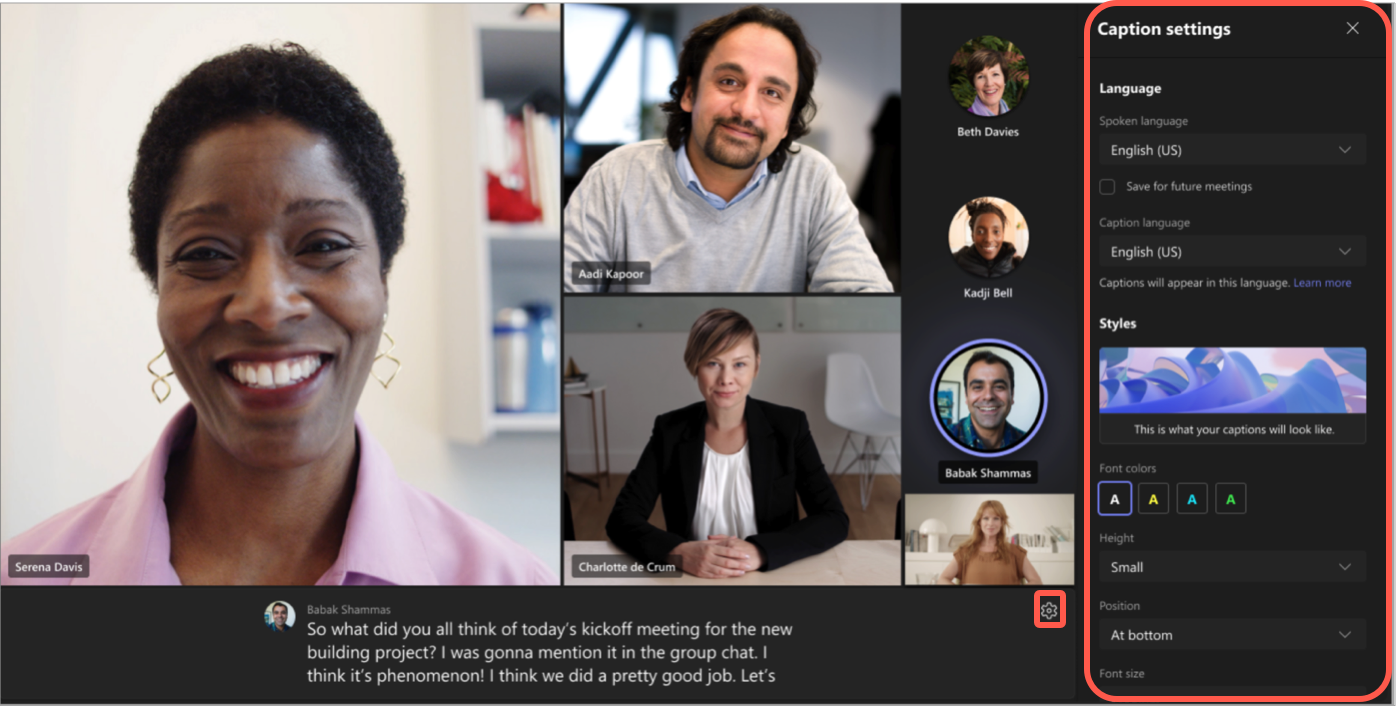
Önemli: Microsoft, aşırı kullanımı ve/veya sahtekarlığı sınırlamak ve en iyi hizmet performansını korumak için Konuşmacı Koçu kullanımını makul bir bildirimle kısıtlama veya sınırlamalar yapma hakkını saklı tutar.
Desteklenen diller:
İngilizce (ABD), İngilizce (Kanada), İngilizce (Hindistan), İngilizce (Birleşik Krallık), İngilizce (Avustralya), İngilizce (Yeni Zelanda), Arapça (Arap Emirlikleri) (Önizleme), Arapça (Suudi Arabistan) (Önizleme), Çince (Basitleştirilmiş Çin), Çince (Geleneksel, Hong Kong ÖİB), Çince (Geleneksel, Tayvan) (Önizleme), Çekçe (Çekçe) (Önizleme), Danca (Danimarka), Felemenkçe (Belçika) (Önizleme), Felemenkçe (Hollanda), Fransızca (Kanada), Fransızca (Fransa), Fince (Finlandiya) (Önizleme), Almanca (Almanya), Yunanca (Yunanistan) (Önizleme), İbranice (İsrail) (Önizleme), Hintçe (Hindistan), Macarca (Macaristan) (Önizleme), İtalyanca (İtalya), Japonca (Japonya), Kore dili (Kore) (Önizleme), Norveççe (Norveç), Lehçe (Polonya) (Önizleme), Portekizce (Brezilya), Portekizce (Portekiz) (Önizleme), Rumence (Romanya) (Önizleme), Rusça (Önizleme) Rusya) (Önizleme), Slovakça (Slovakya) (Önizleme), İspanyolca (Meksika), İspanyolca (İspanya), İsveççe (İsveç), Tayca (Tayland) (Önizleme), Türkçe (Türkiye) (Önizleme), Ukrayna dili (Ukrayna) (Önizleme), Vietnamca (Vietnam) (Önizleme), Galler (Galler)
Desteklenen çeviri dilleri:
Arapça, Basitleştirilmiş Çince, Geleneksel Çince (Önizleme), Çekçe, Danca, Felemenkçe (Önizleme), İngilizce, Fince, Fransızca, Fransızca (Kanada), Almanca, Yunanca, İbranice, Hintçe, Macarca (Önizleme), İtalyanca, Japonca (Önizleme), Korece (Önizleme), Norveççe, Lehçe (Önizleme), Portekizce (Brezilya), Portekizce (Portekiz), Rumence (Önizleme), Rusça (Önizleme), Slovakça (Önizleme), İspanyolca, İsveççe, Tay dili (Önizleme), Türkçe (Önizleme), Ukraynaca, Vietnamca (Önizleme)
Resim yazılarınızdan en iyi şekilde yararlanın
Canlı açıklamalı alt yazılarınızın mümkün olduğunca doğru olduğundan emin olmak için şu en iyi yöntemleri izlemeyi deneyin:
-
Açıkça, yavaş ve doğrudan mikrofona konuşun. Mikrofondan uzaklığınız arttıkça açıklamalı alt yazılar daha az doğru hale gelebilir.
-
Arka plan gürültüsü olan konumlardan kaçının.
-
Aynı anda birden çok kişinin konuşmasından kaçının.
-
Kullanabileceğiniz en yüksek kaliteli Teams sertifikalı ekipmanı kullanın.
Not: Müstehcenlik yıldız işaretleriyle gizlenir.
SSS bölümünde özetlenmiştir
Teams canlı açıklamalı alt yazılar sağlamak için kullandığı verileri nerede işler?
Verileri kuruluşunuzun temel aldığı coğrafi bölgede işleriz.
Teams resim yazılarını oluşturmak için hangi verileri kullanır?
Teams toplantı açıklamalı alt yazıları oluşturan Microsoft Otomatik Konuşma Tanıma (ASR) teknoloji hizmeti, açıklamalı alt yazıların doğruluğunu artırmak için toplantının konusunu, davetini, katılımcı adlarını, eklerini ve katılımcıların son e-postalarını kullanabilir.
Teams canlı açıklamalı alt yazıları nasıl çevirir?
Canlı açıklamalı alt yazıları çevirmek için Azure Bilişsel Hizmetler tarafından desteklenen Microsoft Konuşma Çevirisi teknolojisini kullanırız.
Bu verilere kimler erişebilir?
Hiç kimse. Microsoft ASR insan müdahalesi içermez ve kimse toplantının sesine veya diğer toplantı bilgilerine herhangi bir zamanda erişemez.
Teams başlık verileri depolar mı?
Hayır. Açıklamalı alt yazı verileri toplantı bittikten sonra kalıcı olarak silinir.
Teams'in bu verileri işlemesini istemiyorsanız önleyebilir miyim?
Evet. Yalnızca canlı açıklamalı alt yazıları açmayın. Yöneticiniz ayrıca özelliği tamamen devre dışı bırakabilir. Bunun nasıl yapılacağı hakkında daha fazla bilgi için burayagidin.
Önemli: Microsoft, aşırı kullanımı ve/veya sahtekarlığı sınırlamak ve hizmet performansını sürdürmek için makul bir bildirimde bulunarak döküm ve çeviri hizmetlerini kısıtlama hakkını saklı tutar. Bu hizmetler, Microsoft Teams, PowerPoint, Stream ve diğerleri gibi Office 365 ürünlerinde bulunan canlı açıklamalı alt yazılar, alt yazılar ve döküm işlevlerini içerir.
Ekipler bir toplantıda veya grup aramasında söylenenleri algılayabilir ve gerçek zamanlı açıklamalı alt yazılar sunabilir.
Not: Açıklamalı alt yazılar henüz Teams mobil uygulamasındaki kamu bulutlarında kullanılamaz.
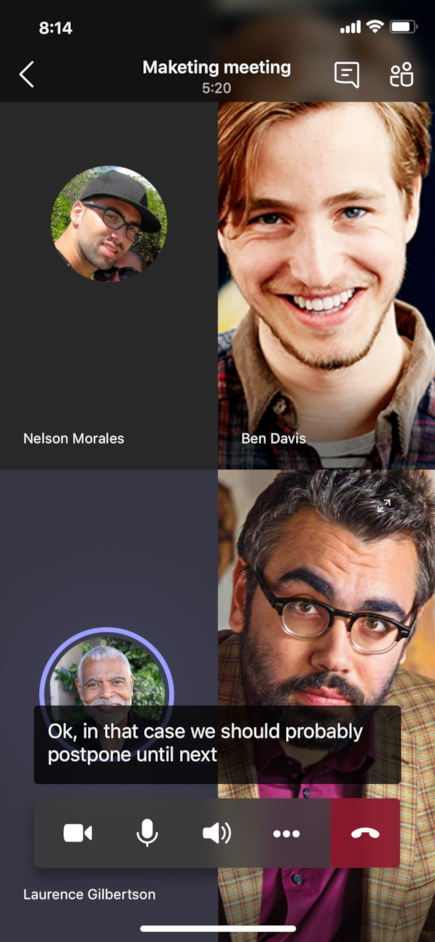
Açıklamalı alt yazıları açma ve kapatma
Toplantı denetimlerinde Diğer seçenekler 
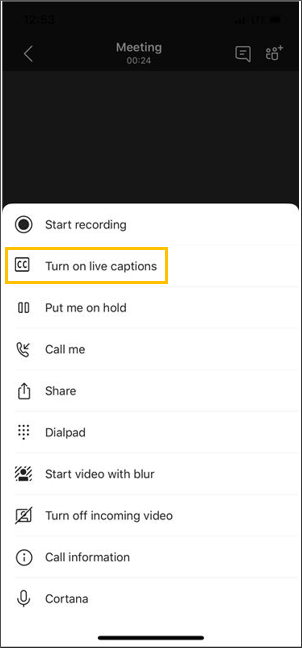
Not: Teams açıklamalı alt yazıları kaydetmez.
Diğer seçenekler

Resim yazılarınızdan en iyi şekilde yararlanın
Mümkün olan en doğru açıklamalı alt yazılar için şu en iyi yöntemleri izlemeyi deneyin:
-
Açıkça, yavaş ve doğrudan mikrofona konuşun. Mikrofondan uzaklığınız arttıkça açıklamalı alt yazılar daha az doğru hale gelebilir.
-
Arka plan gürültüsü olan konumlardan kaçının.
-
Aynı anda birden çok kişinin konuşmasından kaçının.
Notlar:
-
Müstehcenlikler yıldız işaretiyle gizlenecek.
-
Ekipler, başlık doğruluğunu geliştirmek için toplantının konusunu, daveti, katılımcı adlarını ve eklerini kullanabilir.










