Microsoft Teams'de toplantı seçenekleri
Toplantı seçenekleri, toplantı sırasında belirli özellikleri etkinleştiren, sınırlayan veya kapatan bir grup ayardır. Düzenleyiciler, katılımcıların toplantı sırasında etkileşim kurma ve etkileşim kurma şeklini etkilemek için toplantı seçeneklerini değiştirebilir.
Varsayılan toplantı seçenekleri bir kuruluşun BT yöneticisi tarafından belirlenir, ancak düzenleyiciler bunları belirli bir toplantı için değiştirebilir.
Bu makalenin başlıkları
Varsayılan toplantı seçenekleri
Toplantı seçenekleri hakkında
|
Toplantı seçeneği |
Yaptığı işlem |
Kullanılacağı zaman |
|---|---|---|
|
Duyarlılık |
Duyarlılık etiketleri gizli toplantılara güvenlik ekler. Seçtiğiniz etikete bağlı olarak, toplantıyı kaydetme gibi bazı toplantı seçenekleri kullanılamayabilir. Açılan menüden duyarlılık etiketi seçmek için Duyarlılık'ı seçin. |
Toplantınız sırasında gizli bilgiler paylaşılacaksa ve daha güvenli ayarları otomatik olarak uygulamak istiyorsanız duyarlılık etiketlerini kullanın. |
|
Lobiyi kim atlayabilir? |
Kimlerin doğrudan toplantılara katılacağı ve lobiyi kullanarak kimlerin kabul edilmeyi beklemesi gerektiğine karar verin. Lobiyi kullanırsanız, siz (ve diğer kişilerin kişileri kabul etmesine izin verilir), lobideki kişilerin listesini görürsünüz. Buradan bunları kabul etmeyi veya reddetmeyi seçebilirsiniz. |
Toplantınıza başka bir güvenlik katmanı eklemek için lobiyi kullanın. Güvenilir kuruluş ve hesaplardan kişilerin lobiyi atlamasına izin vererek daha büyük toplantıları kolayca yönetin. |
|
Kişiler arama lobiyi atlayabilir |
Kişiler arama, toplantıya telefonla katılan herkesin lobide beklemeden girmesini sağlamak için lobi düğmesini atlayabilir . BT yöneticiniz tarafından ayarlanan ilkelere bağlı olarak, kuruluşunuzdan veya güvenilen bir kuruluştan biri toplantıya katılana kadar arayarak bağlanan kişiler geçici olarak lobiye yerleştirilebilir. |
Bekleyen kişi sayısını azaltmak ve lobiyi daha kolay yönetmek için bu ayarı daha büyük toplantılarda uygulayın. |
|
Arayarak bağlanan kişilerin ne zaman katılacağını veya ayrıldığını duyurun. |
Telefonla arayan kişiler toplantıya katıldığında veya toplantınızdan ayrıldığında uyarı almak için Katılarak arayan kişileri duyun veya açık bırakın düğmesini açın. Yöneticiniz bu uyarıları varsayılan olarak etkinleştirmiş olabilir. |
Toplantınızda kimlerin hala olduğunu ve kimlerin daha önce ayrıldığını izlemek istediğinizde bu ayarı kullanın. |
|
Ortak düzenleyicileri seçme |
Toplantınıza kişileri davet ettikten sonra, düzenleyici özelliklerinin çoğunu sağlamak için ortak düzenleyiciler ekleyin. |
Toplantı, lobi ve tartışma odalarını yönetme konusunda daha fazla yardım için ortak düzenleyiciler ekleyin. |
|
Kimler sunu yapabilir? |
Toplantı öncesinde ve sırasında sunucu seçme ve birinin rolünü değiştirme hakkında ayrıntılar için bkz. Teams toplantısındakiroller. Not: Toplantı odaları kuruluşunuzun bir parçasıdır, bu nedenle toplantılara kuruluşunuzdaki diğer tüm katılımcılar gibi katılır. |
Toplantınızı odaklanmış ve yolunda tutmak için toplantınızdan önce ve toplantı sırasında sunucuları belirleyin. |
|
Katılımcıların gördüklerini yönetme |
Sunucuları belirtin ve Yalnızca paylaşılan içeriği ve ekrana getirdiğiniz kişileri göstermek için Katılımcıların gördüklerini yönet iki durumlu düğmesini açın. Bu seçenek katılımcı mikrofonu ve kamera kullanımını sınırlandıracaktır. |
Toplantınızı yolunda, profesyonel ve dikkat dağıtıcı şeylerden uzak tutmak için bu ayarı kullanın. |
|
Katılımcılar için mikrofona izin ver |
Katılımcı mikrofon izinlerini değiştirmek için Katılımcılar için mikrofona izin veriki durumlu düğmesini açın veya kapatın. |
Toplantı sırasında katılımcı tartışmasını yönetmek için bu ayarı kullanın. |
|
Katılımcılar için kameraya izin ver |
Katılımcıların kamera izinlerini değiştirmek için Katılımcılar için kameraya izin ver iki durumlu düğmesini açın veya kapatın. |
Toplantı sırasında paylaşılan içeriğe ve sunuculara odaklanmak ve katılımcı katılımını teşvik etmek için bu ayarı kapatın. |
|
Otomatik olarak kaydet |
Toplantınızı başlar başlamaz kaydetmek için Kaydet iki durumlu düğmesini otomatik olarak açın. |
Kaydı durdurana veya toplantı bitene kadar tüm toplantınızın kaydedildiğinden emin olmak için bu ayarı uygulayın. |
|
Toplantı sohbeti |
Katılımcıların herhangi bir zamanda, yalnızca toplantı sırasında sohbet etmesine veya hiç sohbet etmemesine izin vermek için bu ayarı değiştirin. Varsayılan olarak, toplantıya davet edilen herkes toplantıdan önce, toplantı sırasında ve sonrasında toplantı sohbetine katılabilir . |
Toplantı veya etkinlik sırasında katılımcı tartışmasını sınırlamak veya açmak için bu ayarı değiştirin. |
|
Toplantı sohbetinin kopyalanmasını veya iletilmesi kapatılır |
Teams Premium katılımcıların toplantı sohbetinden içerik kopyalamasını ve yapıştırmasını önlemek için Toplantı sohbetinin kopyalanmasını veya iletilmesini kapat iki durumlu düğmesini açın. Bu açık olduğunda, kopyalamak için sağ tıklayın, ctrl + C, İletiyi ilet, Outlook'ta Paylaş ve Kopyala bağlantısı kullanılamaz. Bu, ekran yakalamanın veya üçüncü taraf yazılımların kullanılmasını engellemez. |
Toplantı sohbetlerinden hassas bilgilerin paylaşılmadığından emin olmak için bu iki durumlu düğmeyi açın. |
|
Tepkilere izin ver |
Varsayılan olarak, katılımcılar bir toplantı sırasında canlı tepkiler göndererek paylaşılanlar hakkındaki hislerini ifade edebilir. |
Dikkat dağıtıcı öğeleri sınırlamak veya toplantı kaydının tepki açılan pencerelerinden uzak tutulması için büyük toplantılarda tepkilere izin ver düğmesini kapatın. |
|
CART Açıklamalı Alt Yazıları Sağlama |
Toplantı sırasında İletişim erişimi gerçek zamanlı çeviri (CART) açıklamalı alt yazılarını kullanmak için CART Açıklamalı Alt YazılarıSağla düğmesini açın. CART açıklamalı alt yazıları, konuşmayı anında dinleyen ve metne çeviren eğitilmiş bir CART açıklamalı alt yazısı tarafından oluşturulur. |
Doğru çevrilmiş açıklamalı alt yazılar sağlamak ve toplantınızı daha erişilebilir ve kapsayıcı hale getirmek için CART açıklamalı alt yazıları kullanın. |
|
Yeşil odayı etkinleştirme |
Yeşil oda, katılımcılar lobide beklerken düzenleyicilerin ve sunucuların bir etkinliğe katılmasını sağlar. |
Katılımcılar hazır bulunmadan önce bir etkinliğe hazırlanmak için Yeşil odayı kullanın. Ses ve görüntünüzü, paylaşılan içeriğinizi ve daha fazlasını test edin. |
|
Dil yorumlamayı etkinleştirme |
Toplantınıza konuşmacının dilini anında gerçek zamanlı olarak başka bir dile çevirebilen profesyonel bir yorumlayıcı eklemek için Dil yorumlamayı etkinleştir iki durumlu düğmesini açın. |
Dil yorumlama ile çok dilli toplantılarda dil engelini kaldırın. |
|
Soru-Cevap |
Katılımcıların toplantı sırasında soru sormasına, yanıt göndermesine ve anonim olarak göndermesine izin vermek için Q&A'yı etkinleştirin. Q&A, toplantı ortak düzenleyicileri tarafından uzaktan yönetilebilir veya yönetilebilir. |
Büyük etkinlikleri katılımcılar için daha etkileşimli ve ilgi çekici hale getirmek için Q&A kullanın. Kişilerin sorularını gerçek zamanlı olarak alın ve yanıt verin. |
|
Kayıt yapabilecek kişiler |
Teams Premium'da, sunucuların düzenleyicilere ve ortak düzenleyicilere ek olarak toplantı kaydetmesine izin verilip verilmeyeceğini seçin. |
Toplantı kaydını başlatan kişi kaydın sahibidir ve daha sonra silebilir. Kaydı kimin başlatıp sahip olabileceğini yönetmek için bu ayarı kullanın. |
|
Uçtan uca şifreleme |
Hassas toplantı bilgilerinin korunmasına yardımcı olmak için uçtan uca şifrelemeTeams Premium sağlanır. Toplantı verilerini kaynağında şifrelemek ve hedefte şifresini çözmek için Uçtan uca şifreleme iki durumlu düğmesini açın. |
Son derece gizli toplantılar sırasında ek bir güvenlik katmanı için uçtan uca şifreleme kullanın. |
|
Paylaşılan içeriğe filigran uygulama |
Teams Premium'de bulunan Paylaşılan içeriğe filigran uygula iki durumlu düğmesini açtığınızda, her toplantı katılımcısı paylaşılan görsel içerikte kendi adı ve e-posta adresinin geçtiği bir filigran görür. |
Ek bir güvenlik katmanı eklemek ve katılımcıların yetkisiz ekran görüntülerini paylaşmasını engelleyecek şekilde son derece hassas toplantılara filigran uygulayın. |
|
Katılımcıların kendilerini yeniden adlandırmasına izin ver |
Katılımcıların toplantı sırasında görünen adlarını değiştirmesine izin vermek için Katılımcıların kendilerini yeniden adlandırmasına izin ver düğmesini açın. |
Katılımcılara toplantıda nasıl sunulmak istedikleri konusunda daha fazla sağduyululuk sağlamak için bu ayarı etkinleştirin. |
|
Katılım raporuna izin ver |
Katılım raporları , katılımcıların ne kadar süreyle kaldığı ve toplantınızın ne kadar sürdüğü ve daha fazlası dahil olmak üzere toplantıya katılım ayrıntılarını içerir. Katılım raporları oluşturmak, görüntülemek ve indirmek için Katılım raporunaizin ver iki durumlu düğmesini açın. |
Toplantınız ve katılımcı davranışlarınız hakkında daha fazla içgörü elde etmek için katılım raporlarını kullanın. |
|
Toplantı Teması |
Teams Premium'de bulunan toplantı temaları, kuruluşunuzdan logolar ve marka renkleri gibi görselleri toplantı arabiriminize uygular. Kuruluşunuzun özel temasını uygulamak için Toplantı Teması iki durumlu düğmesini açın. |
Daha kişiselleştirilmiş, markalı bir toplantı deneyimi için toplantı temaları uygulayın. |
Varsayılan toplantı seçenekleri
Varsayılan toplantı seçenekleri BT yöneticiniz tarafından ayarlanır ve toplantı güvenliğini veya hangi özellikleri kullanabileceğinizi etkileyebilir.
Ağ kesintileri
Teams ağ kesintisi durumunda toplantı seçenekleriniz BT yöneticiniz tarafından ayarlanan varsayılan değerlere geri dönebilir. Böyle bir durumda, toplantınız başlamadan önce toplantı seçeneklerinizi denetledikten sonra istediğiniz şekilde ayarlandığından emin olun.
Kesinti giderildikten sonra ayarlarınız normale döner. Daha fazla yardım için BT yöneticinize başvurun.
Toplantı seçeneklerini değiştirme
Toplantıyı düzenlerseniz, toplantı türüne bağlı olarak toplantının ayarlarına erişebilir ve ayarlarını değiştirebilirsiniz:
Planlanan toplantılar
Zamanlanmış bir toplantı için Toplantı seçeneklerine ulaşmak için birkaç farklı yol vardır:
-
Teams'de Takvim

İpucu: Toplantı seçenekleri varsayılan tarayıcınızda yeni bir pencerede açılır. En iyi deneyimi sağlamak için Edge'i kullanarak tüm toplantı seçeneklerini açın.
-
Toplantı davetinde Toplantı seçenekleri'ni seçin.
-
Toplantı sırasında, toplantı penceresinin üst kısmındaki Diğer eylemler

-
Toplantı sırasında oraya varmak için başka bir yol da Toplantı denetimlerinde Katılımcıları


Anlık toplantılar
Toplantıyı başlattıktan sonra Şimdi toplantı yap'ı seçerek bir kanaldan 

-
Toplantı denetimlerinizde katılımcıları

-
Listenin üst kısmında İzinleri yönet

Diğer tüm toplantılar sırasında, toplantı penceresinin üst kısmındaki Diğer eylemler 
Toplantıyı kilitleme
Teams'de toplantı düzenleyicileri, sonraki katılma girişimlerini önlemek için toplantılarını kilitlemeyi seçebilir. Herhangi bir cihazdan kilitli bir toplantıya katılmaya çalışan herkese toplantının kilitli olduğu bildirilir.
Toplantıya katıldıktan sonra Katılımcılar > ... öğesini seçin > Toplantıyı kilitleyin (veya kilitliyken kilidini açın).
Toplantı kilitliyken başka katılımcı katılamaz, ancak davetliler toplantı sohbetine, kaydına ve diğer toplantı bilgilerine erişmeye devam edebilir.
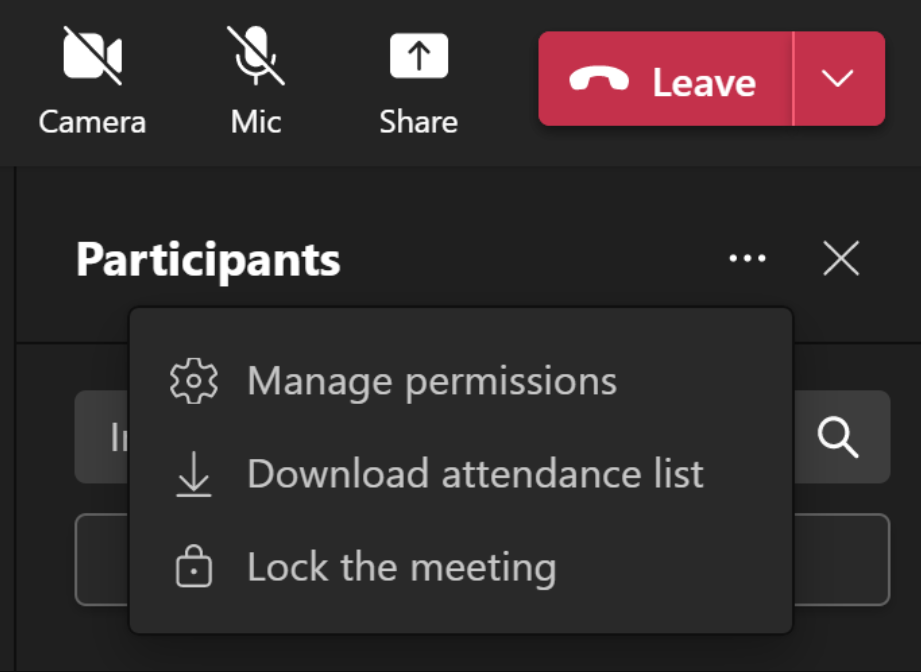
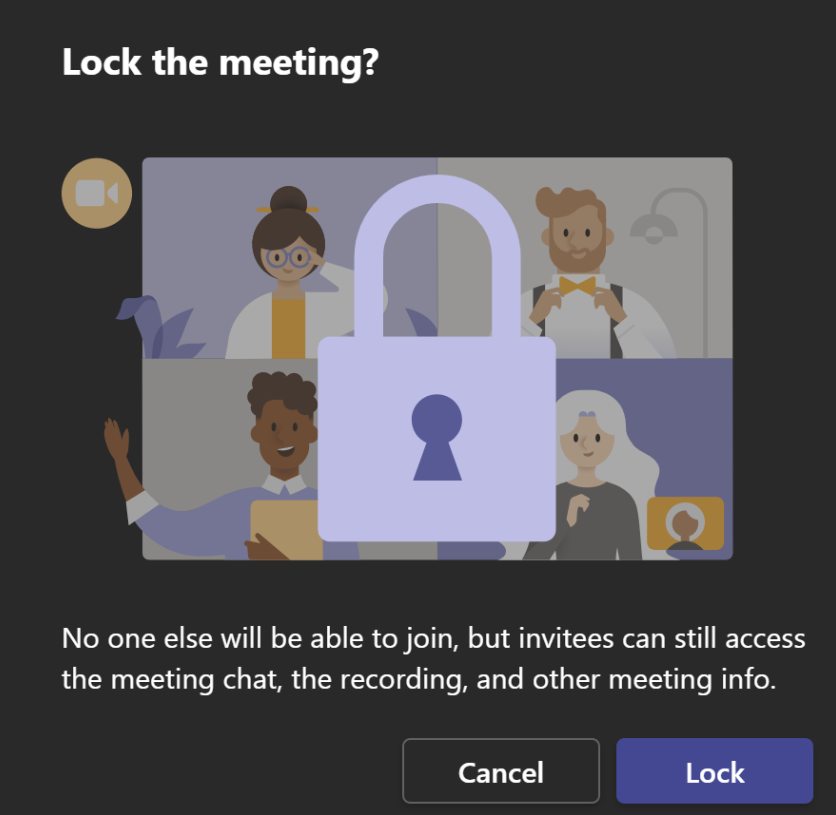
Not: Katılımcılar toplantıdan ayrıldıktan sonra, toplantının kilidi kaldırılana kadar bir daha katılamayacaklar.










