Belge temaları renkleri, yazı tiplerini ve grafik biçimlendirme efektlerini Word, Excel ve PowerPoint'te kolayca düzenlemenizi ve bunları hızlıca güncelleştirmenizi sağlar. Bu videoda nasıl temanın tamamını değiştireceğinizi öğreneceksiniz. Yalnızca tema yazı tiplerini, renklerini ya da efektlerini özelleştirmek istiyorsanız aşağıyı okuyabilirsiniz.

Şunu yapmak istiyorum
Standart bir renk teması seçme
-
Excel'de bulunan Sayfa Düzeni sekmesinde ya da Word'de bulunan Tasarım sekmesinde Renkler düğmesine tıklayın ve istediğiniz renk kümesini seçin.
Excel
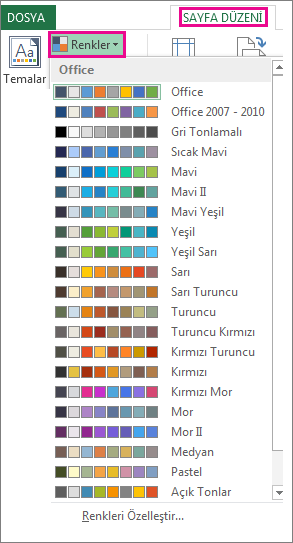
Word
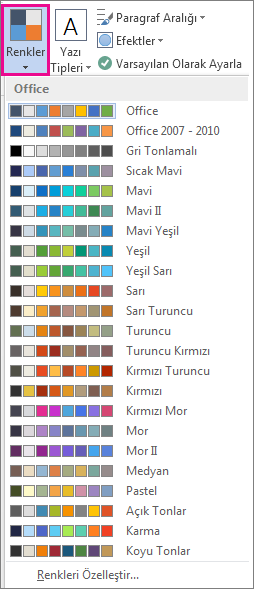
İpucu: İlk renk grubu, geçerli temadaki renklerdir.
Kendi renk temamı oluşturma
-
Excel'de bulunan Sayfa Düzeni sekmesinde ya da Word'de bulunan Tasarım sekmesinde önce Renkler düğmesine, ardından Renkleri Özelleştir düğmesine tıklayın.
-
Değiştirmek istediğiniz tema renginin yanındaki düğmeyi tıklatın (örneğin, Vurgu 1 veya Köprü) ve Tema Renkleri'nin altından bir renk seçin.
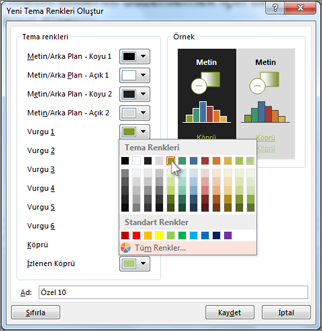
Kendi renginizi oluşturmak için Diğer Renkler düğmesine tıklayın ve Standart sekmesinden bir renk seçin ya da sayı girmek veya renk seçmek için Özel sekmesine göz atın.
-
Örnek bölmesinde, yaptığınız değişikliklerin önizlemesini görüntüleyin.
-
Değiştirmek istediğiniz tüm renkler için bu işlemi yineleyin.
-
Ad kutusunda, yeni tema renkleri için bir ad yazın ve Kaydet'i tıklatın.
İpucu: Özgün tema renklerine dönmek için, Kaydet'i tıklatmadan Sıfırla'yı tıklatın.
Tema yazı tiplerini değiştirme
-
Excel'de bulunan Sayfa Düzeni sekmesinde ya da Word'de bulunan Tasarım sekmesinde Yazı Tipleri düğmesine tıklayın ve kullanmak istediğiniz yazı tipi kümesini seçin.
Excel
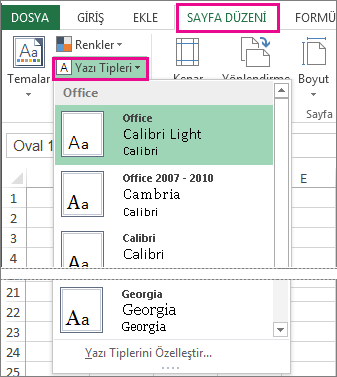
Word
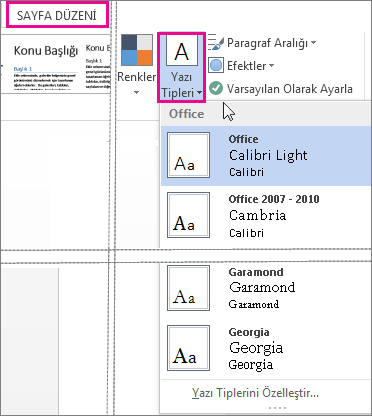
İpucu: En üstteki yazı tipleri, geçerli temadaki yazı tipleridir.
-
Kendi yazı tipi kümenizi oluşturmak için Yazı Tiplerini Özelleştir'i tıklatın.
-
Yeni Tema Yazı Tipleri Oluştur kutusunda, Başlık Yazı Tipi ve Gövde yazı tipi kutularında, istediğiniz yazı tiplerini seçin.
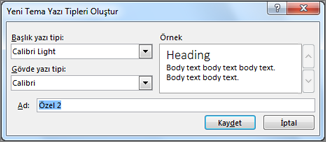
-
Ad kutusuna bir ad girin ve Kaydet'i tıklatın.
Tema efektlerini değiştirme
Tema efektleri gölgeleri, yansımaları, çizgileri, dolguları vs. kapsar. Kendi tema efektleri kümenizi oluşturamazsınız ancak belgenize uygun bir efekt kümesi seçebilirsiniz.
-
Excel'de bulunan Sayfa Düzeni sekmesinde ya da Word'de bulunan Tasarım sekmesinde Efektler düğmesine tıklayın.

-
Kullanmak istediğiniz efekt kümesini seçin.
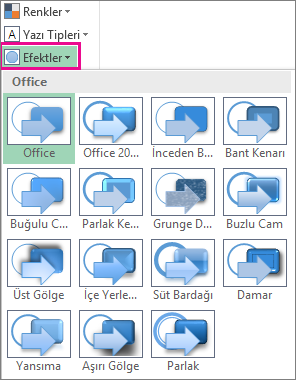
Tema değiştirme veya kaldırma
-
Tema değiştirmek için Temalar menüsünden farklı bir tema seçmeniz yeterlidir. Varsayılan temaya dönmek için Office temasını seçin.
-
Belgenizin yalnızca bir kısmından tema biçimlendirmesini kaldırmak için değiştirmek istediğiniz bölümü seçin ve yazı tipi stili, yazı tipi boyutu, renk gibi istediğiniz biçimlendirmeleri değiştirin.
Yeniden kullanmak üzere özel temayı kaydetme
Temanızda değişiklik yaptıktan sonra, daha sonra kullanmak için temayı kaydedebilirsiniz. İsterseniz, yeni belgeler için bunu varsayılan tema da yapabilirsiniz.
-
Excel'de bulunan Sayfa Düzeni sekmesinde ya da Word'de bulunan Tasarım sekmesinde Temalar > Mevcut Temayı Kaydet düğmesine tıklayın.
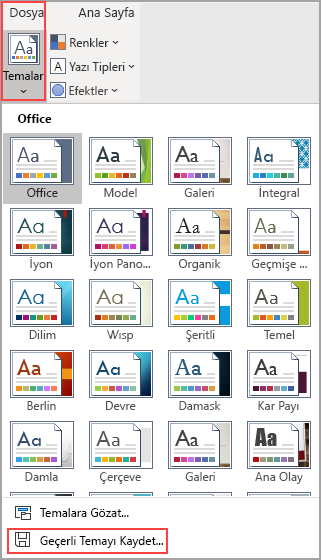
-
Dosya adı kutusuna tema için bir ad girin ve Kaydet'i tıklatın.
Not: Tema, yerel sürücünüzün Belge Temaları klasörüne .thmx dosyası olarak kaydedilir ve Temalar'ı tıklattığınızda gösterilen özel temalar listesine otomatik olarak eklenir.
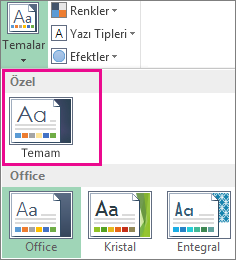
Değişikliklerimi yeni varsayılan tema yap
Temanızı kaydettikten sonra, bunu tüm yeni belgelerde kullanılacak şekilde ayarlayabilirsiniz.
Excel
Özel temanızı boş bir çalışma kitabına uygulayın ve bunu Kitap.xltx adlı bir şablon olarak kaydedin.
Word
-
Tasarım sekmesinde Varsayılan Olarak Ayarla'ya tıklayın.
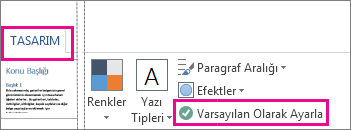
Temalar hakkında daha fazla bilgi
Belge teması, benzersiz bir renk, yazı tipi ve efekt kümesidir. Temalar Office programları genelinde paylaşıldığından, tüm Office belgeleriniz aynı, tek tip bir görünüme sahip olabilir.
Ayrıca Office temasını da değiştirebilirsiniz. Office teması, tüm Office programınıza yönelik olan renk düzenidir; öte yandan belge temaları daha özeldir (bunlar tek tek Word belgelerinde veya Excel elektronik tablolarında gösterilir).
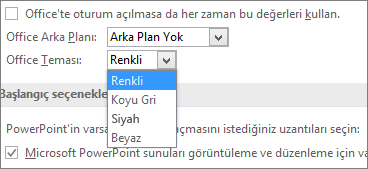
Bunların yanı sıra, Office Arka Planı'nı değiştirerek Office programınıza desen de ekleyebilirsiniz.










