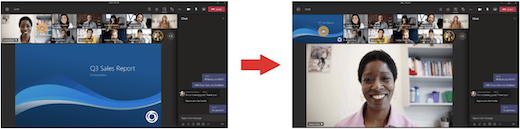Microsoft Teams'de toplantı görünümünüzü özelleştirme
Teams toplantıları, paylaşılan içeriği öne ve ortaya getirmek ve etkin konuşmacıları vurgulamak için yeniden tasarlandı. Teams toplantısına katıldığınızda, Teams ne görmek istediğinizi akıllıca tahmin eder ve senaryoya göre katılımcı küçük resimlerini ve içeriğini yeniden boyutlandırabilir.
Birisi sunu gibi içerik paylaştığında, Teams bu içeriği mümkün olduğunca büyük hale getirmek için düzeni iyileştirir ve daha fazla video katılımcısı gösterir.
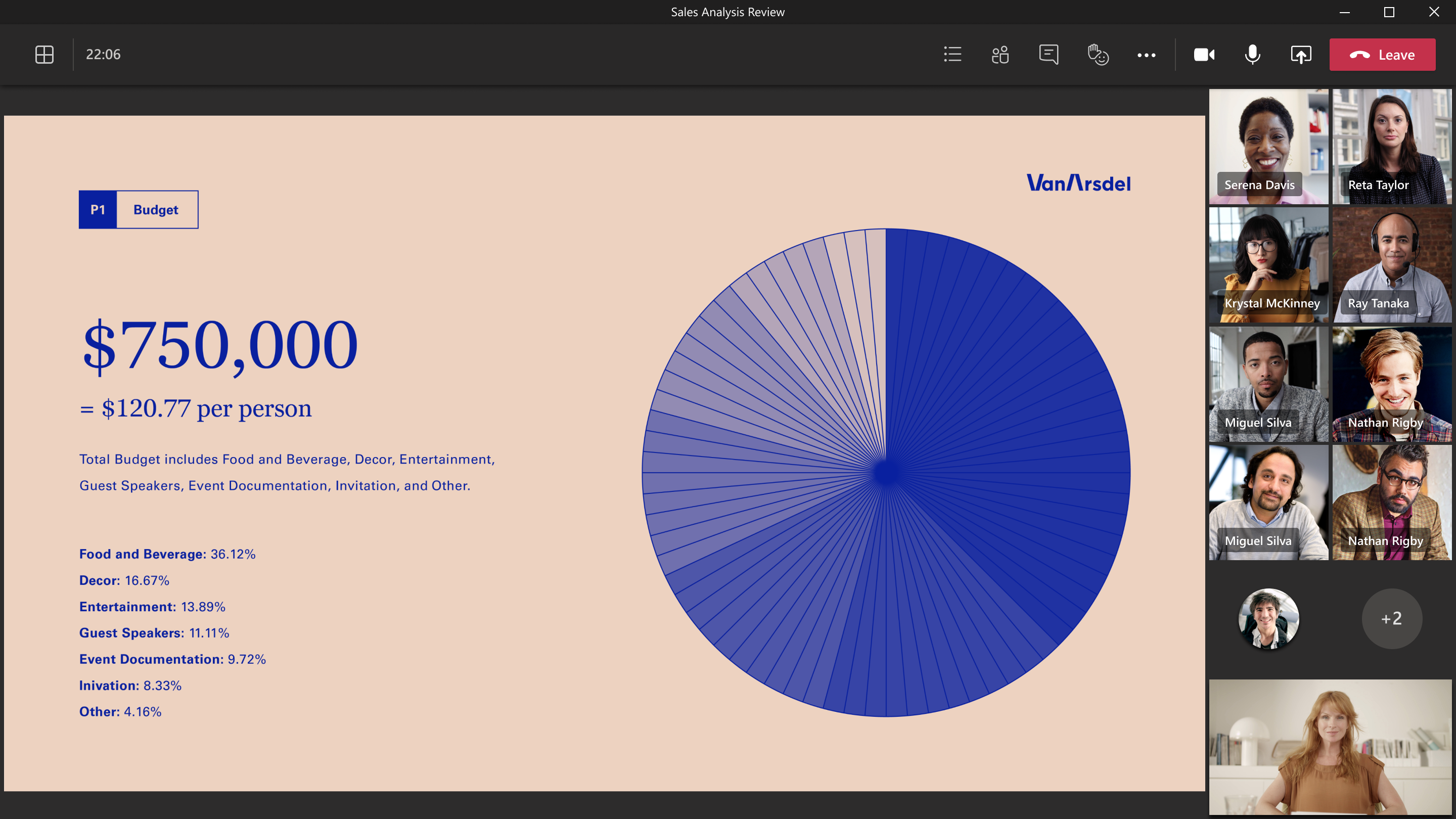
Birlikte Modu'nda Teams, paylaşılan içeriği görüntülerken kişilerin yüzlerini görebilmeniz için videonun boyutunu artırır.
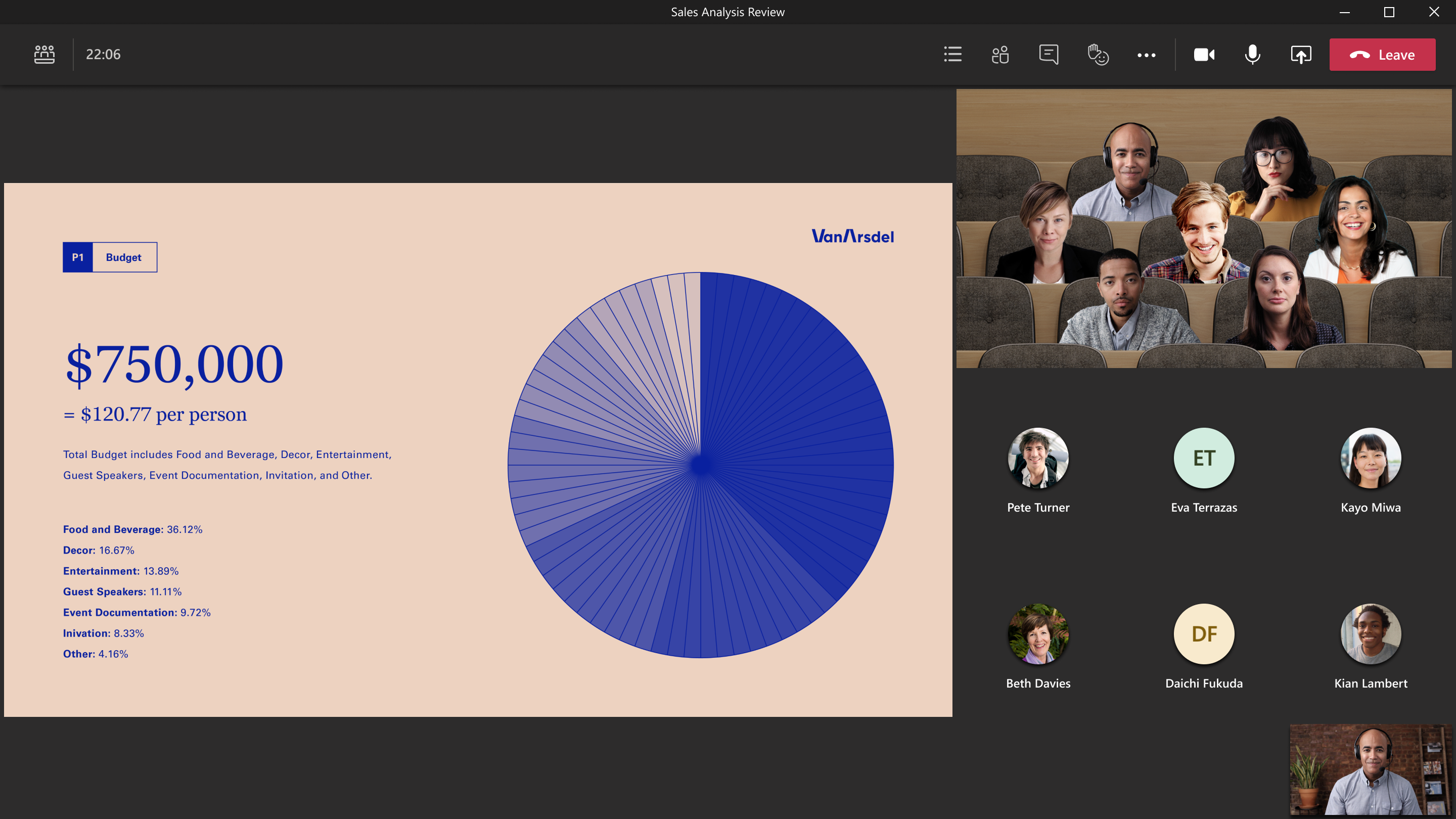
Bu toplantı görünümleri varsayılan olarak gösterilir, ancak toplantınızda özelleştirebileceğiniz bazı öğeler şunlardır.
Belirli bir videoya odaklanmak için bu videoya sağ tıklayın ve Sabitle'yi seçin. Video, kimin konuştuğuna bakılmaksızın görünümünüzde sabitlenir. Ekranınıza sığacak kadar çok video sabitleyebilirsiniz. Fikrinizi değiştirirseniz bu videoya yeniden sağ tıklayın ve Kaldır'ı seçin.

Toplantıdaki belirli kişilere odaklanmak istiyorsanız, onları öne çıkararak herkesin daha büyük görünmesini sağlayın. Bunu yapmanın birkaç farklı yolu vardır:
-
Kişinin videosuna sağ tıklayın ve menüden Öne Çıkanlar'ı seçin.
-
Alternatif olarak, toplantı denetimlerinden Katılımcıları göster'i seçerek toplantıdaki herkesin listesini görebilirsiniz. Videosunu listede vurgulamak istediğiniz kişinin adını bulun, adına sağ tıklayın ve Öne Çıkanlar'ı seçin.
Öne çıkanları sonlandırmaya hazır olduğunuzda, kişinin videosuna yeniden sağ tıklayın ve Öne çıkanları durdur'u seçin.
İçerik paylaşılırken diğer kişilerle daha iyi göz teması kurmak için toplantı katılımcılarının yönlendirmesini ekranınızın en üstüne değiştirin.
Toplantıdayken, toplantı denetimlerinize gidin ve en üstteki Galeri' 

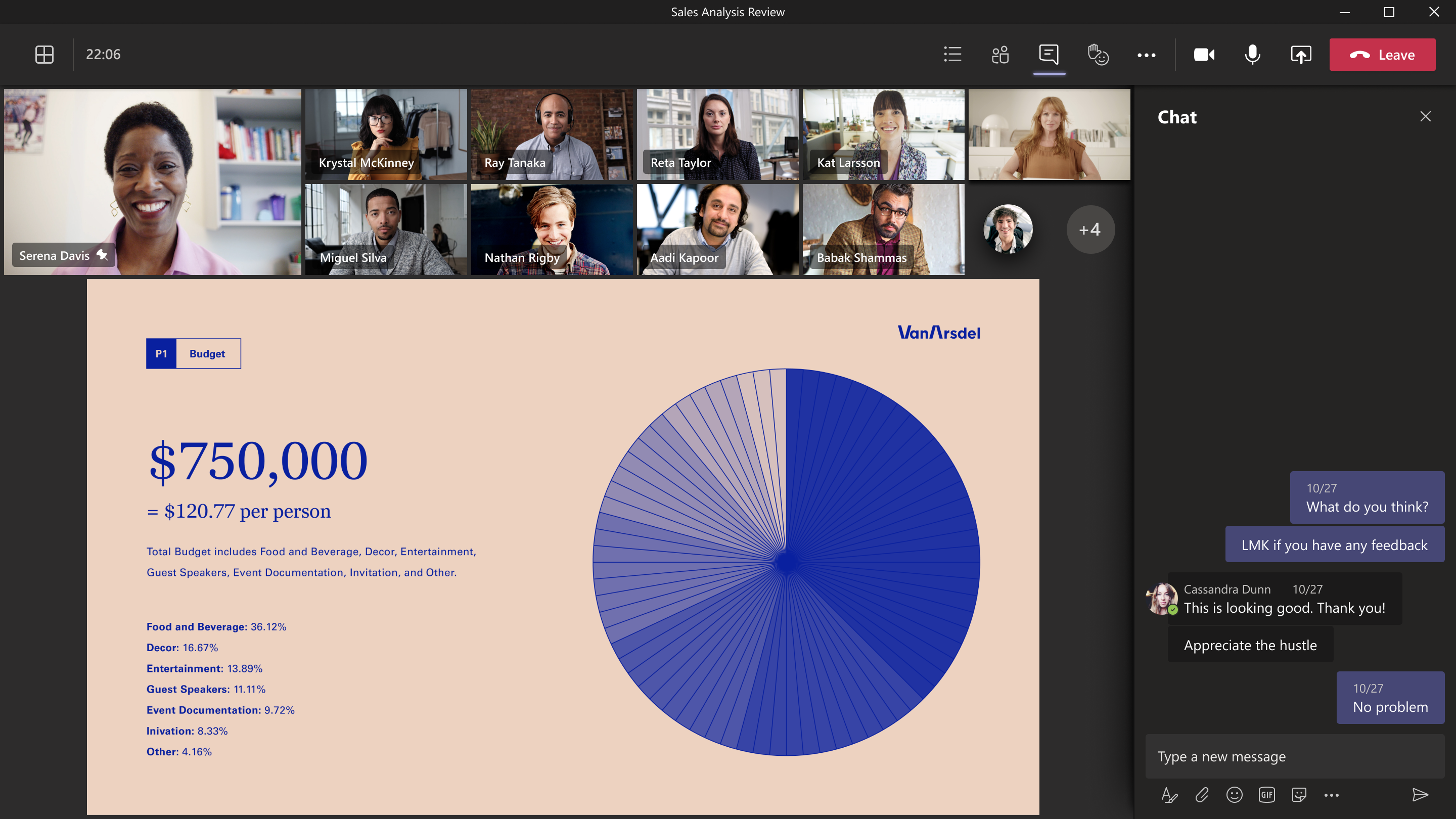
En az on kişinin kamerası açık olduğunda büyük galeri görünümü kullanılabilir. Teams toplantılarına 49'dan fazla katılımcı katıldığında, hepsini sayfaların olduğu bir galeride görün. Büyük galeri görünümünde, 49'dan fazla katılımcı olduğunda galerinin alt kısmında gezinti denetimleri <> görüntülenir. Daha fazla video katılımcısını görüntülemek veya bunlarla etkileşim kurmak için bu gezinti denetimlerini kullanın.
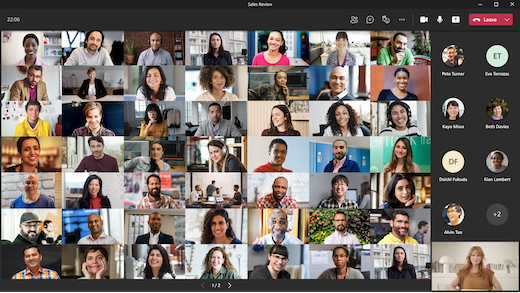
Galeri görünümüne sahip bir toplantıdaysanız ve birisi içerik paylaştığında, içerik varsayılan olarak toplantı görünümünüzün ortasında görünür ve videolar yan yana veya üste taşınır. Galeri görünümünde bir katılımcının videolarını seçerek galeriyle paylaşılan içeriği değiştirin. Bu eylem, katılımcıların videolarını toplantı görünümünün ortasına getirir ve paylaşılan masaüstü veya PowerPoint sunusu gibi içerikleri toplantı görünümünün yanına veya üstüne taşır.
Paylaşılan içeriği toplantı görünümünüzün merkezine geri getirmek için içeriği seçerek yeniden değiştirin.