Büyük toplantılar düzenliyor veya bu toplantılarda malzeme sunuyor musunuz? Rastgele gürültüyü ve dikkat dağıtıcı görsel öğeleri önlemek için katılımcı mikrofonlarını ve kameralarını devre dışı bırakabilirsiniz. Daha sonra, birinin konuşmasını veya görülmesini istediğinizde mikrofonu veya kamerasını yeniden açmasına izin vekleyebilirsiniz.
Not: Şu anda toplantı ayrıntılarında sağlanan telefon numarasını kullanarak bir toplantıya arayarak bağlanan katılımcıların mikrofonunu ve kamerasını açması engellenmez.
Hangi toplantı katılımcılarının "katılımcılar" olarak sınıflandırıldığı hakkında bilgi için bkz. Teams toplantısındaki roller.
Mikrofon ve kamera kullanımını engelleme
Toplantıdan önce
Toplantıyı zamanladıktan ve daveti gönderdikten sonra toplantı düzenleyicisi, katılımcıların toplantı sırasında kullanamamaları için mikrofonları ve kameraları devre dışı bırakabilir. Tüm katılımcılar (sunucular değil) mikrofon ve kamera kapalı olarak toplantıya katılır.
-
Takvim'e gidin ve toplantıya çift tıklayın.
-
Ekranın üst kısmındaki Toplantı seçenekleri'ni seçin.

-
Katılımcılar için mikrofona izin ver? veya Katılımcılar için kameraya izin ver? ayarını kapatın ve Kaydet'i seçin.
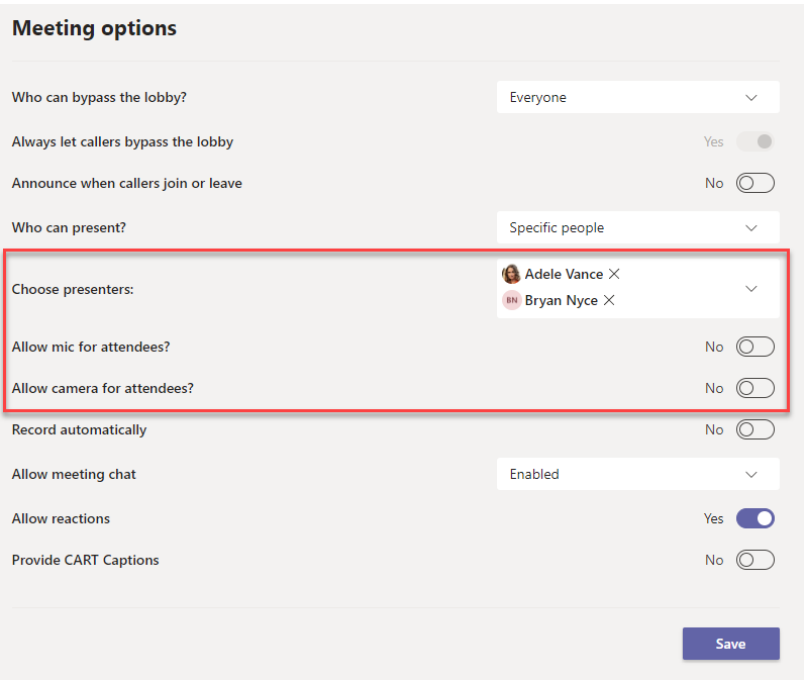
Toplantı sırasında
Düzenleyici ve sunucular, toplantı sırasında herhangi bir zamanda tüm katılımcıların veya kişilerin mikrofonunu veya kamerasını devre dışı bırakabilir.
Not: Şu anda bu seçenek, Teams oda cihazlarından toplantıya katılan düzenleyiciler ve sunucular tarafından kullanılamaz.
Tüm katılımcı mikrofonlarını veya kameralarını devre dışı bırakmak için
-
Katılımcılar'ın yanındaki Diğer seçenekler

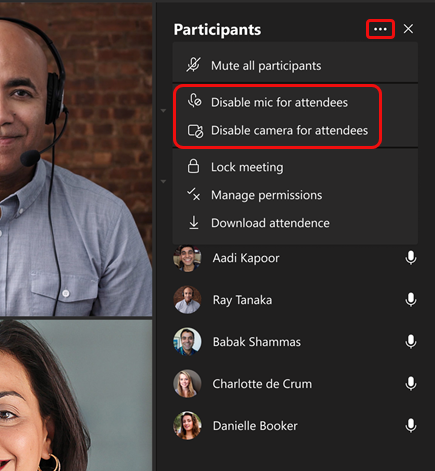
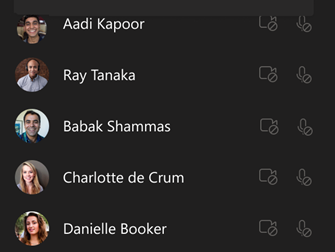
İpucu: Yalnızca katılımcıların mikrofonlarını devre dışı bırakmadan sessize almak istiyorsanız Tüm katılımcıların sesini kapat'ı seçin.
Daha sonra herkesin mikrofonu veya kamerasını etkinleştirmek istiyorsanız, 
Bir kişinin mikrofonu veya kamerasını devre dışı bırakmak için
-
Adının yanındaki Diğer seçenekler

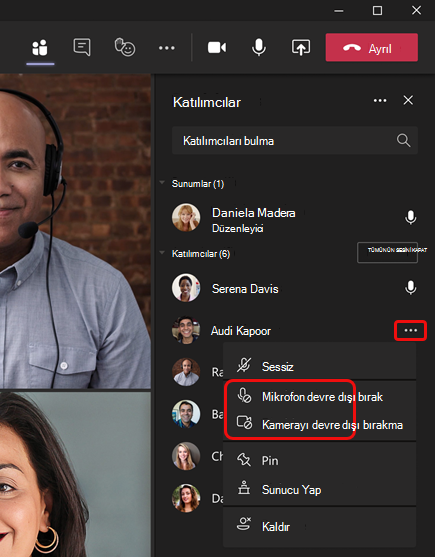
İpucu: Katılımcılar ellerini kaldırarak konuşmak istediklerinin sinyallerini verebilir.
Birinin videosunu açmasına veya paylaşmasına izin verme
-
Kişinin adının yanındaki Diğer seçenekler

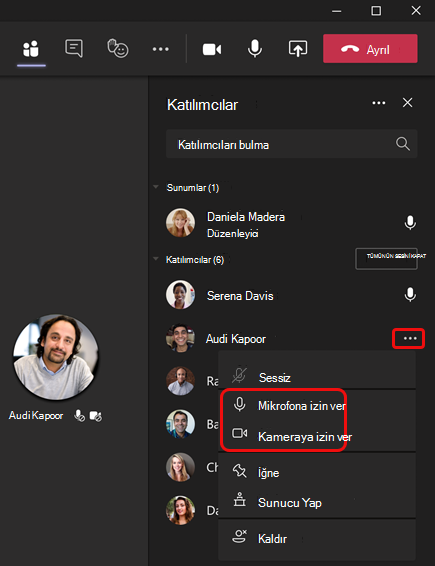
Bu kişi artık kendi sesini açabilir veya video paylaşabilir.
Not: Şu anda bu işlevsellik Teams oda cihazlarında kullanılamaz.
Mikrofon ve kamera kullanımını engelleme
Toplantıdan önce
Toplantıyı zamanladıktan ve daveti gönderdikten sonra toplantı düzenleyicisi, katılımcıların toplantı sırasında kullanamamaları için mikrofonları ve kameraları devre dışı bırakabilir. Tüm katılımcılar (sunucular değil) mikrofon ve kamera kapalı olarak toplantıya katılır.
-
Teams takviminde toplantı etkinliğini açın ve Toplantı seçenekleri'ni seçin.
-
Katılımcılar için mikrofona izin ver? veya Katılımcılar için kameraya izin ver? ayarını kapatın ve Kaydet'i seçin.
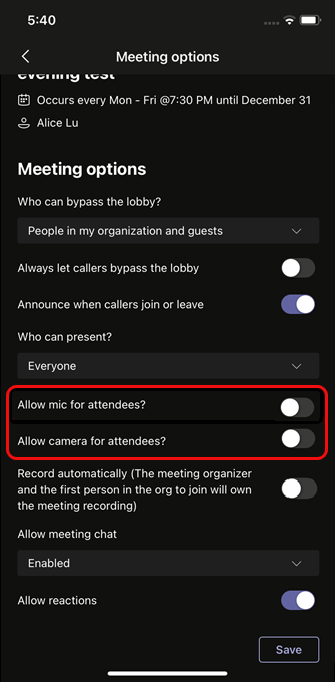
Toplantı sırasında
Düzenleyici ve sunucular, toplantı sırasında herhangi bir zamanda tüm katılımcıların veya kişilerin mikrofonunu veya kamerasını devre dışı bırakabilir.
Tüm katılımcı mikrofonlarını veya kameralarını devre dışı bırakmak için
-
Katılımcı listesine gidin, Ses ve videoyu yönet'i seçin ve katılımcıların sesini açmasına izin ver veya Katılımcıların video paylaşmasına izin ver iki durumlu düğmesini kapatın.
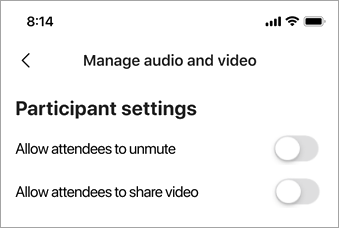
Katılımcı mikrofonları ve kameralar soluk görünür.
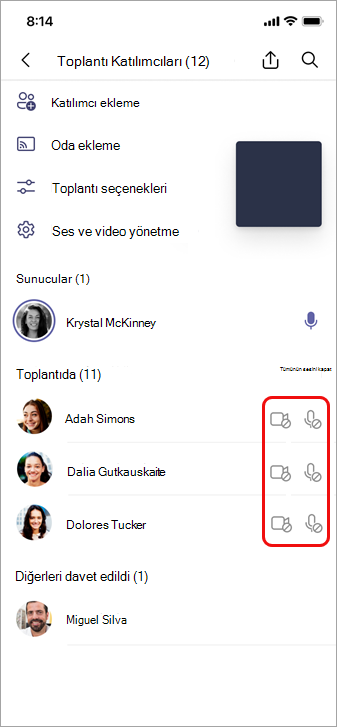
İpucu: Katılımcıların mikrofonlarını devre dışı bırakmadan sessize almak istiyorsanız katılımcı listesine gidin ve Toplantıda'nın yanındaki Tümünün sesinikapat'ı seçin.
Bir kişinin mikrofonu veya kamerasını devre dışı bırakmak için
-
Ana ekranda veya katılımcı listesinde kişinin adını seçip tutun ve ardından Mikrofonu devre dışı bırak veya Kamerayı devre dışı bırak'ı seçin.
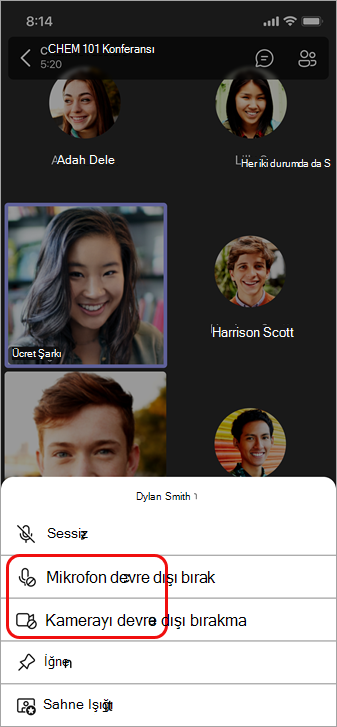
İpucu: Katılımcılar, ellerini kaldırarak konuşmak istediklerinin sinyallerini verebilir.
Birinin videosunu açmasına veya paylaşmasına izin verme
-
Ana ekranda veya katılımcı listesinde kişinin adını seçip basılı tutun ve ardından Mikrofona izin ver veya Kameraya izin ver'i seçin.
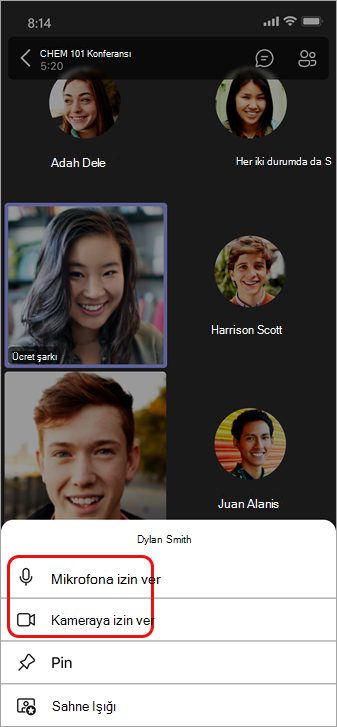
Bu kişi artık mikrofon veya kamerasını kullanabilir.










