Adres mektup birleştirme yoluyla toplu e-posta gönderebilmek için,Outlook veya Gmail gibi MAPI uyumlu bir e-posta programını zaten yüklemiş olmanız gerekir.
Aşağıdaki işlem, göndermek istediğiniz iletiyi zaten oluşturduğunuzu ve Microsoft Word'de açtığınızı varsayar.
-
Postalar > Adres Mektup Birleştirmeyi Başlat > E-Posta İletileri'ne gidin.
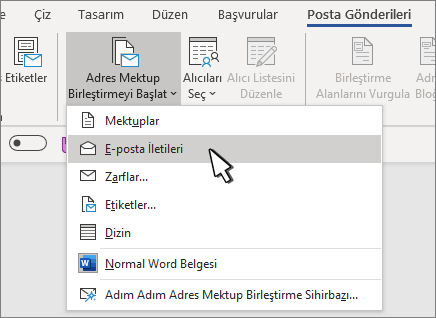
Posta listesi veri kaynağınızdır. Daha fazla bilgi için bkz. Adres mektup birleştirme için kullanabileceğiniz veri kaynakları.
İpuçları
-
Posta listenize sahip değilseniz, adres mektup birleştirme sırasında bir liste oluşturabilirsiniz.
-
Veri kaynağınız olarak Excel bir elektronik tablo kullanıyorsanız, baştaki sıfırların otomatik olarak silinmesini önlemek için ZIP/posta kodlarını metin olarak biçimlendirin. Daha fazla bilgi için bkz. Excel'de adres mektup birleştirme numaralarını, tarihlerini ve diğer değerleri biçimlendirme.
-
Outlook kişilerinizi liste kaynağı olarak kullanmak istiyorsanız, Outlook varsayılan e-posta programınız olduğundan ve Word ile aynı sürümde olduğundan emin olun.
Veri kaynağınızın e-posta adresleri için bir sütunu olduğundan ve hedeflenen her alıcı için bir e-posta adresi olduğundan emin olun.
-
Postalar > Alıcıları Seç'e gidin.
-
Bir veri kaynağı seçin. Daha fazla bilgi için bkz. Adres mektup birleştirme için kullanabileceğiniz veri kaynakları.
-
Dosya > Kaydet'i seçin.
Posta listenizi düzenleme, sıralama veya filtreleme hakkında daha fazla bilgi edinmek için bkz. Adres mektup birleştirme: Alıcıları düzenleme.
-
Postalar > Selamlama Satırı’na gidin.
-
Bir biçim seçin.
-
Birleştirme alanını eklemek için Tamam’ı seçin.
-
Dosya > Kaydet'i seçin .
Veri kaynağınızdaki diğer alanları e-posta iletinize ekleyebilirsiniz. Bu konuda daha fazla bilgi için bkz. Adres mektup birleştirme alanları ekleme.
Not: Alanları ekledikten sonra e-postanızı el ile biçimlendirmeniz gerekir.
Adreslerinizin veya diğer alanlarınızın eksik bölümlerini düzeltmeyi öğrenmek için bkz. Adres mektup birleştirme: Alanları Eşleştir.
Birleştirilmiş içeriğin yazı tipini, boyutunu veya aralığını değiştirmek için birleştirme alanı adını seçin ve gerekli değişiklikleri yapın.
-
Önizleme Sonuçları’nı seçin ve ardından mektubunuzun gövdesinde adları ve adresleri görmek için Sonraki



-
Bitir ve Birleştir > E-Posta İletileri Gönder'i seçin.
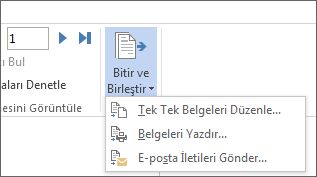
-
Kime kutusunda, posta listenizdeki e-posta adresi sütununu veya alanını seçin.
Not: Word her e-posta adresine ayrı bir ileti gönderir. Bilgi veya Gizli diğer alıcıları kullanamazsınız. Ek ekleyemezsiniz, ancak bağlantılar ekleyebilirsiniz,
-
Konu satırı kutusuna iletiyle ilgili bir konu yazın.
-
Posta biçimi kutusunda HTML'yi (varsayılan ayar) veya Düz metin'i seçerek belgeyi e-posta iletisinin gövdesi olarak gönderin.
-
Kayıtları gönder'in altında aşağıdakilerden birini seçin:
-
Tüm kayıtlar (varsayılan).
-
Geçerli kayıt; yalnızca ekranınızda görüntülenen kaydın iletisi gönderilir.
-
Başlangıç ve Bitiş; kayıtların yalnızca belli bir aralığı gönderilir.
-
-
Adres mektup birleştirmeyi çalıştırmak için Tamam.
Dosya > Kaydet'e gidin. Ana belgeyi kaydettiğinizde bu belgenin veri kaynağıyla arasındaki bağlantıyı da kaydedersiniz. Yeniden kullanmak için, belgeyi açın ve veri kaynağıyla bağlantıyı tutmanız istendiğinde Evet'i seçin.
Ayrıca bkz.
Adres mektup birleştirme yoluyla toplu e-posta gönderebilmek için,Outlook veya Gmail gibi MAPI uyumlu bir e-posta programını zaten yüklemiş olmanız gerekir.
-
Postalar > Adres Mektup Birleştirmeyi Başlat > E-posta İletileri'ne gidin.
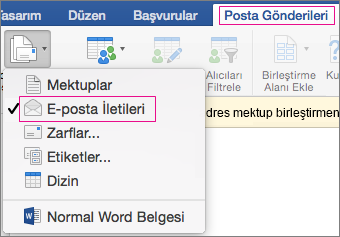
-
Word içinde, göndermek istediğiniz e-posta iletisini oluşturdunuz.
Posta listesi, sizin veri kaynağınızdır. Daha fazla bilgi için bkz. Adres mektup birleştirme için kullanabileceğiniz veri kaynakları.
İpuçları
-
Posta listeniz yoksa, adres mektup birleştirme işlemi sırasında bir liste oluşturabilirsiniz.
-
Excel bir elektronik tablo kullanıyorsanız, baştaki sıfırların otomatik olarak silinmesini önlemek için ZIP/posta kodları sütununu metin olarak biçimlendirin. Bu konuda daha fazla bilgi için bkz. Excel'de adres mektup birleştirme numaralarını, tarihlerini ve diğer değerleri biçimlendirme.
-
Outlook kişilerinizi kullanmak istiyorsanız Outlook’un varsayılan e-posta programınız olduğundan ve Word ile aynı sürüm olduğundan emin olun.
Veri kaynağınızın e-posta adresleri için bir sütunu olduğundan ve hedeflenen her alıcı için bir e-posta adresi olduğundan emin olun.
-
Postalar > Alıcıları Seç'e gidin.
-
Bir veri kaynağı seçin. Daha fazla bilgi için bkz. Adres mektup birleştirme için kullanabileceğiniz veri kaynakları.
-
Dosya > Kaydet'i seçin.
Posta listenizi düzenlemeyi, sıralamayı veya filtrelemeyi buradan öğrenin: Adres mektup birleştirme: Alıcıları düzenleme.
-
Postalar > Birleştirme Alanı Ekle’ye gidin ve ardından eklemek istediğiniz alanları seçin.

-
Belgenizde Alanları bu kutuya sürükleyin'i seçin veya metin yazın ve kaldırmak için metni seçin.
-
E-posta iletisine eklenmesini istediğiniz alanları ekleyin ve biçimlendirin, ardından Tamam'ı seçin.
-
E-posta iletilerinin nasıl göründüğüne bakmak için Postalar > Sonuçların Önizlemesi'ne gidin.

Her e-posta iletisinde gezinmek için Posta gönderileri sekmesindeki sol ve sağ ok düğmelerini kullanın.
-
Birleştirme alanları eklemek veya kaldırmak için tekrar Sonuçların Önizlemesi’ne tıklayın.
-
Hazır olduğunuzda, Postalar > Bitir ve Birleştir > E-postayla Birleştir’e gidin.
Varsayılan e-posta programınızı seçmediyseniz E-postayla Birleştir kullanılamaz.
-
Kime birleştirme alanını, konuyu ve metin, HTML ya da eklenti olarak göndermeyi seçin. Ek olarak gönderdiğinizde, e-postanın gövde metni yoktur; bunun yerine, ileti ekli bir belge olarak gönderilir.
-
Giden Kutusu için Adres Mektup Birleştirme'yi seçin.











