Önemli: Eylül 2023'ün ortasından itibaren Twitter web bölümü artık SharePoint sayfaları içindeki web bölümü araç kutusunda kullanılamayacak. Twitter web bölümüne zaten sahip olan tüm sayfalar bu değişiklikten etkilenmez, ancak Twitter'ın üçüncü taraf erişimi kullanım koşullarındaki bir değişiklik nedeniyle kullanıcılar bir hata iletisi görebilir.
Bu makalede, sizinle veya hedef kitlenizle ilgili tweet'leri doğrudan sayfanızda gösterebileceğiniz Twitter web bölümü açıklanmaktadır.
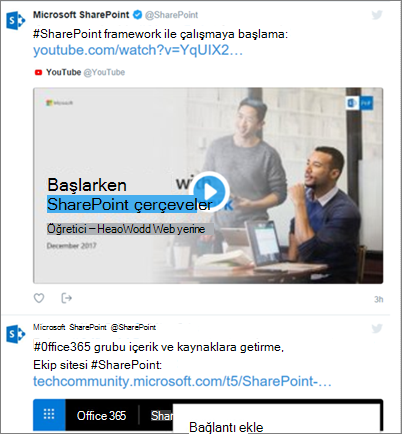
Şunları nasıl yapacağınızı öğrenin:
Notlar:
-
Bu web bölümünü web bölümü araç kutusunda görmüyorsanız, yöneticiniz devre dışı bırakmış olabilir.
-
Twitter web bölümü SharePoint Server 2019 içinde kullanılamaz.
-
Twitter artık Internet Explorer 11 tarayıcısını desteklememektedir . Bu web bölümünün düzgün çalışması için Twitter tarafından desteklenen bir tarayıcı kullanın.
Twitter web bölümünü ekleme - Eylül 2023'e kadar kullanılamaz
-
Twitter web bölümünü eklemek istediğiniz sayfaya gidin.
-
Henüz düzenleme modunda değilseniz, sayfanın sağ üst kısmındaki Düzenle'ye tıklayın.
-
Farenizi var olan bir web bölümünün üzerine veya altına ya da başlık bölgesinin altına getirin,

Bir kullanıcıdan gelen tweet'leri gösterme
-
Tweet veya koleksiyon için Twitter kullanıcı adı veya bağlantı ekle altındaki kutuya, almak istediğiniz tweetler için Twitter kullanıcı adını veya web adresini girin. Örneğin:
Kullanıcı akışından tweet'ler
@microsoft
-
Bir kullanıcıdan tek tweet
https://twitter.com/SharePoint/status/950761587236728832
Koleksiyondan tweet'leri gösterme
Koleksiyondan sonuç alma
Seçtiğiniz ve yönettiğiniz bir Tweet koleksiyonundaki sonuçları gösterebilirsiniz.
-
Henüz bir koleksiyonunuz yoksa TweetDeck Kullanarak bir koleksiyon oluşturabilirsiniz Yönergeler için gelişmiş tweetdeck özelliklerine bakın ve Aşağı kaydırarak Koleksiyonlar bölümüne gidin.
-
Koleksiyonunuzu oluşturduktan sonra, menüye erişmek için koleksiyonun üst kısmındaki Filtre simgesine tıklayın, ardından paylaş ve twitter.com görüntüle'ye tıklayın.
-
Twitter'dan koleksiyonun web adresini kopyalayın. Şuna benzer olmalıdır:
https://twitter.com/Contoso/timelines/951928001880408064
-
SharePoint sayfanızdaki Twitter web bölümü özellik bölmesinde, koleksiyonun bağlantısını Twitter kullanıcı adı veya tweet ya da koleksiyon bağlantısı ekle'nin altındaki kutuya yapıştırın. Örneğin:
Görüntü seçeneklerini ayarlama
-
Farklı görüntüle'nin altında Liste veya Kılavuz'ı seçin.
-
Görüntü üst bilgisini ve Görüntü kenarlıklarını açın veya kapatın.
-
Tema rengini Koyu veya Açık olarak ayarlayın.
-
Görüntülenen Tweet Sayısı üst sınırı kutusuna, göstermek istediğiniz tweet sayısı üst sınırını girin.
Not: SharePoint PowerShell'i bilen yöneticiler, Set-SPOTenant [-DisabledWebPartIds <Guid>]komutunu kullanarak bu web bölümünü web bölümü araç kutusundan gizleyebilir. Daha fazla bilgi için Bkz. Set-SPOTenant için PowerShell başvurusu .










