Bileşenleri, bağlantı noktalarını, arabirimleri ve aralarındaki ilişkileri göstermek için bir UML bileşen diyagramı oluşturabilirsiniz.
UML'deki bir bileşen , sistemin modüler bir parçasını temsil eder. Davranış, gerekli ve sağlanan arabirimler açısından tanımlanır. Bir bileşenin genel özellikleri ve işlemleri olan bir dış görünümü vardır ve özel özellikleri olan ve sınıflandırıcıları gerçekleştiren bir iç görünümü vardır. İç görünüm, dış davranışın şirket içinde nasıl gerçekleştirildiğini gösterir.
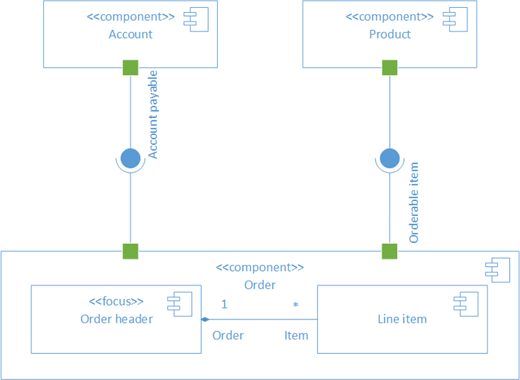
İlk olarak , UML Bileşeni şablonunu açar ve dört seçenek arasından birini seçersiniz. Ardından UML Bileşeni kalıbı, UML 2.5 standardına uygun şekillerle birlikte görüntülenir.
Not: UML Bileşeni kalıbı yalnızca Visio Plan 2 abonesiyseniz kullanılabilir. Aboneliğiniz varsa Visio'nun en son sürümüne sahip olduğunuzdan emin olun.
Bileşen diyagramı başlatma
-
Visio‘yu başlatın. Ya da zaten açık bir dosyanız varsa Dosya > Yeni'ye tıklayın.
-
Kategoriler > Yazılım ve Veritabanı > UML Bileşeni'ne gidin.
-
Boş şablonu veya üç başlangıç diyagramından birini seçin. İstediğiniz şablonu seçtiğinizde Oluştur'a tıklayın.
-
Diyagramın yanında Şekiller penceresini görmeniz gerekir. Bunu görmüyorsanız, Görev Bölmelerini> Görüntüle'ye gidin ve Şekiller'in seçili olduğundan emin olun. Yine de görmüyorsanız, soldaki Şekiller penceresini genişlet düğmesine

-
Görünüm sekmesinde Bağlantı Noktaları'nın yanındaki onay kutusunun seçili olduğundan emin olun. Bu, şekilleri bağlamaya başladığınızda bağlantı noktalarının görünmesini sağlar.
-
Şimdi, diyagramınıza eklemek istediğiniz şekilleri Şekiller penceresinden sayfaya sürükleyin. Metin etiketlerini yeniden adlandırmak için etiketlere çift tıklayın.
Bileşen şekilleri
Ne zaman kullanılır?
Sisteminizdeki veya uygulamanızdaki her işlev birimi için bileşen şekillerini kullanın.
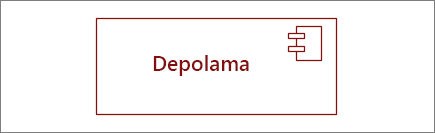
Stereotipi gösterme veya gizleme
Stereotip etiketini göstermek veya gizlemek için şekle sağ tıklayın.
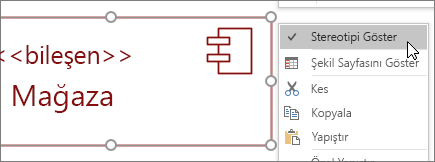
Alt
Bileşen şeklini, diğer bileşenleri içeren bir alt sistem şekli olarak kullanabilirsiniz. Daha büyük olacak şekilde yeniden boyutlandırın ve üzerine diğer bileşenleri bırakın. Yeşil vurguyu gördüğünüzde, bırakın. Bu noktadan itibaren büyük şekil bir kapsayıcı görevi görür ve küçük şekil onunla birlikte hareket eder.
İpucu: Bir bileşen başka bir bileşenin üzerine sürüklendikten sonra kaybolursa, CTRL+SHIFT+F tuşlarına basarak bileşeni öne getirin.
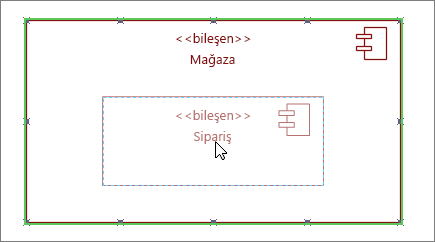
Arabirim şekilleri
Ne zaman kullanılır?
-
Bir sınıfın/arabirimin gerçekleştirilmesini belirtmek istediğinizde Sağlanan Arabirim şeklini kullanın.
-
Bir sınıfa/arabirime bağımlılık belirtmek istediğinizde Gerekli Arabirim'i kullanın.
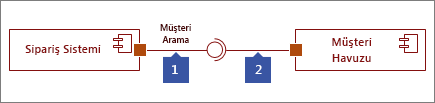
Adım 1
Sağlanan Arabirim şeklini sayfaya sürükleyin ve bağlantı noktası karesini bir bağlantı noktasıyla hizala. Bağlantı noktasının etrafındaki yeşil vurguyu gördüğünüzde bağlı olduğunu bilirsiniz.
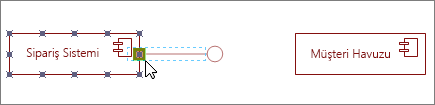
Adım 2
Gerekli Arabirim şeklini sayfaya sürükleyin ve bağlantı noktası karesini bir bağlantı noktasıyla hizala. Bağlantı noktasının etrafındaki yeşil vurguyu gördüğünüzde bağlı olduğunu bilirsiniz.
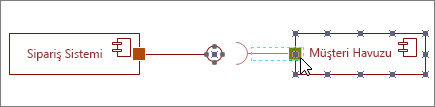
Veri girişi için Kişi Listesi formu
Hem Sağlanan hem de Gerekli arabirimi birbirine bağlamak için önce Gerekli Arabirim şeklini seçin. O zaman sarı tutamacı ara.
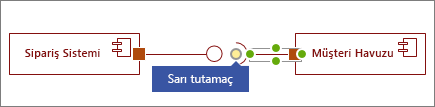
Tamamlanmış bir örnek geçiş dosyası.
Sağlanan Arabirim ile bağlanmak için sarı tutamacı sürükleyin.
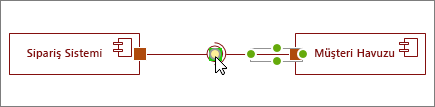
Bağlayıcılar için ipuçları
Bağlayıcıları düzeltin
Bağlayıcı çok fazla dönüş alıyorsa, bağlayıcıya sağ tıklayın ve ardından Düz Bağlayıcı'ya tıklayın.
Çokluğu göster
Gerekirse bağlayıcıya sağ tıklayın ve Çokluğu Göster'i seçin. İşiniz bittiğinde, ayrıntıları ekleyebileceğiniz dört metin kutusu görüntülenir. Tüm metin kutularına ihtiyacınız yoksa, ihtiyacınız olmayanları silin.
Bağlayıcı türünü değiştirme
Bağlayıcı türünü değiştirebilirsiniz. Örneğin, bir İlişkilendirmeden Yönlendirilmiş İlişkilendirmeye geçiş yapabilirsiniz. Bağlayıcıya sağ tıklayın ve ardından Bağlayıcı Türünü Ayarla'ya tıklayın.
Nokta bağlantıları yerine dinamik bağlantılar oluşturma
Şekilleri çok fazla taşımayı düşünüyorsanız nokta bağlantısı yerine dinamik bağlantı oluşturmayı göz önünde bulundurun.
Bağlayıcılardaki metni taşıma veya döndürme
Büyük olasılıkla bağlayıcı çizgilerinizdeki metni döndürmeniz veya taşımanız gerekir. Bu işlem şöyle yapılır:
-
Seçilebilen her şeyin seçimini kaldırmak için sayfanın boş bir alanına tıklayın.
-
Giriş sekmesinin Araçlar grubunda Metin Bloğu aracına tıklayın

-
Döndürmek veya taşımak istediğiniz metnin bulunduğu bağlayıcıya tıklayın.
-
Metin bloğunu sürükleyerek taşıyın veya Döndürme Tutamacını kullanarak döndürün

-
İşiniz bittiğinde İşaretçi Aracı düğmesine tıklayın




Not: Web için Visio üzerinde UML diyagramları oluşturma ve düzenleme, Microsoft 365 'dan ayrı olarak satın alınan bir Visio Plan 1 veya Visio Plan 2 lisansı gerektirir. Daha fazla bilgi için Microsoft 365 yöneticinize başvurun. Yöneticiniz "self servis satın alma" özelliğini açtıysa, Visio için kendiniz bir lisans satın alabilirsiniz. Diğer ayrıntılar için bkz. Self servis satın alma hakkında SSS.
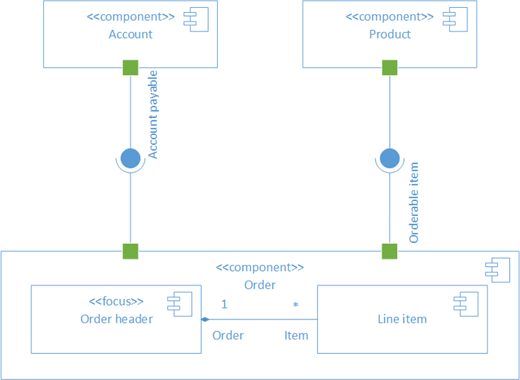
İlk olarak , UML Bileşeni şablonunu açar ve dört seçenek arasından birini seçersiniz. Ardından UML Bileşeni kalıbı, UML 2.5 standardına uygun şekillerle birlikte görüntülenir.
Not: UML Bileşeni kalıbı yalnızca Visio Plan 2 abonesiyseniz kullanılabilir. Aboneliğiniz varsa Visio'nun en son sürümüne sahip olduğunuzdan emin olun.
Sıralı diyagram başlatma
-
Web için Visio'yu açın.
-
Sayfanın sağ üst köşesinde diğer şablonlar'ı seçin.
-
Galeri'de aşağı kaydırarak UML Bileşeni satırına gidin ve sayfanın orta kısmından aşağı doğru ilerleyin.
Satırdaki ilk öğe boş bir şablonun yanı sıra yardımcı kalıbı temsil eder. Satırdaki diğer öğeler, hızlı bir şekilde başlamanıza yardımcı olmak için önceden çizilmiş bazı şekiller içeren örnek diyagramlardır.
-
Daha büyük bir önizleme görmek için herhangi bir öğeye tıklayın.
-
Kullanmak istediğiniz diyagramı bulduğunuzda , diyagramın Oluştur düğmesine tıklayın.
İlgili kalıpla birlikte yeni diyagram tarayıcınızda açılır.
Bileşen şekilleri
Ne zaman kullanılır?
Sisteminizdeki veya uygulamanızdaki her işlev birimi için bileşen şekillerini kullanın.
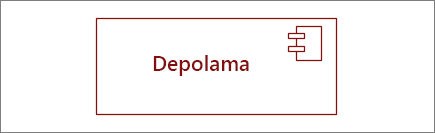
Stereotipi gösterme veya gizleme
Stereotip etiketini göstermek veya gizlemek için şekle sağ tıklayın.
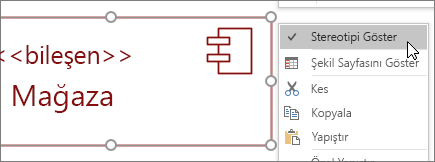
Alt
Bileşen şeklini, diğer bileşenleri içeren bir alt sistem şekli olarak kullanabilirsiniz. Daha büyük olacak şekilde yeniden boyutlandırın ve üzerine diğer bileşenleri bırakın. Yeşil vurguyu gördüğünüzde, bırakın. Bu noktadan itibaren büyük şekil bir kapsayıcı görevi görür ve küçük şekil onunla birlikte hareket eder.
İpucu: Bir bileşen başka bir bileşenin üzerine sürüklendikten sonra kaybolursa, CTRL+SHIFT+F tuşlarına basarak bileşeni öne getirin.
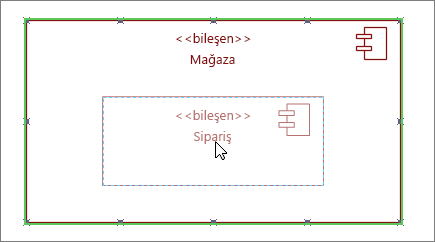
Arabirim şekilleri
Ne zaman kullanılır?
-
Bir sınıfın/arabirimin gerçekleştirilmesini belirtmek istediğinizde Sağlanan Arabirim şeklini kullanın.
-
Bir sınıfa/arabirime bağımlılık belirtmek istediğinizde Gerekli Arabirim'i kullanın.
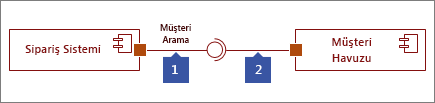
Adım 1
Sağlanan Arabirim şeklini sayfaya sürükleyin ve bağlantı noktası karesini bir bağlantı noktasıyla hizala. Bağlantı noktasının etrafındaki yeşil vurguyu gördüğünüzde bağlı olduğunu bilirsiniz.
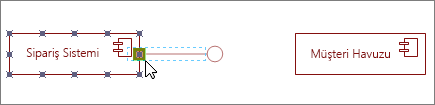
Adım 2
Gerekli Arabirim şeklini sayfaya sürükleyin ve bağlantı noktası karesini bir bağlantı noktasıyla hizala. Bağlantı noktasının etrafındaki yeşil vurguyu gördüğünüzde bağlı olduğunu bilirsiniz.
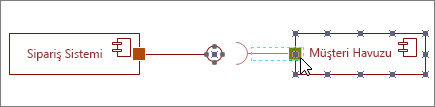
Veri girişi için Kişi Listesi formu
Hem Sağlanan hem de Gerekli arabirimi birbirine bağlamak için önce Gerekli Arabirim şeklini seçin. O zaman sarı tutamacı ara.
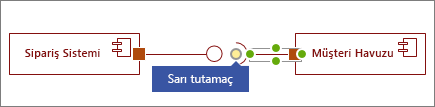
Tamamlanmış bir örnek geçiş dosyası.
Sağlanan Arabirim ile bağlanmak için sarı tutamacı sürükleyin.
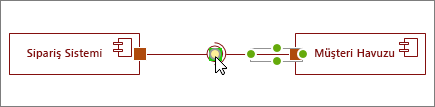
Bağlayıcılar için ipuçları
Bağlayıcıları düzeltin
Bağlayıcı çok fazla dönüş alıyorsa, bağlayıcıya sağ tıklayın ve ardından Düz Bağlayıcı'ya tıklayın.
Çokluğu göster
Gerekirse bağlayıcıya sağ tıklayın ve Çokluğu Göster'i seçin. İşiniz bittiğinde, ayrıntıları ekleyebileceğiniz dört metin kutusu görüntülenir. Tüm metin kutularına ihtiyacınız yoksa, ihtiyacınız olmayanları silin.
Bağlayıcı türünü değiştirme
Bağlayıcı türünü değiştirebilirsiniz. Örneğin, bir İlişkilendirmeden Yönlendirilmiş İlişkilendirmeye geçiş yapabilirsiniz. Bağlayıcıya sağ tıklayın ve ardından Bağlayıcı Türünü Ayarla'ya tıklayın.
Nokta bağlantıları yerine dinamik bağlantılar oluşturma
Şekilleri çok fazla taşımayı düşünüyorsanız nokta bağlantısı yerine dinamik bağlantı oluşturmayı göz önünde bulundurun.
Bağlayıcılardaki metni taşıma veya döndürme
Büyük olasılıkla bağlayıcı çizgilerinizdeki metni döndürmeniz veya taşımanız gerekir. Bu işlem şöyle yapılır:
-
Seçilebilen her şeyin seçimini kaldırmak için sayfanın boş bir alanına tıklayın.
-
Giriş sekmesinin Araçlar grubunda Metin Bloğu aracına tıklayın

-
Döndürmek veya taşımak istediğiniz metnin bulunduğu bağlayıcıya tıklayın.
-
Metin bloğunu sürükleyerek taşıyın veya Döndürme Tutamacını kullanarak döndürün

-
İşiniz bittiğinde İşaretçi Aracı düğmesine tıklayın




Ayrıca Bkz
Visio'da UML diyagramları oluşturma
UML iletişim diyagramı oluşturma










