Bu makale hem ön cephe yöneticileri hem de çalışanlar için geçerlidir.
Vardiyalar'daki saat saati özelliğiyle Teams mobil, masaüstü ve web'de vardiyalarınızda giriş ve çıkış yapabilirsiniz.
Bu özelliği kullanmak için yöneticilerin önce Vardiyalar ayarlarında saat saatini açması gerekir. Konum algılama da etkinse ve Teams'in konumunuza erişmesine izin verirseniz, mobil cihazınızda oturum açıp kapattığınızda konumunuz belgelenmiştir.
Not: Zaman sayfalarınızı Teams mobil cihazlarda Vardiyalar'da görüntüleyebilir ve düzenleyebilirsiniz ancak masaüstünde veya web'de görüntüleyemezsiniz.
Giriş saati
Vardiyanıza başlarken saat 


Vardiya içi zaman sayacı başlar ve ne kadar süredir çalıştığınızı size bildirir.
Giriş yaptığınızda bu iki düğmeyi görürsünüz.
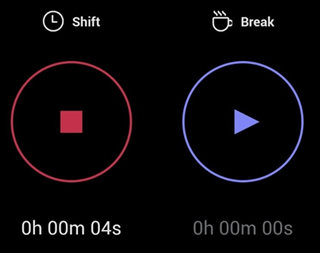
-


-


Mola verin
Vardiyanız sırasında mola vermek için 

Not: Bir kesme başlattığınızda vardiya içi zaman sayacı durur. Vardiyanıza devam etmeden veya vardiyanızı sonlandırmadan önce molanızı sonlandırmanız gerekir.
Molanızı sonlandırmak için 

Çıkış saati
Vardiyanızın sonunda, çıkış yapmak için Shift 

Zaman sayfanızı düzenleme ve onaylama
Saat saat etkinliğinizi görüntüleyebilir ve zaman sayfanızdaki bilgileri doğrulayabilir veya onaylayabilirsiniz.
Zaman sayfanız, siz çıkış yaptıktan sonra görüntülenir. İstediğiniz zaman da açabilirsiniz. 

-
Zaman sayfanızdaki bir etkinliği düzenlemek şunları yapmanızı sağlar:
-
Giriş/çıkış günlerinizi ve saatlerinizi güncelleştirin.
-
Mola başlangıç/bitiş günlerinizi ve saatlerinizi güncelleştirin.
-
Sonları ekleyin veya silin.
-
Zaman sayfası girdilerinize notlar ekleyin.
-
Zaman sayfası girdisi için tüm etkinlikleri silin.
-
-
Zaman sayfanızdaki bir etkinliği onaylamak, bu zaman sayfası girdisini düzenleyemeyeceğiniz anlamına gelir.
Not: Ön cephe yöneticisiyseniz, ekibinizin zaman raporunu dışarı aktarabilirsiniz. Vardiyalar'da zaman raporlamayı dışarı aktarma hakkında daha fazla bilgi edinin.
Giriş saati
Vardiyanıza başlarken Saat giriş'i seçin. Vardiya içi zaman sayacı hh:mm 
Mola verin
Vardiyanız sırasında mola vermek için vardiya içi zaman sayacının yanındaki aşağı oku seçin ve ardından Mola başlat'ı seçin. hh:mm 
Not: Bir kesme başlattığınızda vardiya içi zaman sayacı durur. Vardiyanıza devam etmeden veya vardiyanızı sonlandırmadan önce molanızı sonlandırmanız gerekir.
Kesmenizi sonlandırmak için kesme zamanı sayacını ss:mm 

Çıkış saati
Vardiyanızın sonunda çıkış yapmak için vardiya içi zaman sayacını ss:mm 
Not: Ön cephe yöneticisiyseniz, ekibinizin zaman raporunu dışarı aktarabilirsiniz. Vardiyalar'da zaman raporlamayı dışarı aktarma hakkında daha fazla bilgi edinin.
Kuruluşunuz UKG Pro Workforce Management ile Vardiyalar kullanıyorsa
Vardiyaları UKG Pro Workforce Management (UKG Pro WFM) ile kullanıyorsanız, şirketinizin ilkelerine bağlı olarak vardiyalarınızın içinde ve dışında işlem yapmak için UKG Pro WFM de kullanabilirsiniz.
Zaman saatini kullanırken izleyebileceğiniz en iyi yöntemler aşağıdadır. Zaman kartlarında eşleşmeyen kayıtlardan kaçınmak için bu yönergeleri kullanın.
Not: Vardiya sırasında bir molayı başlatmak veya sonlandırmak ve ukg Pro WFM ile Vardiyalar kullanılırken zaman çizelgelerini düzenlemek veya onaylamak için saat saatinin kullanılması desteklenmez.
Yöneticiler ve çalışanlar:
-
Şirket ilkeleriniz, giriş ve çıkış için Vardiyalara ek olarak UKG Pro WFM kullanmanıza olanak sağlıyorsa, belirli bir vardiyada giriş ve çıkış yapmak için aynı uygulamayı kullanın. Örneğin, vardiyaya giriş yapmak için Vardiyalar'ı kullandıysanız, vardiyadan çıkmak için Vardiyalar'ı kullanın.
Yöneticileri:
-
Çalışanların zaman çizelgelerini ve zaman kartı özel durumlarını yönetmek ve gözden geçirmek için UKG Pro WFM kullanın.
-
UkG Pro WFM'da çalışanların geçerli gün için zamanlanmış vardiyalarını, özellikle vardiyalarında zaten giriş veya çıkış yapmışlarsa düzenlemeyin.










