Varlık Kitaplığı, video, ses veya resimleri karşıya yük yüklediğiniz ve zengin medya depolamayı ve zengin medyayı desteklemeye yönelik ek işlevlere sahip olan bir belge kitaplığı t türüdür. Varlık Kitaplığı oluşturmak için bkz. Resim, ses ve videolarıdepolamak için Varlık Kitaplığı ayarlama.
Karşıya yükleme için dosya boyutu sınırları vardır. Daha fazla bilgi için bkz. Dosya boyutu sınırları.
Not: Microsoft Stream'inyeni sürümü SharePoint olarak SharePoint Online'da video deneyimleri geliştirildiklerinden, Varlık Kitaplıkları kullanılamaz. SharePoint'ta normal belge kitaplığına yüklenen tüm video dosyaları için Microsoft Teams, Microsoft Teams, Yammer veya başka bir OneDrive.
Bir Varlık Kitaplığına resim veya ses dosyası yükleme
-
Sol tarafta Hızlı Başlat çubuğundan Varlık kitaplığını seçin veya Ekle'ye Ayarlar

-
+Yeni'ye veya+Yeni belge'ye tıklayın.
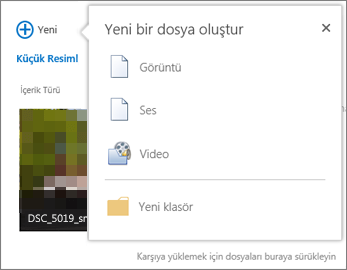
-
Belge ekle iletişim kutusunda Gözat'a veya Dosya Seç'etıklayın.
-
İstediğiniz dosyayı bulup seçin ve Aç'a tıklayın.
-
Tamam'ı tıklatın.
-
Açılan iletişim kutusunda, Ad, Anahtar sözcükler ve Telif hakkı gibi meta veri değerleri ekleyebilirsiniz.
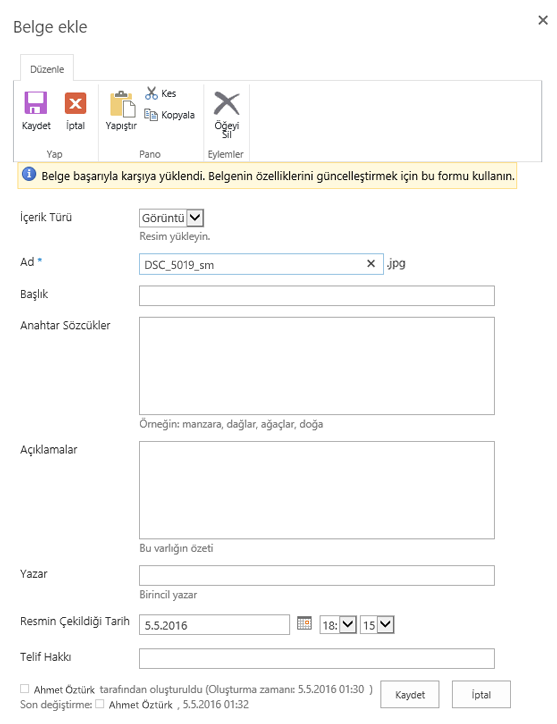
-
Sol tarafta Hızlı Başlat çubuğundan Varlık kitaplığını seçin veya Ekle'ye Ayarlar

-
+Yeni'ye tıklayıp Video’yu seçin.
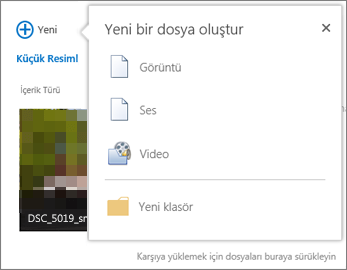
-
Video seçeneği sayfasında aşağıdakilerden birini yapın:
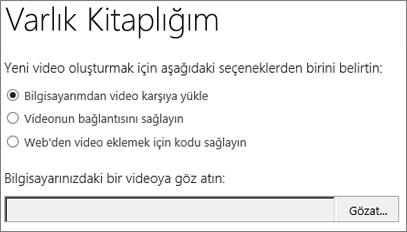
-
Bilgisayarımdan video yükle seçeneğini işaretleyip istediğiniz dosyaya göz atın.
-
Bir videonun bağlantısını ver seçeneğini işaretleyip videonun köprüsünü yapıştırın.
-
Web'de bulunan bir videonun ekleme kodunu sağla seçeneğini işaretleyip videonun adını yazın ve ekleme kodunu yapıştırın.
Not: Video dosyalarında Süre (saniye) sütunu otomatik olarak doldurulabiliyor. Ses ve görüntü dosyalarında bu sütun boş bırakılır.
-
-
Tamam'ı tıklatın.
-
Video özellikleri iletişim kutusu açılır ve meta veri değerleri ekleyebilir veya değiştirebilirsiniz. Ayrıca, kullanıcıların videoyu görüntülerken indirme veya ekleme bağlantısını göreceğini de belirtebilirsiniz.

Bir videonun küçük resim görüntüsünü değiştirmek için bkz. Video küçük resmi yakalama veya değiştirme.
Önizleme ekranındayken kitaplığınıza geri dönmek için videonun üzerindeki Varlık Kitaplığı adına tıklayın.
Not: Dosyanızla ilişkilendirilmiş meta veriler varsa, bazı alanların sizin yerinize önceden doldurulmuş olduğunu fark edebilirsiniz.
-
Silmek istediğiniz dosyaların üzerine gelip onay kutularına tıklayarak dosyaları seçin.
Not: Silmek istediğiniz dosyaların kullanıma alınmadığından emin olmak için tarayıcıyı yenileyin ve Tür sütunundaki simgeye bakın. Dosyaların silinebilmesi için, daha önce kullanıma alan kişi tarafından yeniden iade edilmiş olması gerekir.
-
Üst bilgide, Dosyalar’a ve sonra Belgeyi Sil’e tıklayın.
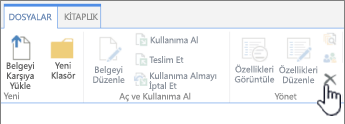
Dosyaları tek tek silmek isterseniz şunu yapın:
-
Silmek istediğiniz dosyanın küçük resminin üzerine gelin ve üç noktaya ... tıklayın
-
Açılan iletişim kutusunda yeniden üç noktaya (...) tıklayıp Sil'e tıklayın.
-
Silme işlemini onaylamak için Tamam'a tıklayın.
Dosyalarınızı Gezginle Aç komutunu kullanarak da yönetebilirsiniz. Varlık Kitaplığı’ndan Kitaplık’a ve sonra Gezginle aç’a tıklayın. İstemleri izleyin. İşiniz bittiğinde gezgini kapatıp Varlık Kitaplığı ekranınızı yenilemeniz yeterlidir.
Dosyaları yanlışlıkla silersanız, sitenin nasıl ayarl sitesine bağlı olarak dosyalarınızı siteye geri yükleyebilirsiniz. Daha fazla bilgi için bkz. Geri dönüşüm kutusunu boşaltma veya dosyalarınızı geri yükleme.
Varlık Kitaplığı'nda fareyi bir küçük resmin üzerinde beklettiğinizde, dosya türü ve süre gibi diğer bilgilerin yer aldığı bir yer paylaşımı yukarı kaydırılır.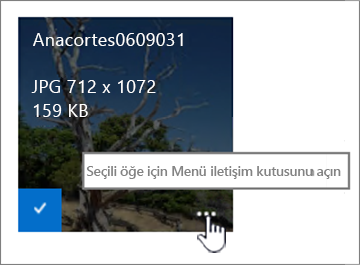
-
Varlık Kitaplığı'nda dosyanızın bulunduğu yere gidin.
-
Küçük Resimler görünümünde, işaretçinizi görüntü, ses veya video dosyasının küçük resminin üzerine getirin.
-
Yukarı kaydırılan yer paylaşımında, üç nokta (…) işaretine tıklayarak dosyanın ayrıntı balonunu açın.
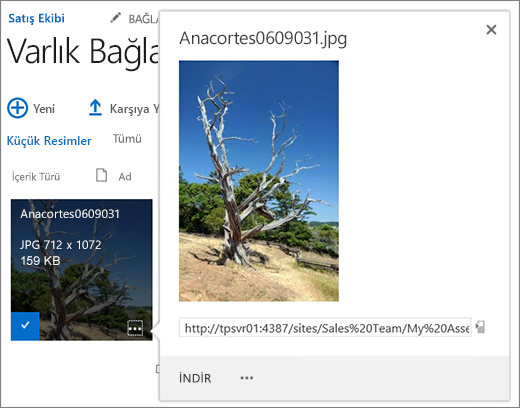
-
Bir ses veya video dosyasının ayrıntı balonunda Yürüt veya İndir seçeneğini belirleyebilirsiniz. Resim dosyası için İşlemeleri Düzenle (etkinse) veya İndir seçeneğini belirleyebilirsiniz. Daha fazla seçenek içeren bir menü açmak için üç noktaya (…) tıklayın.
Not: İşlemelerin SharePoint’te kullanılabilmesi için yayımlamanın etkinleştirilmesi gerekir. Ayarlar > Site Ayarları > Site özelliklerini yönet > SharePoint Server Yayımlama altında yayımlamayı etkinleştirebilirsiniz. Aksi halde bu seçenek görüntülenmez.
-
Özellikleri düzenlemek veya görüntülemek için Özellikler’e tıklayın.
Bu yöntemle, ekip üyelerinizin Varlık Kitaplığına eklediği öğeleri görebilirsiniz. Görüntüleyenler de pod yayınları için ses ve video akışı yapabilir.
-
Kitaplığın adına veya başlığına tıklayın.
-
Sayfanın üstündeki Kitaplık sekmesine ve sonra RSS Akışı’na tıklayın.
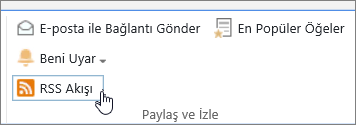
-
Varlık Kitaplığı akışı açıldığında, Bu RSS akışına abone ol 'a tıklayın.
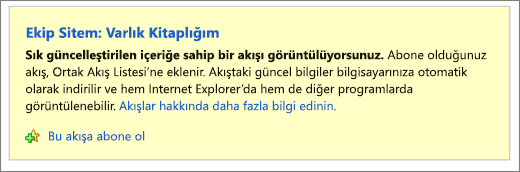
-
Internet Explorer'da akışa farklı bir ad vermek veya akışı oluşturup bir klasöre eklemek için kullanabileceğiniz bir iletişim kutusu vardır.
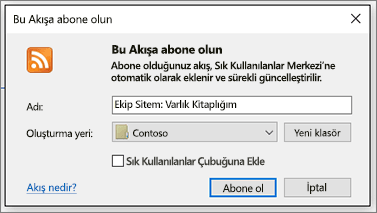
Abone olduktan sonra RSS akışlarınızı Internet Explorer'daki Sık Kullanılanlar açılır menüsünden görüntüleyebilirsiniz.

RSS akışını ekleme deneyimi, kullandığınız tarayıcıya bağlı olarak değişiklik gösterebilir. Diğer tarayıcılarda, hangi RSS okuyucusunu veya posta istemcisini kullanmak istediğiniz sorulabilir.
Dosya boyutu sınırları
Karşıya yüklemek istediğiniz dosya çok büyükse, bu sitede karşıya yüklenen dosyaların boyut sınırını öğrenmek için yöneticinizle iletişime geçmeniz gerekebilir. Karşıya yükleme için izin verilen en büyük dosya boyutu değişiklik gösterebilir.
Yöneticilere yapılan başvurular, SharePoint Server için Çevrimiçi Sınırlar ve Yazılım sınırları SharePoint içerir.
Sürüm oluşturma, meta veri gezintisi ve iş akışı
Belge kitaplığı için ayarladığınız özellikleri Varlık Kitaplığı için de ayarlayabilirsiniz. Daha fazla bilgi için bkz.










