grafik alanı, çizim alanı, veri serisi, eksenler, başlıklar, veri etiketleri veya gösterge gibi tek tek grafik öğelerinin biçimini değiştirebilirsiniz.
Grafik öğelerini biçimlendirmek için iki araç kümesi vardır: Biçim görev bölmesi ve Grafik Araçları Şeridi. En fazla denetim için, Görevi biçimlendir bölmesindeki seçenekleri kullanın.
Görev bölmesini biçimlendir'i kullanarak grafiğinizi biçimlendirme
Grafik bileşenini seçin (örneğin, veri serisi, eksen veya başlık), sağ tıklatın, ardından <Grafik öğesini> biçimlendir'ni tıklatın. Biçim bölmesi, seçili grafik öğesi için uyarlanmış seçeneklerle birlikte görüntülenir.
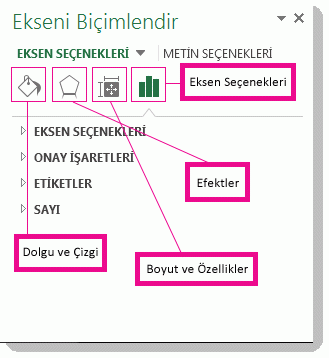
Bölmenin üst kısmındaki küçük simgelere tıklanması, daha fazla seçenekle sizi bölmenin diğer bölümlerine taşır. Farklı bir grafik öğesine tıklarsanız görev bölmesinin otomatik olarak yeni grafik öğesine güncelleştirildiğini görürsünüz.
Örneğin, ekseni biçimlendirmek için:
-
Grafik eksenini sağ tıklatın, ardından Ekseni Biçimlendir'i tıklatın.

-
Ekseni Biçimlendir görev bölmesinde, istediğiniz değişiklikleri yapın.
Görev bölmesini taşıyabilirsiniz veya yeniden boyutlandırarak çalışmanızı kolaylaştırabilirsiniz. Sağ üst köşeli çift ayraca tıklayın.
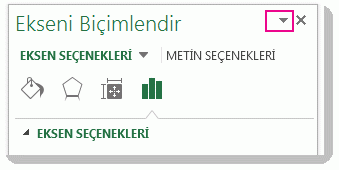
-
Taşı'yı seçin ve ardından bölmeyi yeni bir konuma sürükleyin.
-
Boyut'u seçin ve yeniden boyutlandırmak için bölmenin kenarını sürükleyin.
-
Şeridi kullanarak grafiğinizi biçimlendirme
-
Grafiğinizde, biçimlendirmek istediğiniz grafik öğesini seçmek için tıklayın.
-
Grafik Araçları'nın altındaki Biçim sekmesinde aşağıdakilerden birini yapın:
-
Grafik öğesine farklı bir dolgu rengi veya gradyan, resim veya doku uygulamak için Şekil Dolgusu'na tıklayın.
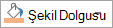
-
Grafik öğesinin rengini, kalınlığını veya stilini değiştirmek için Şekil Ana Hattı'na tıklayın.
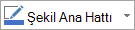
-
Grafik öğesine gölgeler, eğimler veya 3-B döndürme gibi özel görsel efektler uygulamak için Şekil Efektleri'ne tıklayın.
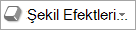
-
Önceden tanımlanmış bir şekil stili uygulamak için Biçim sekmesininŞekil Stilleri grubunda istediğiniz stile tıklayın. Kullanılabilir tüm şekil stillerini görmek için ,

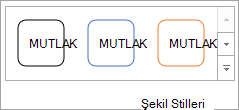
-
Grafik metninin biçimini değiştirmek için metni seçin ve ardından görüntülenen mini araç çubuğunda bir seçenek belirleyin. Ya da Giriş sekmesinin Yazı Tipi grubunda, kullanmak istediğiniz biçimlendirmeyi seçin.
-
Metni biçimlendirmek için WordArt stillerini kullanmak için, metni seçin ve sonra WordArt Stilleri grubundaki Biçim sekmesinde uygulanacak WordArt stilini seçin. Kullanılabilir tüm stilleri görmek için ,

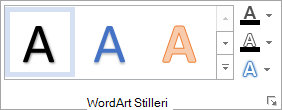
-
Daha fazla yardım mı gerekiyor?
Her zaman Excel Teknik Topluluğu sayfasında bir uzmana soru sorabilir veya Topluluklar sayfasından destek alabilirsiniz.










