Oluşturduğunuz çizimler, ofis mobilyası gibi, gerçek dünyadan basılı sayfaya sığmayacak kadar büyük nesneler içeriyorsa, ölçekli çizmeniz gerekir. Bu makalede, Microsoft Visio çiziminde ölçeği nasıl değiştirebileceğiniz açıklanmaktadır.
-
Çizim ölçeğini değiştirmek istediğiniz sayfayı görüntüleyin.
Çiziminizdeki her sayfa için farklı bir çizim ölçeği ayarlayabilirsiniz.
-
İlk olarak, değiştirmek istediğiniz sayfanın sayfa sekmesini bulun. Sayfa sekmesi çizim alanının sol alt köşesindedir. Aşağıdaki örnekte, sayfa sekmesi Sayfa-1 ile temsil edilir, ancak sayfa sekmenizin arka plan sayfası için VBackground-1 gibi farklı bir adı olabilir.
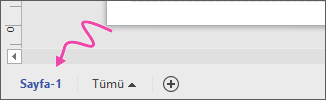
-
Sayfa sekmesine sağ tıklayın, Sayfa Yapısı'na tıklayın ve ardından Çizim Ölçeği sekmesine tıklayın.
-
Önceden tanımlanmış ölçek'i seçin ve ardından önceden tanımlanmış bir mimari, ölçüm veya mühendislik ölçeğine tıklayın; veya Özel Ölçek'i seçin ve kendi ölçek değerlerinizi yazın.
-
Ölçü birimini (ayak veya metre gibi) değiştirmek için, Sayfa Özellikleri sekmesini tıklatın ve Ölçü birimleri listesinde, istediğiniz birimleri tıklatın.
-
Değişikliklerinizi uygulayıp çizim sayfasını güncelleştirmek için Uygula'yı tıklayın.
Arka plan sayfalarına aynı çizim ölçeğini vermek için arka plan sayfasına tıklayın (örneğin, VBackground-1) ve aynı adımları uygulayın.
Visio'da çizim ölçeği nedir?
Çizim ölçeği, sayfadaki bir uzaklığın gerçek dünyadaki uzaklığı nasıl gösterdiğini belirler. Örneğin, bir ofis yerleşim planındaki 1 inç gerçek ofisteki bir ayak mesafeyi gösteriyor olabilir. Metrik çizimlerdeyse, 2 santimetre 1 metreyi gösterebilir. Herhangi bir Visio çiziminde çizim ölçeğini değiştirebilirsiniz.
Ofis Yerleşim Planı şablonu gibi bazı şablonlar önceden tanımlanmış bir çizim ölçeğiyle açılır. Bu çizimlere ölçeklendirilmiş çizimler denir.
Temel Akış Çizelgesi gibi bazı şablonlar 1:1 çizim ölçeğiyle açılır; bu da yazdırılan sayfadaki 1 inç veya santimetrenin gerçekte 1 inç veya santimetreye karşılık geldiğini gösterir. Bu çizimler bazen ölçeklendirilmemiş çizimler olarak adlandırılır; bunları gerçek dünyadaki gerçek nesneleri temsil etmeyen soyut çizimler oluşturmak için kullanırsınız.
Çizim ölçekleri bazen ölçü birimi olmayan bir oran olarak ifade edilir. Örneğin, bir ofis yerleşim planının metrik ölçeği 1:50 olarak ifade edilebilir; bu da, uzaklık ölçümünde santimetre ve metre kullanıyorsanız, 2 cm = 1 m anlamına gelir.
Oran küçüldükçe, gösterebileceğiniz alan büyür:
-
1:100 (metrik birim) veya 1/8 inç = 1 ayak (Amerikan birimi) gibi bir ölçekle, bir katın tamamını bir sayfaya çizebilirsiniz.
-
1:10 (metrik birim) veya 1 inç = 1 ayak (Amerikan birimi) gibi bir ölçekle, bir odaya odaklanabilirsiniz.
Çizim ölçeği seçtiğinizde, Microsoft Office Visio ölçü birimlerini ve sayfa birimlerini otomatik olarak ayarlar.
Ölçü birimi gerçek dünyadaki boyutları veya uzaklıkları gösterir. Çizim ölçeği 2 cm = 1 m (1:50) olan bir ofis yerleşim planında, ölçü birimi metredir. 1/4 inç = 1 ayak çizim ölçeğinde, ölçü birimi ayaktır.
Sayfa birimi yazdırılan sayfadaki boyutları veya uzaklıkları gösterir. Çizim ölçeği 2 cm = 1 m (1:50) olan bir ofis yerleşim planında, sayfa birimi santimetredir. 1/4 inç = 1 ayak çizim ölçeğinde, sayfa birimi inçtir.
Şekiller birlikte geldikleri şablonla çalışacak şekilde tasarlanmıştır. Örneğin, bina planı şekilleri en çok ölçekli çizimlerde iş yararken, akış çizelgeleri en çok ölçeklendirilmemiş (1:1) çizimlerde işe yarar.
Bir şekli çizim sayfasına sürüklediğinizde, şekil çizim ölçeğine uyacak şekilde boyut değiştirir. Şeklin ölçeği çizim sayfasının ölçeğine göre çok büyük veya çok küçükse, şekil yeniden boyutlandırılmaz. Ölçekli çizimle çalışacak şekilde tasarlanmış başka bir şekil kullanmayı deneyin.










