Word, tıpkı flüoresan işaretçisiyle kağıdı vurguluyormuş gibi metninizin ekrandan görünmesini sağlamak için birçok vurgulayıcı içerir. Metni veya resmi seçip vurgulayabilir veya vurgulama aracını kullanarak belgenin farklı bölümlerini işaretleyebilirsiniz. Ayrıca, belgenizde vurgulanan öğeleri kaldırabilir veya hızla bulabilirsiniz.
Seçilen metni vurgulama
-
Vurgulamak istediğiniz metni seçin.
-
Giriş'e gidin ve Metin Vurgu Rengi'nin yanındaki oku seçin.
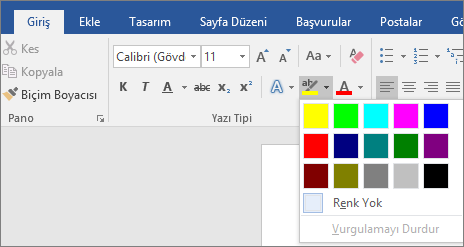
-
İstediğiniz rengi seçin.
Not: Belgeyi tek renkli palet veya noktalı matris yazıcı kullanarak yazdırmayı planlıyorsanız açık vurgu rengi kullanın.
Belgenin birden çok bölümünü vurgulama
Siz kapatmaya karar verinceye kadar Vurgulama aracı açık kaldığından, bu yöntem belgenin birden çok bölümünü vurgulamak için en iyisidir.
-
Giriş'e gidin ve Metin Vurgu Rengi'nin yanındaki oku seçin.
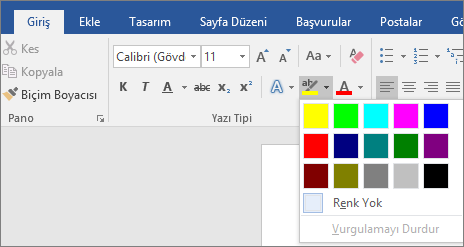
-
İstediğiniz rengi seçin.
Metin Vurgu Rengi düğmesi seçili rengi görüntüler ve belgenizin metin içeren alanına işaret ettiğinizde fare işaretçisi bir

Not: Belgeyi tek renkli palet veya noktalı matris yazıcı kullanarak yazdırmayı planlıyorsanız açık vurgu rengi kullanın.
-
Vurgulamak istediğiniz metni veya grafiği seçin.
-
Vurgulamayı durdurmak için Metin Vurgu Rengi

Belgenizin üzerine gelindiğinde fare işaretçisi bir

Belgenin bir bölümünden veya tamamından vurgulama kaldırma
-
Vurgulamanın kaldırılmasını istediğiniz metni seçin veya metnin tümünü seçmek için Ctrl+A tuşlarına basın.
-
Giriş'e gidin ve Metin Vurgu Rengi'nin yanındaki oku seçin.
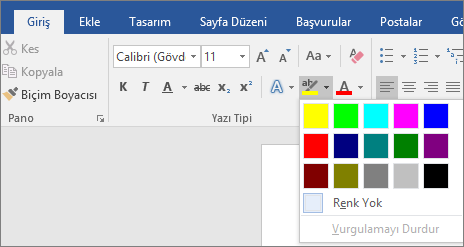
-
Renk Yok'a tıklayın.
Vurgulanan metni hızla bulma
-
Word 2016 veya Word 2013 kullanıyorsanız Bul > Gelişmiş Bul'u seçin.
Word 2010 kullanıyorsanız Bul'u seçin.
Bul ve Değiştir kutusu görüntülenir.
-
Vurgulama > Biçimlendir'i seçin.
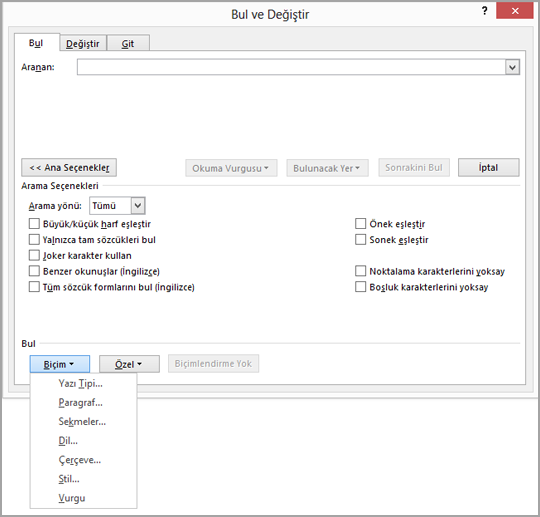
Biçim düğmesini görmüyorsanız Diğer'i seçin.
-
Sonrakini Bul'u seçin.
Seçilen metni vurgulama
-
Vurgulamak istediğiniz metni seçin.
-
Giriş'e gidin ve Metin Vurgu Rengi'nin yanındaki oku seçin.
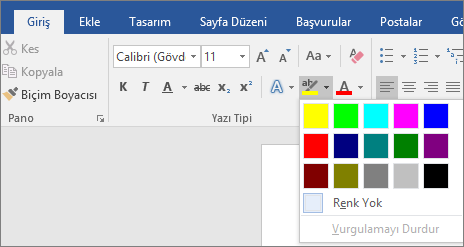
-
İstediğiniz rengi seçin.
Not: Belgeyi tek renkli bir palet veya yazıcı kullanarak yazdırmayı planlıyorsanız açık vurgu rengi kullanın.
Belgenin birden çok bölümünü vurgulama
Siz kapatmaya karar verinceye kadar Vurgulama aracı açık kaldığından, bu yöntem belgenin birden çok bölümünü vurgulamak için en iyisidir.
-
Giriş'e gidin ve Metin Vurgu Rengi'nin yanındaki oku seçin.
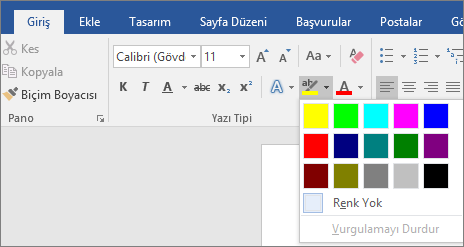
-
İstediğiniz rengi seçin.
Metin Vurgu Rengi düğmesi seçili rengi görüntüler ve belgenizin metin içeren alanına işaret ettiğinizde fare işaretçisi bir

Not: Belgeyi tek renkli palet veya yazıcı kullanarak yazdırmayı planlıyorsanız, açık tonlu vurgu rengi kullanın.
-
Vurgulamak istediğiniz metni veya grafiği seçin.
-
Vurgulamayı durdurmak için Metin Vurgu Rengi

Belgenizin üzerine gelindiğinde fare işaretçisi bir

Belgenin bir bölümünden veya tamamından vurgulama kaldırma
-
Vurgulamanın kaldırılmasını istediğiniz metni seçin veya belgedeki metnin tümünü seçmek için Ctrl+A tuşlarına basın.
-
Giriş'e gidin ve Metin Vurgu Rengi'nin yanındaki oku seçin.
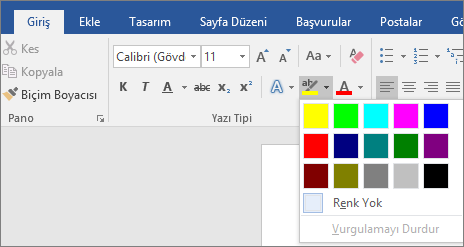
-
Renk Yok'a tıklayın.
Vurgulanan metni hızla bulma
-
Gelişmiş Bul > Bul'u seçin.
Bul ve Değiştir kutusu görüntülenir.
-
Vurgulama > Biçimlendir'i seçin.
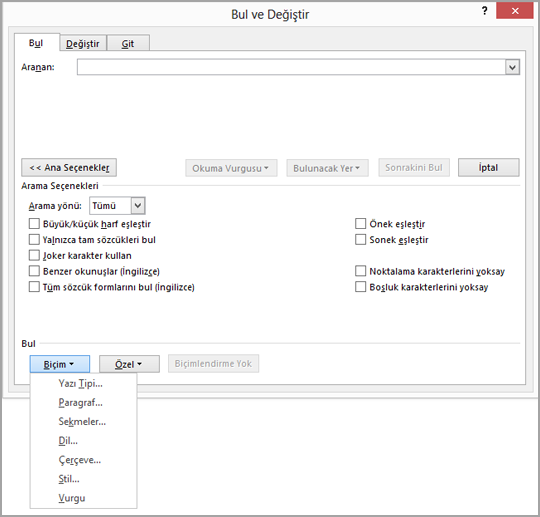
Biçim düğmesini görmüyorsanız Diğer'i seçin.
-
Sonrakini Bul'u seçin.










