Microsoft Teams'de web semineri kaydını yönetme
Kaydı ayarlama
Ek kayıt ayarları ve gereksinimleriyle web seminerinize yapı ekleyin. Katılımcı kaydını değiştirmek için Teams takviminizden web seminerini açın ve Kayıt > Yapılandırması'na gidin.
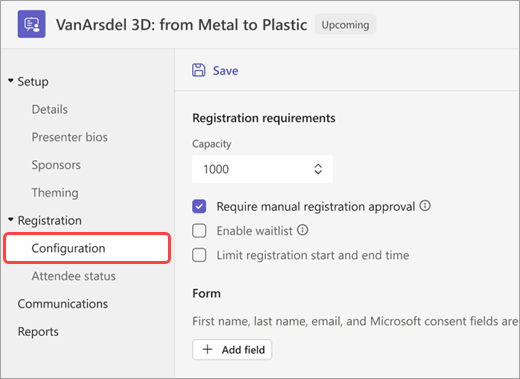
Buradan aşağıdakileri uygulayabilirsiniz:
-
Kapasite - Web semineri için kaç kişinin kaydolabileceğine ilişkin bir sınır ayarlayın.
-
El ile kayıt onayı gerektir* - Kayıt isteklerini onaylayarak veya reddederek web seminerinde kimlerin katılabileceğine karar verin.
-
Bekleme listesini etkinleştir* - Olay kapasitesi dolduktan sonra, bir bekleme listesi uygulayarak taşma kayıt isteklerini yönetin. Bekleme listesi kapasitesi, olayın kapasitesine eşit olacaktır.
-
Kayıt başlangıç ve bitiş saatini sınırla* - Olası katılımcıların etkinliğinize kaydolabileceği bir zaman penceresi ayarlayın.
*Teams Premium özellikleri.
Kayıt başlangıç ve bitiş saatini ayarlama
Not: Kayıt başlangıç/bitiş zamanlarını sınırlama, Teams toplantılarını daha kişiselleştirilmiş, akıllı ve güvenli hale getirmek için ek özellikler sağlayan bir eklenti lisansı olan Teams Premium kapsamında kullanılabilir. Teams Premium'a erişmek için BT yöneticinize başvurun.
Kayıt başlangıç ve bitiş saatlerini ayarlayarak olası katılımcıların web semineri için ne zaman kaydolabileceğini sınırlayın.
Kayıt başlangıç ve bitiş saatlerini ayarlamak için:
-
Kayıt altında Yapılandırma'ya gidin.
-
Kaydın başlangıç ve bitiş saatini sınırla'ya tıklayın.
-
Açılan menülerden saatleri seçerek kayıt penceresini belirleyin.
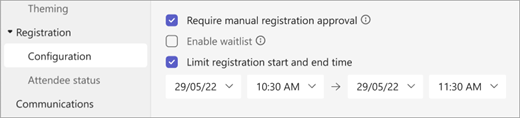
Kaydı yönetme
Hedef kitleniz hakkında daha fazla bilgi edinmek için bir web semineri kayıt formuna, arka planları, etkinlik hakkında nasıl duydukları ve daha fazlası hakkında daha fazla bilgi edinmek için sorular ekleyin. Ayrıca, olası katılımcıların görüntülemesi ve kabul etmeleri için yasal koşullar da ekleyebilirsiniz.
Kayıt alanları ekleme
Kayıt formuna alanlar eklemek için:
-
Kayıt altında Yapılandırma'ya gidin.
-
Form'un altında Alan ekle'yi seçin.
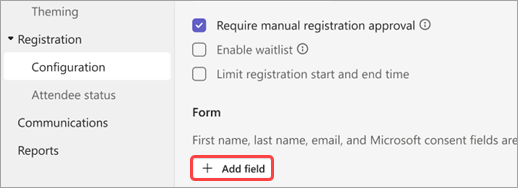
-
Önceden ayarlanmış alanlar arasından seçim yapın veya kendi sorunuzu oluşturmak için Özel soru'ya tıklayın.
-
Bir alan veya soru ekledikten sonra, kayıt formuna eklemek için Gerekli'yi seçin.
Not: Düzenleyici farklı bir kayıt bitiş saatini etkinleştirmediği ve ayarladığı sürece kayıt varsayılan olarak olay bitene kadar açıktır.
Form yanıtlarını görüntüleme
Olası bir katılımcının form yanıtlarını görüntülemek için:
-
Kayıt'ın altında Katılımcı durumu'na gidin.
-
Onay bekleniyor seçeneğinin yanındaki açılan oku seçin.
-
Kayıt formuna verdiği yanıtları görmek için katılımcının satırındaki görünümü seçin.
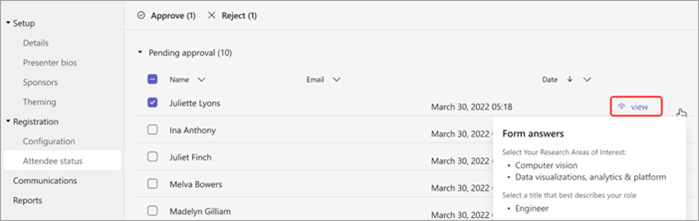
İstekleri onaylama veya reddetme
Not: Kayıt isteklerini gözden geçirme, Teams toplantılarını daha kişiselleştirilmiş, akıllı ve güvenli hale getirmek için ek özellikler sağlayan bir eklenti lisansı olan Teams Premium kapsamında sağlanır. Teams Premium'a erişmek için BT yöneticinize başvurun.
Kayıt isteklerini onaylamak veya reddetmek için:
-
Web semineri Ayrıntıları'nda El ile kayıt onayı gerektir'i seçtiğinizden emin olun.
-
Kayıt menüsünde Katılımcı durumu'na gidin.
-
Onay bekleniyor'ı seçin.
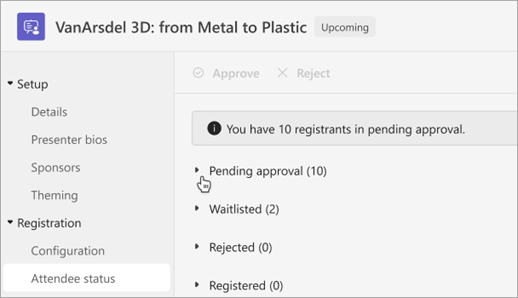
-
Onaylamak veya reddetmek istediğiniz her adın yanındaki kutuyu işaretleyin. Tümünü seçmek için Ad'ın yanındaki kutuyu seçin.
-
İstekleri yönetmek için Onayla veya Reddet'i seçin.
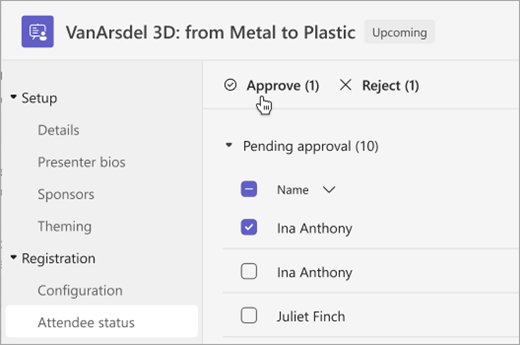
Kayıt bekleme listesini yönetme
Not: Bekleme listesini yönetmek, Teams toplantılarını daha kişiselleştirilmiş, akıllı ve güvenli hale getirmek için ek özellikler sağlayan bir eklenti lisansı olan Teams Premium kapsamında kullanılabilir. Teams Premium'a erişmek için BT yöneticinize başvurun.
Etkinlik kapasiteye ulaştıktan sonra web seminerine kaydolan Kişiler bekleme listesine eklenir. Düzenleyici kapasiteyi artırdığı veya diğer kayıt yapanların iptal ettiği için noktalar açıldığında, el ile onay etkinleştirildiğinde bekleme listesindeki kayıt yapanlar Bekleyen onay'a geçer. Aksi takdirde, kayıtları otomatik olarak yapılır.
Bekleme listesini etkinleştirmek için:
-
Teams takviminizde web seminerini açın.
-
Yapılandırma > Kaydı'na gidin.
-
Bu olay için bekleme listesini etkinleştir'i seçin.
Bekleme listesine erişmek için:
-
Teams takviminizde web seminerini açın.
-
Yapılandırma > Kaydı > Katılımcı durumu'na gidin.
Not: Düzenleyiciler bekleme listesinden katılımcıları kaldıramaz veya onaylayamaz; ancak, bekleme listesindeki katılımcıları kayıtlı veya bekleyen onay durumuna taşımak için etkinliğin kayıt kapasitesini artırabilirler.
Kayıtlı katılımcıların lobiyi atlamasına izin ver
Kişiler web seminerinize katıldığında, bir düzenleyici, ortak düzenleyici veya sunucu tarafından içeri girene kadar önce bir lobiye girerler. Lobiyi daha kolay yönetmek için, kayıtlı katılımcıların lobi atlama ayarlarını değiştirerek lobiyi otomatik olarak atlamasına izin verin.
Kayıtlı katılımcıların lobiyi atlamasına izin vermek için:
-
Teams takviminize gidin ve web seminerinizi seçin.
-
Ayrıntılar'da ,

-
Kayıt bağlantısı olan katılımcılar lobiyi atlayabilir seçeneğinin yanındaki iki durumlu düğmeyi açın.
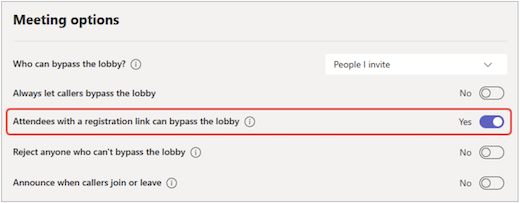
Not: Bu, dahili ve harici kayıtlı kullanıcılara ve lobide kimlerin atlamasına izin verir? lobiyi atlamak için açılan menü.
-
Etkinliğinize kayıtlı olmayan herkesi reddetmek için Lobiyi atlayan kullanıcıları reddet iki durumlu düğmesini açın. Bu seçenek yalnızca kayıt bağlantısına sahip Katılımcılar lobi iki durumlu düğmesini atlayabilirse kullanılabilir.
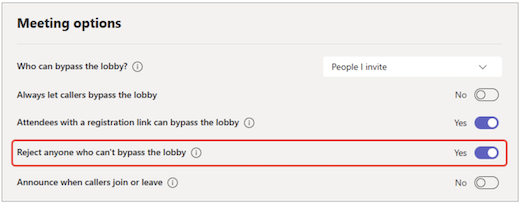
-
Kaydet'i seçin.
Bu ayar etkinlik öncesinde ve sırasında değiştirilebilir. Etkinlik sırasında değiştirirseniz, ayar değiştirildikten sonra lobiye giren katılımcılar etkilenir. Daha fazla bilgi için bkz. Teams toplantılarında lobiyi kullanma.










