Kategoriler, Web üzerinde Outlook ve yeni Outlook'ta iletileri kolayca etiketlemenize, etiketlemenize ve gruplandırmanıza olanak verir. Varsayılan kategoriler arasından seçim yapın veya kendi kategorinizi oluşturun ve iletilerinize bir veya daha fazla kategori atayın.
Diğer kişiler atadığınız kategorileri görmez.
Not: Yönergeler gördüklerinize uymuyorsa, Outlook.com veya Web üzerinde Outlook eski bir sürümünü kullanıyor olabilirsiniz. Klasik Web üzerinde Outlook için Outlook.com veya Yönergeler'dekiKategoriler'i deneyin.
Yöntem 1:
-
Kategorilere ayırmak istediğiniz e-posta iletisini veya iletilerini seçin.
-
Üstteki araç çubuğundan Kategorilere ayır öğesini seçin ve sonra aşağıdakileri yapın:
-
Bir kategori uygulamak için: Kullanmak istediğiniz kategoriyi seçin veya arayın.
-
Bir kategoriyi kaldırmak için: Kategorinin yanındaki onay işaretini temizleyin.
-
Not: Eğer birçok kategori atadıysanız ve aradığınız kategoriyi göremiyorsanız, listenin altındaki Tüm kategoriler'e tıklayın.
2. Yöntem:
-
E-posta iletisini veya seçili iletileri sağ tıklayın ve sonra listeden Kategorilere ayır'ı seçin. Sonra aşağıdakileri yapın:
-
Bir kategori uygulamak için: Kullanmak istediğiniz kategoriyi seçin.
-
Bir kategoriyi kaldırmak için: Kategorinin yanındaki onay işaretini temizleyin.
-
Not: Halihazırda kategori uygulanmış birden fazla ileti seçerseniz, açılır menüde sadece seçtiğiniz iletilere uygulanmış olan kategoriler gösterilir.
Not: Bir randevu ya da toplantı dizisi içinden tek bir öğeye kategori uygulayamazsınız. Kategorileri yalnızca dizinin tamamına uygulayabilirsiniz.
-
Takvim etkinliğine sağ tıklayın.
-
Kategorilere Ayır'ı seçin ve sonra uygulamak için bir kategori seçin veya bir kategoriyi kaldırmak için kategorinin yanındaki onay işaretini kaldırın.
Aradığınız kategoriyi görmüyorsanız, listenin altındaki Tüm kategoriler'i seçin.
Bir kategoriyle etiketlediğiniz tüm iletileri görmek için:
-
Kategori listenizi açın.
-
Sık Kullanılanlara Ekle'yi seçin.
-
Sık Kullanılanlar klasör listesinde kategoriyi göreceğiniz Gelen Kutunuza dönün.
Kategorileri yeniden adlandıramazsınız, ancak yeni bir adla yeni bir tane oluşturabilirsiniz.
İpucu: İletideki kategoriyi değiştirmek istiyorsanız, eski kategoriyi kaldırmadan önce yeni kategoriyi uygulayın.
Yöntem 1:
-
E-posta iletisi veya takvim ekinliği seçin ve sağ tıklayın.
-
Kategorilere ayır menüsünden, Yeni kategori'yi seçin.
-
Kategoriniz için bir ad yazın ve isterseniz, sonra kategori simgesine tıklayarak bir renk seçin.
-
Enter tuşuna basın. Kategori oluşturulur ve seçtiğiniz öğelere uygulanır.
Yöntem 2
-
Kategori listenizi açın.
-
Kategori oluştur'u seçin.
-
Kategoriniz için bir ad yazın ve isterseniz sonrasında, kategori simgesine tıklayarak bir renk seçin.
-
Enter tuşuna basın.
-
Kategori listenizi açın.
-
Değiştirmek istediğiniz kategorinin simgesini seçin.
-
Seçiciden bir renk seçin.
Not: Gösterilen renk, etiketin bir öğeye uygulandığındaki arka plan rengini değil, kategori metninin rengini yansıtır.
-
Kategori listenizi açın.
-
Bir kategoriyi silmek için Sil

Klasik web üzerinde Outlook yönergeleri
-
Kategorilere ayırmak istediğiniz iletiyi seçin.
-
Sağ tıklayın, Kategorilere ayır'ı seçin ve kullanmak istediğiniz kategoriyi seçin.
-
Kategorize etmek istediğiniz iletiyi seçin.
-
Gezinti çubuğunda,

-
Kategori için bir ad girin.
-
Herhangi bir iletiyi seçin.
-
Sağ tıklayın ve ardından Kategorilere ayır > Kategorileri yönet'i seçin.
-
Düzenlemek istediğiniz kategoriyi seçin ve sonra yanındaki aşağı oku seçin.
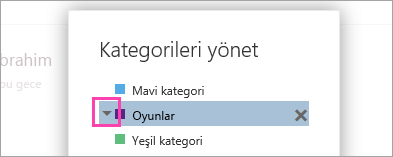
-
Kullanmak istediğiniz rengi seçin ve Tamam'ı seçin.
-
Herhangi bir iletiyi seçin.
-
Sağ tıklatın ve ardından Kategorilere ayır ve > Kategorileri yönet'i seçin.
-
Silmek istediğiniz kategoriyi seçin ve ardından Sil

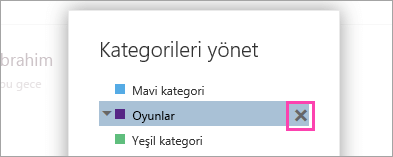
Ayrıca Bkz.
Web üzerinde Outlook'ta Arşivle, Süpür ve diğer araçlarla Gelen Kutunuzu düzenleme
Web üzerindeki Outlook’ta gelen kutusu kurallarını kullanarak e-postaları düzenleme










