Windows 10 için OneNote'la, not defterinize el yazısıyla notlar yazabilir, bir şeyler çizebilir ve karalayabilirsiniz. Bu özellikten en iyi şekilde yararlanabilmek için dokunmatik ekranı olan cihazlar önerilir, ancak fareyle de çizim yapabilirsiniz.
Yeni kalem seti özelleştirilebilir ve taşınabilir. İhtiyaç duyduğunuz kalemler ile vurgulayıcıları siz tanımlarsınız ve bunlar OneNote, Word, Excel ve PowerPoint’te kullanıma sunulur.

Mürekkeple çizme
-
Çiz menüsünde, kullanmak istediğiniz kalem, kalem veya vurgulayıcıya tıklayın veya dokunun.
-
Seçiminizin yanında gösterilen aşağı dönük oka tıklayın ve ardından tercih ettiğiniz mürekkep rengini seçin.
İpucu: İstediğiniz renk palette gösterilmiyorsa Diğer Renkler'e tıklayın.
-
Kalem veya vurgulayıcı kalınlığını artırmak için + simgesine istediğiniz kadar tıklayın veya dokunun.
-
Kalem veya vurgulayıcı kalınlığını azaltmak için – simgesine istediğiniz kadar tıklayın veya dokunun.
Mürekkep vuruşlarını silme
Çizdiğiniz şeyi silmek için Silgi'ye tıklayın veya dokunun ve aşağıdakilerden birini seçin:
-
Küçük, Orta veya Büyük Silgi; bunlar çiziminizin bölümlerini el ile silmenize olanak sağlar.
-
Vuruş Silgisi: Bu işlem tek dokunuşla çizim hareketlerinin tamamını kaldırır.
Not: Silmek istemediğiniz bir şeyi kaldırırsanız, uygulamanın sol üst köşesindeki Geri Al

Birden çok mürekkep vuruşu seçme
Birkaç mürekkep vuruşuyla tek bir öğe olarak çalışmak için Serbest Şekil Seçimi'ne dokunun ve birlikte gruplandırmak istediğiniz vuruşların veya çizimlerin çevresinde çizim yapın.
Mürekkep vuruşlarını seçme hakkında daha fazla bilgi edinin
Mürekkebi metne dönüştürme
OneNote, el yazısını metne dönüştürebilmeniz için kullanışlı bir dönüştürme aracı içerir. Mürekkebinizin boyutu ve rengine ek olarak vurgular ve efektler bile korunur.
-
Çizim sekmesinde Serbest Şekil Seçimi’ne dokunun.
-
Sayfa üzerinde, dönüştürmek istediğiniz el yazısı etrafında çizin.
-
Çizim sekmesinde Mürekkebi Metne seçeneğine dokunun.
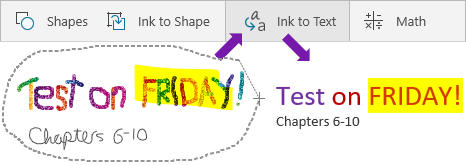
Çizgiler, oklar, şekiller veya grafikler ekleme
-
Çiz menüsünde Şekiller'e tıklayın veya dokunun.
-
Sayfada çizim yapmak için bir çizgi, ok veya şekil seçin.
-
Çizgi, ok veya şekil sayfadan biri olduğunda, sayfayı taşımak, döndürmek veya yeniden boyutlandırmak için seçebilirsiniz.
-
Yeniden yazmak için Nesneleri Seç veya Metin Yaz’a dokunun.
Hassas şekiller çizme
OneNote'un otomatik olarak temizleyip hassas bir şekle dönüştürdüğü bir şekil çizebilirsiniz. Örneğin, bir kare çizerseniz, OneNote kareyi mükemmel dik açılara sahip gerçek bir kareye dönüştürür.
-
Çiz menüsünde Nesneleri Seç veya Metin Yaz'a tıklayın veya dokunun ve ardından Mürekkeple şekle'ye tıklayın veya dokunun.
-
Daire, üçgen veya dikdörtgen gibi bir şekil çizin.
Elle çizilen şekil, düz çizgileri veya düzgün köşeleri olan bir şekle dönüşür.
-
Yeniden yazmak için Nesneleri Seç veya Metin Yaz’a dokunun.
Çizim yaparken kaydırma ve yakınlaştırma
Kaydırma veya yakınlaştırma yapabilmek üzere Çizim modundan çıkmak için, Nesne Seç veya Metin Yaz’a dokunun.
Aşağıdakilerden birini seçin:
-
Yakınlaştırmak veya uzaklaştırmak için iki parmağınızla ekranı sıkıştırın ve genişletin.
-
Yukarı ve aşağı kaydırmak için bir parmağınızla yukarı ve aşağı çekin.
-
Kaydırmak için, bir parmağınızla sola ve sağa doğru çekin.
-
İşiniz bittiğinde, yeniden çizmek için kaleme, kaleme veya vurgulayıcıya tıklayın veya dokunun.
Diğer Office uygulamalarında kalem kullanma
Aynı Microsoft Hesabı ile diğer Office 365 uygulamalarında oturum açtıysanız, kalemleriniz sizinle birlikte "dolaşıma girer" ve OneNote'ta kalemlere yaptığınız tüm özel ayarlar Office 365 uygulamalar arasında görünür.
-
Excel, Word veya PowerPoint'te Gözden Geçir sekmesine tıklayın veya dokunun.
Visio'da Çiz sekmesine tıklayın veya dokunun.
-
Mürekkep Oluşturma başlat'a tıklayın veya dokunun.










