Windows 10 için OneNote’ta bir not sayfasını veya not defterinin tamamını paylaşma
Önemli:
-
Yakın zamanda notların tek bir sayfasını paylaşma özelliğini kaldırdık. Bu özelliğin kullanımdan kaldırılması ve ardındaki teknik nedenler hakkında daha fazla bilgi için aşağıdakileri okuyun. Not defterlerinizdeki tüm sayfaların statik kopyalarını veya PDF'lerini paylaşmaya devam edebilirsiniz. Daha fazla bilgi için bu makalenin devamında yer alan "Notlarınızın anlık görüntüsünü paylaşma" veya "Notlarınızın PDF'sini paylaşma" konusuna bakın.
-
15 Haziran 2018 itibarıyla tek sayfalık notlara yönelik önceden paylaşılan bağlantıların süresi otomatik olarak doldu. Alıcıya önceden paylaşılan sayfayı içeren not defterinin tamamına erişim izni verilmediği sürece paylaşılan sayfa bağlantılarının alıcıları artık bu sayfaları görüntüleyemeyecek.
Windows 10 için OneNote’ta bir not defterinin tamamını diğer kişilerle paylaşabilir ve davet edilen not defteri katılımcılarının her birine notları görüntüleme veya tamamen düzenleme izni verebilirsiniz.
Not defteriniz kişisel OneDrive hesabınızda depolanıyorsa herhangi bir tek sayfalık notun statik anlık görüntüsünü paylaşabilirsiniz.

Not defterinin tamamını paylaşma
-
Paylaşmak istediğiniz not defterini Windows 10 için OneNote’ta açın.
-
Uygulama penceresinin sağ üst köşesinde Paylaş’a tıklayın veya dokunun.
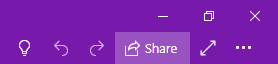
Not: Paylaş düğmesini görmüyorsanız Windows 10 için OneNote değil, OneNote 2016 kullanıyor olabilirsiniz. OneNote 2016 kullanarak not defterlerini paylaşmak için buraya bakabilirsiniz.
-
Açılan Bağlantı Gönder bölmesinin üst kısmındaki yan oku seçerek paylaşım bağlantınızın kime erişim verdiğini seçin:
-
Bağlantıya sahip olan herkes , OneNote veya OneDrive'da oturum açmamış olsalar bile herkesin belgeye veya klasöre erişmek için kullanabileceği bir bağlantı oluşturur. Bunu, şirketinizin içindeki veya dışındaki herkesle paylaşmak için kullanın. Bu bağlantı herkese de iletilebilir.
Not: Bu seçenek kullanılamıyorsa, kuruluşunuz bu seçeneği kullanmanızı engelliyordur.
-
<kuruluşta Kişiler> , yalnızca kuruluşunuzdaki kişilerin oturum açmış olan kişileri kullanabileceği bir bağlantı oluşturur. Bu bağlantı başkalarına da iletilebilir, ancak yalnızca kuruluşunuzdaki kişiler için çalışır.
-
Var olan erişimle Kişiler , belgeye veya klasöre zaten erişimi olan kişiler tarafından kullanılabilecek bir bağlantı döndürür. Öğedeki izinleri değiştirmez. Bağlantıyı zaten erişimi olan birine göndermek istiyorsanız, bu seçeneği kullanın.
-
Belirli kişiler yalnızca belirttiğiniz kişilerin klasöre veya belgeye erişmek için kullanabileceği bir bağlantı oluşturur. Bu seçeneğe tıklarsanız, klasöre veya belgeye erişim vermek istediğiniz kişilerin adlarını veya e-posta adreslerini girin. Bunu yalnızca kuruluşunuzun içinde veya dışında olabilecek belirli kişilerle paylaşmak için kullanın. Paylaştığınız kişiler bu bağlantıyı başkalarına iletemez.
Erişim vermek istediğiniz kişiyi seçtikten sonra, izin vermek istediğiniz erişim türüne bağlı olarak Düzenlemeye izin ver onay kutusunu seçin veya temizleyin ve uygula'ya tıklayın.
-
-
Paylaşmak istediğiniz kişiler için bir ad veya e-posta adresi girin.
-
Gönder'e tıklayın veya dokunun.
İpucu: Kişileri not defterini paylaşmaya davet etmek yerine, not defterine özel bir bağlantı oluşturabilir ve bu bağlantıyı kopyalayıp e-postaya, kısa mesaja veya web sayfasına yapıştırabilirsiniz. Bağlantı Gönder bölmesinde Bağlantıyı Kopyala'ya tıklayın. Bu bağlantıya erişimin , Bağlantı Gönder bölmesinin üst kısmındaki paylaşım için ayarlanan erişim kümesi tarafından denetlendiği unutmayın.
-
Yazar adları artık paylaştığınız notların yanında görünür. Yazar adlarını gizlemek için Görünüm sekmesinde Yazarları Gizle'yi seçin.
Paylaşımı durdurur
-
Windows 10 için OneNote'ta, paylaşımı durdurmak istediğiniz kişiyle paylaşılmakta olan not defterini açın.
-
Uygulama penceresinin sağ üst köşesinde Paylaş’a tıklayın veya dokunun.
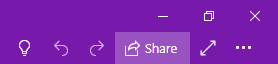
Not: Paylaş düğmesini görmüyorsanız Windows 10 için OneNote değil, OneNote 2016 kullanıyor olabilirsiniz. OneNote 2016 kullanarak not defterlerini paylaşmak için buraya bakabilirsiniz.
-
İzin erişimini yönetmek için üç nokta ( ... ) simgesine tıklayın veya dokunun.
-
Paylaşımı durdurmak istediğiniz kişinin adını seçin ve ardından Paylaşımı durdur'u seçin.
Tek bir not sayfasını paylaşma
Yakın zamanda OneDrive’da depolanan kişisel not defterlerindeki notların tek bir sayfasını paylaşma özelliğini kaldırdık. Bu özelliğin kullanımdan kaldırılması ve ardındaki teknik nedenler hakkında daha fazla bilgi için aşağıdakileri okuyun.
Not defterinizdeki herhangi bir sayfanın statik bir kopyasını paylaşmak istiyorsanız bu makalenin son bölümündeki “Not sayfasının anlık görüntüsünü paylaşma” konusuna bakın.
Bu özelliğin eskiden çalışma şekli
Not defteriniz kişisel OneDrive hesabınızda depolanıyorsa önceden başkalarının görebileceği ancak düzenleyemeyeceği tek bir not sayfasını paylaşabiliyordunuz. Bunu yapmak için OneNote, seçili sayfanın Web tabanlı bir sürümüne yönlendiren anonim ve genel kullanıma açık bir bağlantı oluşturuyordu.
Bazı müşterilerimiz, bu özelliği kullanarak başkalarına sayfanın depolandığı not defterinin tamamına erişim vermeden notların tek bir sayfasının salt okunur görünümünü aileleri, dostları, iş arkadaşları ve işbirliği yaptıkları kişilerle paylaşıyordu.
Tek sayfa paylaşmayı şimdilik devre dışı bırakma nedenimiz
Müşterilerimiz sürekli olarak tek sayfalık notları OneNote’un tüm sürümlerinde ve Windows, Mac, iOS, Android ve Web dahil olmak üzere tüm platformlarda paylaşmayı sağlayan bir özelliğin getirilmesini istiyordu. Ayrıca tek sayfalar için tam düzenleme izinlerini verme ve önceden olduğu gibi yalnızca kişisel OneDrive hesapları değil OneDrive İş hesapları ve SharePoint’te depolanan not defterlerindeki tek sayfaların paylaşılmasını sağlayan bir özelliği istendiğini bildiren çok sayıda geri bildirim aldık.
Önceki kişisel OneDrive not defterlerindeki tek sayfa paylaşımı uygulaması daha kapsamlı özellik paketini oluşturmaya yönelik ilk girişimimizdi. Ancak bu ilk adım müşterilerimizin ihtiyaçlarını karşılamadı ve tam not defteri paylaşma ile karşılaştırıldığında sınırlı sayfa paylaşımı özelliğinin kullanımı oldukça azdı. OneNote’ta sayfa paylaşımı konusunda eksiksiz bir deneyim oluşturmak amacıyla doğru teknik yola yönelebilmemiz için, bu özellik iyileştirmelerine yönelik kapsamlı çalışmalar tamamlanana kadar önceki işlevleri kullanımdan kaldırmamız gerekiyor.
Bu özelliğin kaldırılmasının neden olabileceği tüm rahatsızlıklar için özür dileriz.
Not: OneNote’ta not paylaşımıyla ilgili genel deneyimlerinizi paylaşmak isterseniz lütfen geri bildirimlerinizi doğrudan ürün ekibimize gönderin. Windows 10 için OneNote’ta sağ üst köşedeki Ayarlar ve Daha Fazlası düğmesine 
Diğer kişilerle zaten paylaşmış olduğum sayfa bağlantılarını ne olacak?
15 Haziran 2018 itibarıyla tek sayfalık notlara yönelik önceden paylaşılan bağlantıların süresi otomatik olarak doldu. Alıcıya önceden paylaşılan sayfayı içeren not defterinin tamamına erişim izni verilmediği sürece paylaşılan sayfa bağlantılarının alıcıları artık bu sayfaları görüntüleyemeyecek.
Not defteri sahipleri, işbirliği yaptıkları kişilerle not defterinin tamamını paylaşarak önceden paylaşılan sayfalara erişimi yeniden elde edebilir. Alternatif olarak yalnızca paylaşmak istediğiniz sayfaların kopyalarını içeren ayrı bir not defteri oluşturabilir ve başkalarını bu ayrı not defterine davet edebilirsiniz.
Not defterinizdeki herhangi bir sayfanın statik bir kopyasını paylaşmayı tercih ediyorsanız aşağıdaki “Not sayfasının anlık görüntüsünü paylaşma” bölümüne bakın.
Notlarınızın anlık görüntüsünü paylaşma
Geçerli sayfanın statik bir kopyasını (veya bir ekran görüntüsü) göndermek için aşağıdakileri yapın:
-
Paylaşmak istediğiniz sayfayı Windows 10 için OneNote’ta açın.
-
Uygulama penceresinin sağ üst köşesinde Paylaş’a tıklayın veya dokunun.
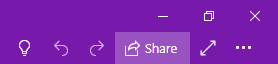
Not: Paylaş düğmesini görmüyorsanız Windows 10 için OneNote değil, OneNote 2016 kullanıyor olabilirsiniz. OneNote 2016’da tek bir not sayfasını paylaşamasanız da OneNote notlarını e-postayla gönderebilirsiniz.
-
Bağlantı Gönder bölmesinin en altında Sayfanın kopyasını gönder'e tıklayın veya dokunun.
Önemli: Daha sonra notlarınızda değişiklikler yaparsanız, daha önce bu seçeneği kullanarak başkalarına gönderdiğiniz statik kopyalar otomatik olarak güncelleştirilmez.
Notlarınızın PDF'sini paylaşma
Geçerli sayfanın PDF kopyasını göndermek için aşağıdakileri yapın:
-
Windows 10 için OneNote'taki herhangi bir sayfada, sağ üst köşedeki Ayarlar ve Daha Fazlası düğmesine

-
Yazdır'a tıklayın veya dokunun ve ardından aşağıdakilerden birini yapın:
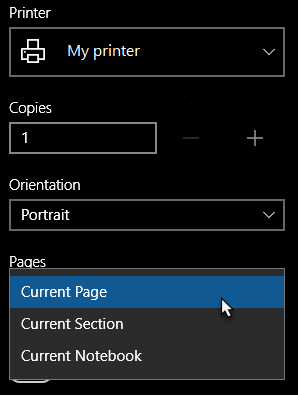
-
Yazıcı'nın altında Microsoft PDF'ye Yazdır'ı seçin.
-
Yönlendirme'nin altında, Dikey (uzun sayfalar) veya Yatay (geniş sayfalar) olarak yazdırmak isteyip istemediğinizi seçin.
-
Sayfalar'ın altında Geçerli Sayfayı, Geçerli Bölümü veya Geçerli Not Defteri'ni yazdırmak isteyip istemediğinizi seçin.
-
-
Notlarınızı seçtiğiniz seçeneklerle yazdırmak için Yazdır'a tıklayın veya dokunun.










