Windows için Outlook 'ta takviminizi özelleştirme
Görünümü değiştirme
Takviminizde, aşağıdaki görünümlerden birini seçin:
-
Gün
-
Çalışma haftası
-
Hafta
-
Ay
-
Zamanlama görünümü
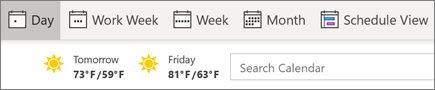
Bugüne geri dön
Takviminize göz atıyorsanız, belgenizi kaydedin ve bugün 'ü seçerek geçerli güne doğru geri dönün.

Yan yana takvimleri kaplama veya gösterme
-
İki veya daha fazla takvim seçin.
-
İki (veya daha fazla) takvimi üst üste eklemek için takvimlerden birindeki oku seçin.
-
Yan yana yapmak için oku yeniden seçin.
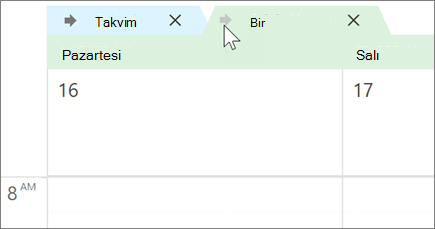
Etkinliklerinizi kategorilere ayırma
-
Randevu veya toplantı seçin.
-
Kategorilere ayır'ı seçin.
-
Bir renk seçin.
Veya varolan kategorileri düzenlemek veya yeni bir kategori oluşturmak için Tüm Kategoriler 'i seçin.
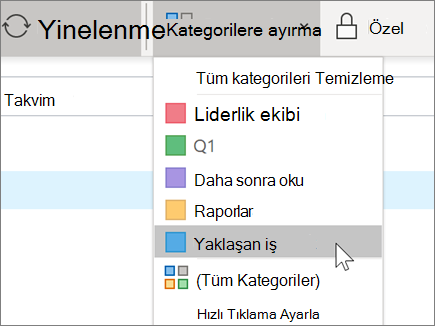
Not: Bu kılavuzdaki Özellikler ve bilgiler, Microsoft 365 aracılığıyla sağlanan Outlook için geçerlidir.










