Birinin size e-postayla gönderdiği bir Microsoft Word belgesini gözden geçirmeniz mi gerekiyor? Ya da küçük bir değişiklik yapmak veya bir iki yorum mu eklemek istiyorsunuz? Bilgisayar başına geçene kadar beklemeniz gerekmez. Microsoft Word Mobile ile, Word belgelerini doğrudan telefonunuzda açabilir, düzenleyebilir ve hatta yeni belge oluşturabilirsiniz. Başlangıç yapmak için Office Hub'a gitmeniz yeterlidir.
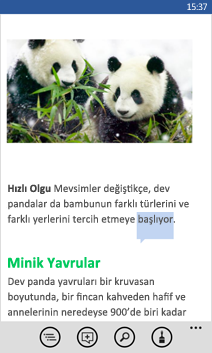
Word belgesini açmak için
-
Uygulama listesinde Office

-
Aşağıdakilerden birini yapın:
-
Yerler'de, belgenin bulunduğu yere dokunun ve sonra belgeye dokunun. Bu yerlerden herhangi birinde, telefonunuzda, e-postada, OneDrive, Microsoft SharePoint 2010 veya sonraki bir sitede veya microsoft 365ile sağlanan bir SharePoint Online sitesinde olabilir.
-
En Son öğesine dokunun ve ardından son zamanlarda açtığınız bir belgeye dokunun.
-
Arama

Notlar:
-
Word Mobile uygulaması Microsoft Word 2010 veya daha sonraki sürümlerde bulunan tüm özellikleri desteklemez. Bir belgede desteklenmeyen içerik varsa, belgeyi yine de telefonunuzda açabilirsiniz. Ancak, desteklenmeyen içerik görüntülenmez ve belgeyi düzenlemeniz de mümkün olmayabilir.
-
E-postadan açmış olduğunuz bir belgeyi mi arıyorsunuz? Yerler'e, E-posta'ya ve sonra belgeye dokunmanız yeterlidir.
-
OneDrive depolanan belgelerle çalışmak için, telefonunuzda bir Microsoft hesabı ayarlanmalıdır. OneDrive belgeleri kaydetme ve eşitleme hakkında daha fazla bilgi için OneDrive ile belgeleri eşitlemebölümüne bakın.
-
SharePoint veya SharePoint Online sitesinde bulunan belgelerle çalışma konusunda daha fazla bilgi için bkz. SharePoint'teki belgelerle çalışma.
İpuçları:
-
Telefonunuzda, belgenizden metin kopyalayıp, diğer dosya, uygulama veya iletilere yapıştırabilirsiniz.
-
Çok fazla kullandığınız bir belgeniz varsa, bunu başlangıç olarak sabitleyebilirsiniz. Office Hub'da, En Son'a dokunun, belgeye dokunup tutun ve sonra Başlangıç ekranına sabitle'ye dokunun.
-
-
Yeni belge oluşturmak ve kaydetmek için
-
Uygulama listesinde Office

-
En son'a gidin ve ardından Word>

-
Bazı değişiklikler yaptıktan sonra, kaydet>

-
Dosya adı kutusuna bir ad yazın ve Şuraya kaydet listesi > Telefon öğelerine veya OneDrive > Kaydet öğelerine dokunun.
Bir belgenin farklı bölümlerini görüntülemek için
-
Belgede herhangi bir yere dokunun ve sonra da anahat

-
Belgenin belirli bir bölümüne gitmek için, şunlardan birine dokunun: Belgenin başı, bir bölüm adı veya bir açıklama.
Notlar:
-
Parmaklarınızı birleştirip uzaklaştırarak yakınlaştırma veya uzaklaştırma yapabilirsiniz.
-
Belgeyi telefonunuzda yeniden açtığınızda, otomatik olarak belgede bıraktığınız yere gidersiniz.
-
Açıklama eklemek için
-
Belgede herhangi bir yere dokunun,

-

-
Açıklamalarınızı yazın. (İlk kez açıklama ekliyorsanız, başkalarının belgeyi kimin düzenlediğini bilmesi için bir kullanıcı adı girmeniz istenir. Daha sonra, Uygulama listesinde

-
Açıklama eklemeyi durdurmak için açıklama kutusunun dışına dokunun.
-
Açıklamayı görüntülemek için, belgedeki açıklamaya dokunun.
Metni biçimlendirmek için
-
Belgede herhangi bir yere dokunun ve

-
Biçimlendirmek istediğiniz metni seçmek için, bir sözcüğe dokunun ve her uçtaki daireleri sürükleyerek, biçimlendirmek istediğiniz metni seçin.
-

-
Biçim'in altında, kullanmak istediğiniz metin biçimlendirmesine dokunun. Metin biçimlendirme seçenekleri kalın





-
Vurgula altında, metni vurgulamada kullanmak istediğiniz renge dokunun.
-
Yazı tipi rengi altında, metin için kullanmak istediğiniz renge dokunun.
-
-
Metin biçimlendirmeyi durdurmak için, seçili metnin sonrasına dokunun,

İpuçları:
-
Yazarken metnin biçimlendirilmesini mi istiyorsunuz?

-
Birden fazla biçimlendirme seçeneği uygulayabilirsiniz. Bunu yapmak için, biçimlendirilecek metni seçin,


-
Sözcük veya tümcecik bulmak için
-
Belgede herhangi bir yere dokunun ve sonra

-
Bulmak istediğiniz metni yazıp

-
Sonraki

-
Aramayı durdurmak için, istediğiniz zaman geri

İpucu: Bir belgenin içinde bir sözcüğün nerede göründüğü hakkında bilgi edinmek istiyorsanız, önce gördüğünüz ilk örneğe, ardından da bul 'a dokunun 


E-posta içinde belge göndermek için
-
Uygulama listesinde Office

-
Göndermek istediğiniz belgeyi bulmak için aşağıdakilerden birini yapın:
-
Açmış olduğunuz bir belge için, En Son'a dokunun.
-
Yerler'e dokunun ve belgenin bulunduğu yere dokunun.
-

-
-
Belgeye dokunup bekleyin, Paylaş'a dokunun ve e-posta hesap adına dokunun.
-
Alıcıyı ve diğer bilgileri e-postanıza ekleyin ve ardından











