Word belgenizin dosya boyutu çok büyükse, daha yönetilebilir hale getirmek için aşağıdaki ipuçlarını deneyin.
Resimleri sıkıştırın
-
Belgenizde bir resim seçin. Resim Biçimi sekmesinin kullanılabilir duruma geldiğini unutmayın.
-
Resim Biçimi sekmesinin Ayarla grubunda Resimleri Sıkıştır'ı seçin.
-
Sıkıştırma seçenekleri'nin altında aşağıdakilerden birini yapın:
-
Burada yaptığınız değişikliklerin belgedeki tüm resimlere uygulanması için Yalnızca bu resme uygula'nın seçili olmadığından emin olun.
-
Resimlerin kırpılan alanlarını sil'i seçin. Bu seçenek kırpılan resim verilerini kaldırır, ancak kırpılan resim verilerini silerseniz geri yükleyemezsiniz.
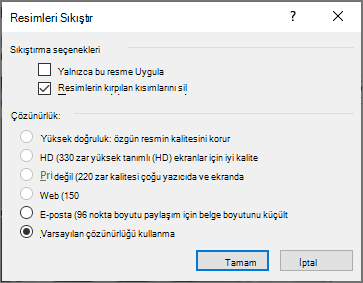
-
-
Çözüm'in altında Varsayılan çözünürlüğü kullan'ı seçin. Bu seçenek , Dosya > Seçenekleri > Gelişmiş'te ayarladığınız varsayılan çözünürlüğü kullanır.
Resimleri sıkıştırın
-
Belgenizde bir resim seçin ve biçim sekmesine tıklayın.
-
Resimleri Sıkıştır'ı seçin.
-
Resimleri Sıkıştır iletişim kutusunda aşağıdakilerden birini yapın:
-
Burada yaptığınız değişikliklerin belgedeki tüm resimlere uygulanması için Yalnızca bu resme uygula'nın seçili olmadığından emin olun.
-
Resimlerin kırpılan alanlarını sil'i seçin. Bu seçenek kırpılan resim verilerini kaldırır, ancak kırpılan resim verilerini silerseniz geri yükleyemezsiniz.
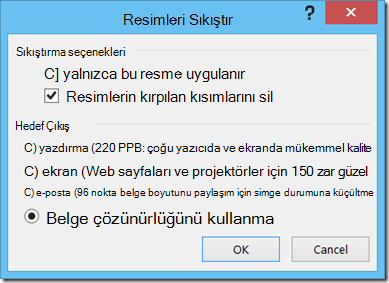
-
-
Hedef çıktı'nın altında Belge çözünürlüğünü kullan'ı seçin. Bu seçenek , Dosya > Seçenekleri > Gelişmiş'te ayarladığınız varsayılan çözünürlüğü kullanır.
Resimleri daha düşük çözünürlüklerde kaydetme
-
Gelişmiş> Dosya > Seçenekleri'ne gidin.
-
Görüntü Boyutu ve Kalitesi'nin altında aşağıdakilerden birini yapın:
-
Düzenleme verilerini at'ı seçin. Bu seçenek, görüntü düzenlendikten sonra özgün durumuna geri yüklemek için kullanılan depolanan verileri kaldırır. Düzenleme verilerini atarsanız, düzenledikten sonra görüntüyü geri yükleyemeyeceğinizi unutmayın.
-
Dosyadaki görüntüleri sıkıştırma seçeneğinin seçili olmadığından emin olun.
-
Varsayılan çözünürlük listesinde 150ppi veya daha düşük bir çözünürlük seçin. Çoğu durumda, çözünürlüğün bundan daha yüksek olması gerekmez.
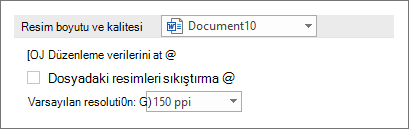
-
Yazı tiplerini eklemeyin
Katıştırılmış yazı tipleri, sisteminizde bu yazı tipleri olmasa bile kişilerin belgenizi yazmak için kullandığınız yazı tipleriyle okumasına veya yazdırmasına olanak sağlar. Ancak, eklenmiş yazı tipleri belge dosyanızın boyutunu artırır.
-
Dosya > Seçenekleri > Kaydet'e gidin.
-
Bu belgeyi kaydederken uygunluğu koru altında aşağıdakilerden birini yapın:
-
Dosyaya yazı tipleri ekle'nin seçili olmadığından emin olun.
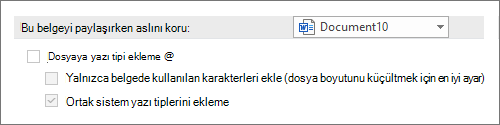
-
Yazı tiplerini eklerseniz, Yalnızca belgede kullanılan karakterleri ekle 'yi (dosya boyutunu küçültmek için en iyi yöntem) ve Ortak sistem yazı tiplerini ekleme'yi seçin.
-










