Word’de dil bilgisi, yazım denetimi ve daha fazlasını yapın
Microsoft Düzenleyici, belgenizi analiz etmek ve yazım, dil bilgisi ve biçim sorunları için cümleleri kısaltmak, daha basit sözcükler seçmek veya daha resmi üslup kullanarak yazmak gibi önerilerde bulunmak amacıyla Microsoft 365 için Word içerisinde çalışır.
Düzenleyici’yi kullanmak için Giriş sekmesinde Düzenleyici’yi seçin.
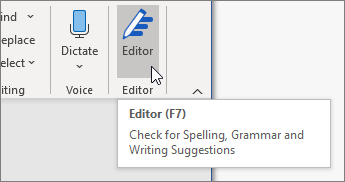
Önerileri gözden geçirme
En çok önem verdiğiniz sorunlara odaklanmak için Dil Bilgisi veya Açıklık gibi bir düzeltme veya geliştirme türünü seçin. Ardından, bu türdeki sorunların her birinde ilerlemek için bölmenin üst kısmındaki okları kullanın.
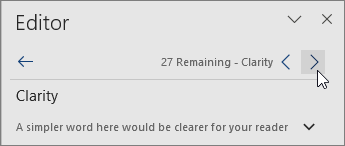
Belgenize eklemek için bir öneri seçin. Öneriyi beğenmezseniz Bir Kez Yoksay'ı seçin. Ya da bu tür bir öneriyi hiçbir zaman istemiyorsanız, Bu sorunu denetleme’yi seçin.

Not: Yoksaydığınız bir sorunla ilgili fikrinizi değiştirirseniz, belgeyi kapatıp yeniden açın ve Düzenleyici'ye geri dönün. Düzenleyici sorunu yeniden bulur.
Düzenleyicinin neyi denetleyeceğini uyarlama
Varsayılan olarak, Düzenleyici, çeşitli kategorilerdeki sorunları denetler ve öneriler yazım stilinize uygun olabilir veya olmayabilir. Düzenleyici’yi istediğiniz önerilere göre daha iyi ayarlamak için aşağıdakileri yapın:
-
Düzenleyici bölmesinde Ayarlar'ı seçin.
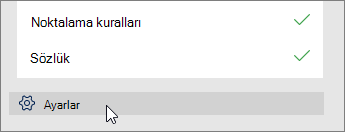
-
Word Seçenekleri iletişim kutusunda Dil Bilgisi ve Geliştirmeler'in yanında yer alan Ayarları'ı seçin.
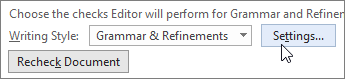
-
Seçenek listesinde ilerleyin. Düzenleyici’nin denetlemesini istediğiniz sorunları seçin, Düzenleyici’nin yoksaymasını istediğiniz sorunları temizleyin.
Not: Tümünü Sıfırla’yı seçmek varsayılan ayarlara döndürür.
-
Tamam’ı seçin.
İpucu: Düzenleyici, en iyi yazınızı ortaya çıkarmak için sizi desteklemek üzere tasarlanmıştır. Sürekli olarak önerileri güncelleştiriyoruz ve hangi önerilerin en fazla kabul edildiğini öğrenmek için denemeler yapıyoruz. Bizim için geri bildiriminiz varsa Word penceresinin üst kısmından Office'in Geliştirilmesine Yardım Edin’i seçerek Geri Bildirim bölmesini açın.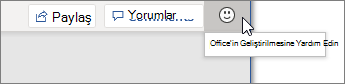
Düzenleyici bölmesi kapalı olsa bile belgenizde Düzenleyici’nin kırmızı, mavi ve mor alt çizgilerini görebilirsiniz. Çünkü Düzenleyici arka planda her zaman çalışır; yazım, dil bilgisi ve bazı stil sorunlarını denetler.
Öneriyi görmek için altı çizili metne sağ tıklayın. Bağlam menüsünü kullanarak şunları yapın:
-
Önerinin yanındaki oka tıklayıp Sesli Okuma’yı seçerek öneriyi dinleyin.
-
Bir Kez Yoksay'ı seçerek sorunun bu örneğini atlayın.
-
Bu sorunu denetleme’yi seçerek Düzenleyici'ye bu sorunu denetlemeyi durdurmasını söyleyin.
-
Seçenekler bağlantısını seçerek bu sorun türünün ayarlarını iyileştirin.
-
Daha Fazla’yı seçerek sorun hakkında daha fazla bilgi edinin.
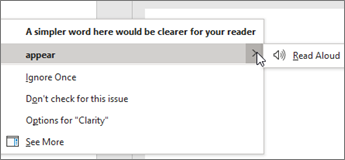
Belgeniz birden çok dilde yazılmış olabilir veya Düzenleyici’nin denetlemesi için başka bir dile geçiş yapmak isteyebilirsiniz. Birden çok yazma dilini kullanacak şekilde ayarladıysanız (Dosya > Seçenekler > Dil), Word yazmakta olduğunuz dili algılar ve Denetleyici bu dildeki sorunları denetler.
Ancak, Word’ün otomatik olarak algılamadığı bir dilde yazıyor olabilirsiniz. Bu durumda, Düzenleyici’nin bu dildeki metni denetlemesi için metni seçip Gözden Geçir > Dil > Yazım Denetleme Dilini Ayarla’ya gidin, ardından dilinizi seçin.
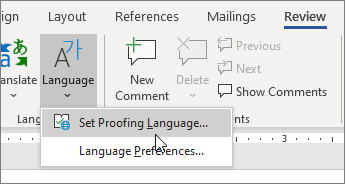
Düzenleyici birden çok dili denetlediğinde Düzenleyici bölmesinde belgedeki her dil için düzeltmeler ve geliştirmeler listelenir.
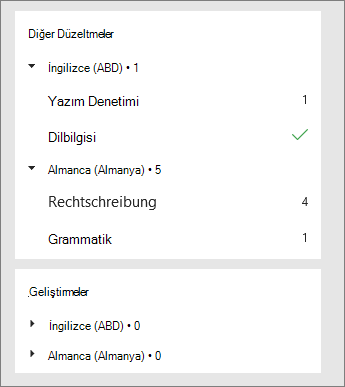
Düzenleyici’nin çeşitli dillerde denetlediği sorunlar hakkında bilgi için bkz. Düzenleyici’nin dile göre yazım denetimi, dil bilgisi ve geliştirme kullanılabilirliği.
Düzenleyici, web üzerinde Word'de belgeler üzerinde çalıştığınızda yakında Windows için Word'de kullanıma sunulacak zengin özellikler kümesini sağlar. Düzenleyici tarayıcı uzantısı, Word’ü kullanmadığınızda bile LinkedIn, Twitter, Facebook ve Gmail gibi web sitelerinde yazmanıza yardımcı olur.

İpucu: Video sizin dilinizde değil mi? Kapalı Açıklamalı Altyazı 
Word yazım, dil bilgisi ve stil sorunlarını altını çizerek işaretler. Altı çizili sözcüğe sağ tıklayın, ardından istediğiniz öneriyi seçin veya hata ve hatayı nasıl düzelteceğiniz hakkında daha fazla bilgi edinin.
Ya da kategoriye göre sorunları gidermek için Düzenleyici bölmesini açın.
-
Gözden Geçir sekmesinde Belgeyi Denetle'yi seçin.
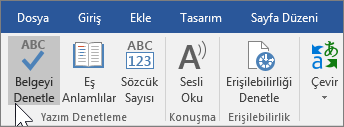
-
Düzenleyici bölmesi yazım, dil bilgisi ve stil sorunlarını kategorilere ayırır.
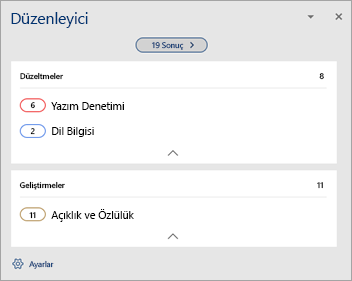
-
Sorunları gidermek için her kategoriye tıklayın.
Not: Düzenleyici bölmesinde klavye kısayolları için Alt tuşuna basmak gerekmez. Komutu seçmek için altı çizili harfi kullanmanız yeterlidir (örneğin y ile Bir Kez Yoksay, t ile Tümünü Yoksaykomutunu, vb. seçebilirsiniz).
-
Düzenleyici bölmesinde Ayarlar'ı seçin.
-
Word içinde yazımı ve dil bilgisini düzeltirken seçeneğinin altında Ayarlar’ı seçin.
-
Yazım Stili için Dil Bilgisi ve Geliştirmeler’i seçin.
-
Kullanılabilen seçeneklerin tümünü görmek için aşağı kaydırıp istediğiniz kuralları seçin veya temizleyin. Ayarlar yalnızca geçerli olana değil, düzenlediğiniz tüm belgelere uygulanır.
Düzenleyici bölmesinin gereksinimleri ve kullanılabilirliği aşağıdakileri içerir:
-
İnternet bağlantısı: Bağlantınızın çalıştığından emin olun.
-
Akıllı Hizmetler açık: Dosya > Seçenekler > Genel’e gidip Office Akıllı Hizmetler’i açın.
-
Kullanılabilen diller: Word’ün çeşitli dillerde denetlediği sorunlar hakkında bilgi için bkz. Düzenleyici’nin dile göre yazım denetimi, dil bilgisi ve geliştirme kullanılabilirliği.
Word yazım, dil bilgisi ve stil sorunlarını altını çizerek işaretler. Sözcüğe veya tümceciğe Control tuşuna basılı tutarak tıklayıp seçeneklerden birini belirleyin.
Word bir sözcüğü hatalı biçimde yanlış yazılmış olarak işaretlediyse ve Word’ün bu sözcüğü gelecekte doğru şekilde tanıması için sözlüğünüze eklemek istiyorsanız, bkz. Yazım denetimi sözlüğüne sözcük ekleme veya sözcükleri düzenleme.
Yazım ve dil bilgisi hataları işaretlenmiyorsa, otomatik yazım ve dil bilgisi denetimini şu şekilde etkinleştirmeniz gerekebilir.
Otomatik yazım ve dil bilgisi denetimini açma (veya kapatma)
-
Word menüsünde, Tercihler > Yazım Denetimi ve Dilbilgisi’ne tıklayın.
-
Yazım Denetimi ve Dilbilgisi iletişim kutusunda, Yazım altında, Yazarken yazımı denetle onay kutusunu temizleyin.
-
Dilbilgisi altında, Yazarken dilbilgisini denetle kutusunu seçin veya temizleyin.
-
İletişim kutusunu kapatın ve değişikliklerinizi kaydedin.
-
Gözden Geçir sekmesinde Yazım denetimi ve Dilbilgisi'ni tıklatın.
-
Word, Yazım ve Dilbilgisi iletişim kutusunda bulduğu sorunları görüntüler.
-
Bir sorunu gidermek için aşağıdakilerden birini yapın:
-
Kutuya düzeltmeyi yazın ve Değiştir’e tıklayın.
-
Öneriler’in altında, kullanmak istediğiniz sözcüğe tıklayın ve sonra da Değiştir’e tıklayın.
Bir hatayı atlamak için aşağıdakilerden birini yapın:
-
Hatanın yalnızca bu örneğini atlamak için Bir Kez Yoksay’a tıklayın.
-
Hatanın tüm örneklerini atlamak için Tümünü Yoksay’a tıklayın.
-
Bir dilbilgisi hatası söz konusu olduğunda, hatanın bu örneğini atlayıp bir sonraki hataya geçmek için için Sonraki Tümce’ye tıklayın.
Yanlış yazılmış bir sözcüğü tüm belgelerde atlamak için, Ekle’ye tıklayarak sözlüğe ekleyin. Bu yalnızca yazım denetimi için geçerlidir. Özel dil bilgisi kurallarını sözlüğe ekleyemezsiniz.
-
-
Word, bir sorunu düzelttikten, yoksaydıktan veya atladıktan sonra sıradaki soruna geçer. Word, belgeyi gözden geçirmeyi tamamladığında, yazım ve dil bilgisi denetiminin bittiğine dair bir ileti görürsünüz.
-
Belgenize dönmek için Tamam’a tıklayın.
Yoksayılan Sözcükler ve Dil Bilgisi listesini temizleyerek veya sıfırlayarak, Word’ün daha önce yoksaymasını istediğiniz yazım denetimi ve dil bilgisi kurallarını denetlemesini sağlayabilirsiniz.
Not: Yoksayılan Sözcükler ve Dil Bilgisi listesini sıfırladığınızda liste yalnızca açık olan belge için temizlenir. Word’e diğer belgeler için belirttiğiniz hiçbir yazım veya dil bilgisi kuralı etkilenmez.
-
Denetlenmesi gereken belgeyi açın.
-
Araçlar menüsünde, Yazım ve Dil Bilgisi’nin üzerine gelin ve sonra Yoksayılan Sözcükleri ve Dil Bilgisini Sıfırla’ya tıklayın.

Word, yazım denetimi ve dil bilgisi denetleyicisini sıfırlama işlemiyle ilgili bir uyarı gösterir.
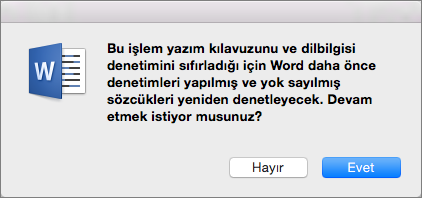
-
Devam etmek için Evet’e tıklayın.
-
Yazım ve dil bilgisini denetlemek için Gözden Geçir sekmesine ve sonra Yazım ve Dil Bilgisi’ne tıklayın.
Ayrıca bkz.
Microsoft Düzenleyici hakkında daha fazla bilgi için bkz. Microsoft Düzenleyici belgelerde, postada ve web’de dil bilgisini ve daha fazlasını denetler.
Yazım ve dil bilgisi hakkında daha fazla konu için bkz. Word'de yazım ve dil bilgisi.
Word şablonu kullanarak kendiniz için Microsoft Düzenleyici denemek için.










