Word başkalarının doldurabileceği, kaydedebileceği veya yazdırabileceği bir form oluşturabilirsiniz. Bunu yapmak için, bir belgedeki temel içerikle başlarsınız ve büyük olasılıkla bir form şablonu aracılığıyla başlarsınız. Ardından onay kutuları, metin kutuları, tarih seçiciler ve açılan listeler gibi öğeler için içerik denetimleri ekleyebilirsiniz. İsteğe bağlı olarak, bu içerik denetimleri veritabanı bilgilerine bağlanabilir.
Aşağıda sıralı olarak önerilen eylem adımları yer alır.
Geliştirici sekmesini gösterme
Word'da, şeritte Geliştirici sekmesinin görüntülendiğinden emin olun.
(Nasıl yapıldığını burada görebilirsiniz: Geliştirici sekmesini gösterin.)
Formun temel alacağı şablonu veya boş belgeyi açma
Şablonla başlayabilir veya boş bir belgeyle sıfırdan başlayabilirsiniz.
-
Dosya > Yeni'ye gidin.
-
Çevrimiçi şablon ara alanına Formlar veya istediğiniz form türünü yazın. Ardından Enter tuşuna basın.
-
Görüntülenen sonuçlarda herhangi bir öğeye sağ tıklayın ve Oluştur'u seçin.
-
Dosya > Yeni'ye gidin.
-
Boş belge’yi seçin.
Forma içerik ekleme
Belgenize veya formunuza eklenecek denetimleri seçebileceğiniz Geliştirici sekmesi Denetimleri bölümüne gidin. Hangi denetim türünü temsil ettiğinden görmek için simgenin üzerine gelin. Çeşitli denetim türleri aşağıda açıklanmıştır. Bir denetim eklendikten sonra denetimde özellikleri ayarlayabilirsiniz .
İçerik denetimini silmek için, denetime sağ tıklayın ve açılır menüde İçerik denetimini kaldır'ı seçin.
Not: İçerik denetimleri aracılığıyla oluşturulmuş bir formu yazdırabilirsiniz. Ancak, içerik denetimlerinin etrafındaki kutular yazdırılmaz.
Zengin metin içeriği denetimi, kullanıcıların metni biçimlendirmesine (ör. kalın, italik) ve birden çok paragraf yazmasına olanak tanır. Bu özellikleri sınırlamak için düz metin içerik denetimini kullanın.
-
Denetimi eklemek istediğiniz yere tıklayın veya dokunun.
-
Geliştirici > Zengin Metin İçerik Denetimi


Bu denetimlerde belirli özellikleri ayarlama hakkında bilgi edinmek için bkz. İçerik denetimleri için özellikleri ayarlama veya değiştirme.
Resim denetimi çoğunlukla şablonlar için kullanılır, ancak forma resim denetimi de ekleyebilirsiniz.
-
Denetimi eklemek istediğiniz yere tıklayın veya dokunun.
-
Geliştirici > Resim İçerik Denetimi

Bu denetimlerde belirli özellikleri ayarlama hakkında bilgi edinmek için bkz. İçerik denetimleri için özellikleri ayarlama veya değiştirme.
Kullanıcıların belirli bir metin bloğu seçmesini istediğinizde yapı taşı denetimi kullanın. Bunlar, belgenin özel amacına bağlı olarak farklı ortak metin eklemeniz gerektiğinde yararlıdır. Ortak metnin her sürümü için zengin metin içerik denetimleri oluşturabilir ve ardından zengin metin içerik denetimleri için kapsayıcı olarak bir yapı taşı denetimi kullanabilirsiniz.
-
Denetimi eklemek istediğiniz yere tıklayın veya dokunun.
-
Yapı Taşı Galerisi İçerik Denetimi

-
Geliştirici'yi ve yapı taşı için içerik denetimlerini seçin.
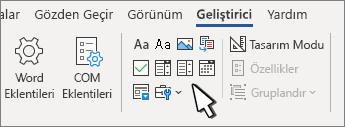
-
Denetimi eklemek istediğiniz yere tıklayın veya dokunun.
Bu denetimlerde belirli özellikleri ayarlama hakkında bilgi edinmek için bkz. İçerik denetimleri için özellikleri ayarlama veya değiştirme.
Birleşik giriş kutusunda, kullanıcılar sizin verdiğiniz bir tercih listesinden seçim yapabilir veya kendi bilgilerini yazabilirler. Açılan listede ise, kullanıcılar yalnızca tercih listesinden seçim yapabilir.
-
Geliştirici > Açılan Kutu İçerik Denetimi


-
İçerik denetimini seçin ve ardından Özellikler'i belirleyin.
-
Seçim listesi oluşturmak için Açılan Liste Özellikleri bölümünde Ekle'yi seçin.
-
Görünen Ad kutusuna Evet, Hayır veya Belki gibi bir seçim yazın.
Tüm seçimler açılan listede belirinceye kadar bu adımı yineleyin.
-
İstediğiniz başka özellikler varsa doldurun.
Not: İçerik düzenlenemez onay kutusunu seçerseniz, kullanıcılar bir tercihi tıklatamayacaktır.
-
Tarih seçici denetimini eklemek istediğiniz yere tıklayın veya dokunun.
-
Geliştirici > Tarih Seçici İçerik Denetimi

Bu denetimlerde belirli özellikleri ayarlama hakkında bilgi edinmek için bkz. İçerik denetimleri için özellikleri ayarlama veya değiştirme.
-
Onay kutusu denetimini eklemek istediğiniz yere tıklayın veya dokunun.
-
Geliştirici > Onay Kutusu İçerik Denetimi

Bu denetimlerde belirli özellikleri ayarlama hakkında bilgi edinmek için bkz. İçerik denetimleri için özellikleri ayarlama veya değiştirme.
Eski form denetimleri, Word'ün daha eski sürümleriyle uyumluluk içindir ve eski form ve Active X denetimlerinden oluşur.
-
Eski denetimi eklemek istediğiniz yere tıklayın veya dokunun.
-
Geliştirici > Eski Formlar

-
Dahil etmek istediğiniz Eski Form denetimini veya Active X Denetimi’ni seçin.
İçerik denetimlerinin özelliklerini ayarlama veya değiştirme
Her içerik denetiminin ayarlayabileceğiniz veya değiştirebileceğiniz özellikleri vardır. Örneğin, Tarih Seçici denetimi tarihleri görüntülemek üzere kullanacağınız biçim için seçenekler sunar.
-
Değiştirmek istediğiniz içerik denetimini seçin.
-
Geliştirici > Özellikler'e gidin.
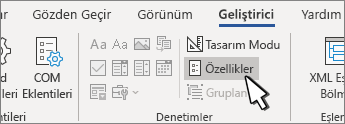
-
İstediğiniz özellikleri değiştirin.
Forma koruma ekleme
Başkalarının formu düzenleyebilme veya biçimlendirebilme derecesini sınırlandırmak isterseniz, Düzenlemeyi Kısıtla komutunu kullanın:
-
Kilitlemek veya korumak istediğiniz formu açın.
-
Geliştirici > Düzenlemeyi Kısıtla'yı seçin.
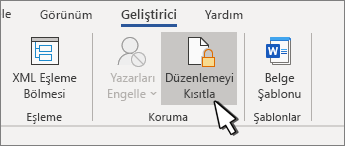
-
Kısıtlamaları belirledikten sonra Evet, Korumayı Zorlamayı Başlat'ı seçin.
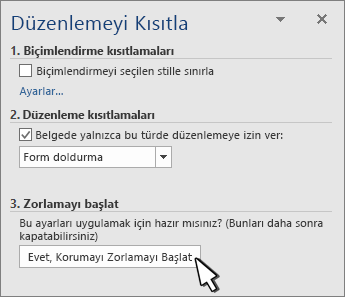
Gelişmiş İpucu:
Yalnızca belgenin parçalarını korumak istiyorsanız belgeyi bölümlere ayırın ve yalnızca istediğiniz bölümleri koruyun.
Bu işlemi yapmak için Düzenlemeyi Kısıtla panelinde Bölüm Seç'i belirleyin. Bölümlerle ilgili daha fazla bilgi için bkz. Bölüm sonu ekleme.
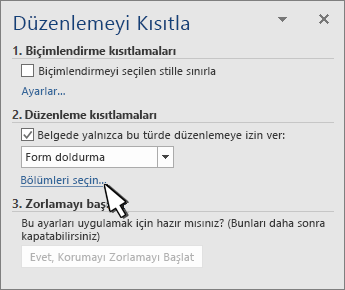
Geliştirici sekmesini gösterme
Geliştirici sekmesi şeritte görünmüyorsa Geliştirici sekmesini gösterme'ye bakın.
Bir şablonu açma veya boş bir belge kullanma
Word'te başkalarının doldurabileceği bir form oluşturmak için, şablon veya belgeyle işe başlayın ve içerik denetimleri ekleyin. İçerik denetimleri arasında onay kutuları, metin kutuları ve açılan listeler gibi öğeler bulunur. Veritabanlarına yabancı değilseniz, bu içerik denetimleri verilere bile bağlanabilir.
-
Dosya > Şablondan Yeni'ye gidin.

-
Arama kutusuna, form yazın.
-
Kullanmak istediğiniz şablona çift tıklayın.
-
Dosya > Farklı Kaydet'i belirleyin ve formun kaydedileceği konumu seçin.
-
Farklı Kaydet kutusuna bir dosya adı yazın ve ardından Kaydet'i seçin.
-
Dosya > Yeni Belge'ye gidin.

-
Dosya > Farklı Kaydet'e gidin.
-
Farklı Kaydet kutusuna bir dosya adı yazın ve ardından Kaydet'i seçin.
Forma içerik ekleme
Geliştirici'ye gidin ve ardından belgeye veya forma eklemek istediğiniz denetimleri seçin. Bir içerik denetimini kaldırmak için denetimi seçip Sil'e basın. Ekledikten sonra denetimlerde Seçenekler ayarlayabilirsiniz. Seçenekler bölümünden, kullanıcılar denetimlerle etkileşime girdiğinde çalışacak giriş ve çıkış makrolarının yanı sıra açılan kutu için liste öğeleri ekleyebilirsiniz.
-
Belgede içerik denetimi eklemek istediğiniz yere tıklayın veya dokunun.
-
Geliştirici sekmesinde, Metin Kutusu, Onay Kutusu veya Açılan Kutu'yu seçin.
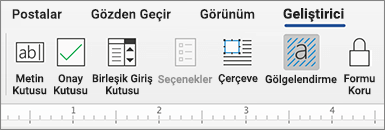
-
Denetim için belirli özellikler ayarlamak için Seçenekler'i belirleyin ve ayarlamaları yapın.
-
Eklemek istediğiniz her denetim için 1 - 3 arasındaki adımları yineleyin.
Seçenekler, yaygın ayarların yanı sıra denetime özel ayarları belirlemenize olanak tanır. Bir denetim seçin ve ayarlamak veya değişiklik yapmak için Seçenekler'i belirleyin.
-
Genel özellikleri ayarlayın.
-
Çalıştırılacak Makroyu Seçme, alandan Giriş veya Çıkış'ta çalıştırılacak kayıtlı ya da özel bir makro seçmenize imkan tanır.
-
Yer işareti Her denetim için benzersiz bir ad veya yer işareti ayarlayın.
-
Çıkışta hesapla Bu, kullanıcı alandan çıktığında Word'ü toplam fiyat gibi herhangi bir hesaplamayı çalıştırmaya veya yenilemeye zorlar.
-
Yardım Metni Ekle Her alan için ipucu veya talimat ekleyin.
-
TAMAM Ayarları kaydeder ve panelden çıkar.
-
İptal Değişiklikleri unutur ve panelden çıkar.
-
-
Metin kutusu için belirli özellikler ayarlayın
-
Tür Normal metin, Sayı, Tarih, Geçerli Tarih, Geçerli Saat veya Hesaplama arasından seçim yapın.
-
Varsayılan metin, kullanıcı alanda yazı yazmadan önce metin kutusunda gösterilen isteğe bağlı talimat metnini ayarlar. Kullanıcının alana metin girmesine izin vermek için Metin kutusu etkin ayarını belirleyin.
-
Maksimum uzunluk, kullanıcının girebileceğini metnin uzunluğunu ayarlar. Varsayılan değer Sınırsız'dır.
-
Metin biçimi, metnin otomatik olarak Büyük harf, Küçük harf, Yalnızca ilk harf büyük veya İlk harfler büyük olarak biçimlendirilip biçimlendirilmeyeceğini ayarlayabilir.
-
Metin kutusu etkin Kullanıcının, alana metin girmesine imkan verir. Varsayılan metin varsa kullanıcı metni bunun yerini alır.
-
-
Onay kutusu için belirli özellikler ayarlayın.
-
Varsayılan değer Varsayılan olarak Onaylı değil veya Onaylı arasından seçim yapın.
-
Onay kutusu boyutu Boyutu gerektiği gibi değiştirmek için Tam veya Otomatik olarak bir boyut ayarlayın.
-
Onay kutusu etkin Kullanıcının metin kutusunu onaylamasına veya temizlemesine imkan verir.
-
-
Açılan kutu için belirli özellikler ayarlayın
-
Açılan öğe Liste kutusu öğeleri için dizeler haline yazın. Listeye öğe eklemek için + veya Enter tuşuna basın.
-
Açılan listedeki öğeler Geçerli listenizi gösterir. Bir öğe seçin ve sırayı değiştirmek için yukarı veya aşağı okları kullanın. Seçili bir öğeyi kaldırmak için - tuşuna basın.
-
Açılan kutu etkinKullanıcının açılan kutuyu açıp seçim yapmasına imkan verir.
-
-
Geliştirici > Formu Koru'ya gidin.
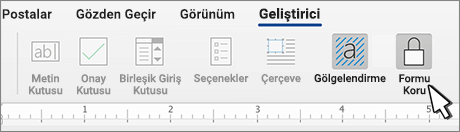
Not: Formun korumasını kaldırmak ve düzenlemeye devam etmek için yeniden Formu Koru'yu seçin.
-
Formu kaydedin ve kapatın.
İsterseniz, formu dağıtmadan önce test edebilirsiniz.
-
Formu koruyun.
-
Formu yeniden açın, bir kullanıcı gibi doldurun ve sonra bir kopyasını kaydedin.
Doldurulabilir formlar oluşturma, Web için Word içinde kullanılamamaktadır.
Doldurulabilir form oluşturma bölümündeki talimatlarla birlikte, formu Word'ün masaüstü sürümüyle oluşturabilirsiniz.
Belgeyi kaydedip Web için Word’da yeniden açtığınızda, yaptığınız değişiklikleri görürsünüz.










