Metin kutusu, belgenize ekleyebileceğiniz ve dosyanızın herhangi bir yerine metin yerleştirmenize ve yazmanıza olanak tanıyan bir nesnedir. Metin kutuları dikkati belirli bir metne çekmek için kullanışlıdır ve metni belgenizde taşımak istediğinizde de yararlı olabilir.
Metin kutusu ekleme
-
> Metin KutusuEkle'ye gidin ve listeden önceden biçimlendirilmiş metin kutularından birini seçin, Office.com Diğer Metin Kutuları'nı seçin veya Metin Kutusu Çiz'i seçin.
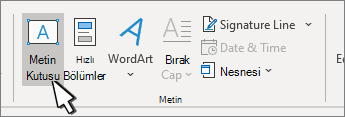
-
Metin Kutusu Çiz'i seçerseniz, belgeye tıklayın ve metin kutusunu istediğiniz boyutta çizmek için sürükleyin.
-
Metin eklemek için kutunun içini seçin ve metninizi yazın veya yapıştırın.
Fare kullanmıyorsanız
-
Alt, N tuşlarına basın ve ardından X tuşuna basın.
-
ok tuşlarına basarak istediğiniz metin kutusunu seçin ve ardından Enter tuşuna basın.
-
İstediğiniz metni yazın.
-
Yazmayı bitirdiğinizde ve belgenizdeki düzenleme metnine geri dönmek istediğinizde Esc tuşuna basın.
Notlar:
-
Metin kutusundaki metni biçimlendirmek için, metni seçin ve sonra Giriş sekmesinin Yazı Tipi grubundaki biçimlendirme seçeneklerini kullanın.
Metin kutusunun kendisini biçimlendirmek için, Biçim bağlamsal sekmesindeki (bir metin kutusu seçtiğinizde Çizim Araçları'nın altında görünür) komutlarını kullanın.
-
Metin kutusunu yerleştirmek için, tıklatın ve işaretçi bir

-
Ayrıca, metin kutusunun veya şeklin kenarlığını değiştirebilir veya kaldırabilirsiniz.
-
Birden fazla metin kutunuz varsa, metnin bir kutudan diğerine akması için bunları birbirine bağlayabilirsiniz. Metin kutularından birini tıklatın ve sonra Biçim sekmesinde, Çizim Araçları'nın altında, Metin grubunda, Bağlantı Oluştur'u tıklatın.
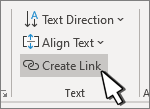
-
Metin kutusunu kopyalama
-
Kopyalamak istediğiniz metin kutusunun kenarını seçin.
-
Ctrl+C tuşlarına basın.
Not: İşaretçinin, metin kutusunun içinde değil de, kenarlığının üzerinde olmasına dikkat edin. İşaretçi kutunun içinde olursa, Ctrl+C tuşlarına basıldığında metin kutusu değil, içindeki metin kopyalanır.
-
Bir konum seçin ve metin kutusunu yapıştırmak için Ctrl+V tuşlarına basın.
Metin kutusunu silme
-
Silmek istediğiniz metin kutusunun kenarını seçin ve Delete tuşuna basın.
Not: İşaretçinin, metin kutusunun içinde değil de, kenarlığının üzerinde olmasına dikkat edin. İşaretçi kutunun içinde olursa, Delete tuşuna basıldığında metin kutusu değil, içindeki metin silinir.
Metin kutusu ekleme
-
İmleci metin kutusunun görünmesini istediğiniz yere getirin.
-
Ekle'ye gidin ve Çizimler'de Çizim'i seçin.
-
Metin Kutusu'nu seçin ve imlecinizi kullanarak metin kutusunu oluşturun.
-
Kutuya metin ekleyin ve gereken stili uygulayın.
-
Kaydet veKapat'ı seçin.
Fare kullanmıyorsanız
-
Alt + Nokta (.) tuşlarına basın.ve ardından N tuşuna basın.
-
Ardından çizimleri seçmek için D tuşuna basın.
-
Alt + Nokta (.) tuşlarına basın. ve ardından N tuşuna basın.
-
İstediğiniz metni yazın.
-
Esc tuşuna üç kez basın.
-
Metin kutusunu kaydetmek için Enter tuşuna basın.
Notlar:
-
Metin kutusundaki metni biçimlendirmek için, metni seçin ve sonra Giriş sekmesinin Yazı Tipi grubundaki biçimlendirme seçeneklerini kullanın.
-
Metin kutusunun kendisini biçimlendirmek için, bir metin kutusu seçtiğinizde görüntülenen Şekil Biçimi bağlamsal sekmesindeki komutları kullanın.
-
Metin kutusunu konumlandırmak için kutuyu seçin ve işaretçi

-
Ayrıca, metin kutusunun veya şeklin kenarlığını değiştirebilir veya kaldırabilirsiniz.
-
Birden fazla metin kutunuz varsa, metnin bir kutudan diğerine akması için bunları birbirine bağlayabilirsiniz. Metin kutularından birini seçin ve Şekil Biçimi sekmesinde Bağlantı Oluştur'u seçin.
-
Metin kutusunda düzenleme
-
Metin kutusuna çift tıklayın.
-
Çizim (Önizleme) bölümünde, imlecinizi yerleştirmek ve metni düzenlemek için metin kutusunu seçin.
-
Bitirdiğinizde Kaydet ve Kapat'ı seçerek güncelleştirilmiş metin kutusunu görüntüleyin.
Metin kutusunu kopyalama
-
Kopyalamak istediğiniz metin kutusunun kenarını seçin.
-
Ctrl+C tuşlarına basın.
Not: İşaretçinin, metin kutusunun içinde değil de, kenarlığının üzerinde olmasına dikkat edin. İşaretçi içindeyse, Ctrl+Ctuşlarına basıldığında metin kutusu değil, metin kopyalanır.
-
Bir konum seçin ve metin kutusunu yapıştırmak için Ctrl+V tuşlarına basın.
Metin kutusunu silme
-
Silmek istediğiniz metin kutusunun kenarını seçin ve Delete tuşuna basın.
Not: İşaretçinin, metin kutusunun içinde değil de, kenarlığının üzerinde olmasına dikkat edin. İşaretçi kutunun içindeyse , Delete tuşuna basıldığında kutu değil, metin kutusunun içindeki metin silinir.
Metin kutusu ekleme
-
> Metin KutusuEkle'ye gidin ve Metin Kutusu Çiz (metnin sayfada yatay olarak hizalandığı yer) veya Dikey Metin Kutusu (metnin sayfada dikey olarak hizalandığı yer) seçeneğini belirleyin.
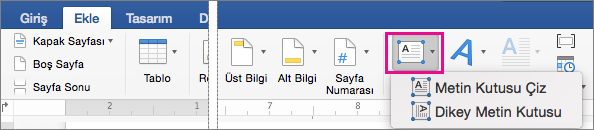
-
Belgeyi seçin ve metin kutusunu istediğiniz boyutta çizmek için sürükleyin.
-
Metin kutusuna metin eklemek için, metin kutusunun içine tıklayın veya dokunun ve ardından metin yazın veya yapıştırın.
-
Metin kutusundaki metni biçimlendirmek için, metni seçin ve ardından Control + Metne tıklayın ve Yazı Tipi'ni seçin.
-
Metin kutusuna farklı efektler eklemek için, metin kutusunu seçin ve Şekil Biçimi sekmesindeki seçenekleri kullanın (örneğin, metin yönünü değiştirme veya metin kutusunun üstüne, ortasına veya altına hizalama).
-
Metin kutusunu konumlandırmak için seçin ve basılı tutun ve işaretçi

-
Not: Birden çok metin kutusu çizdiyseniz, bunları birbirine bağlayabilir ve bu şekilde metnin bir kutudan diğerine akıtılmasını sağlayabilirsiniz. Seçtiğiniz metin kutusuna yalnızca boş bir metin kutusu bağlayabilirsiniz. Bunu yapmak için, başka bir metin kutusuna bağlamak istediğiniz metin kutusunu seçin ve ardından Şekil Biçimi > Bağlantı Oluştur'a gidin.
Metin kutusunu kopyalama
-
Kopyalamak istediğiniz metin kutusunu seçin.
İşaretçinin, metin kutusunun içinde değil kenarlığında olduğundan emin olun. İşaretçi kenarlıkta değilse, metin kutusunun içindeki metin kopyalanır.
-
Control + Click tuşlarına basın ve ardından Kopyala'yı seçin. Alternatif olarak ⌘ + C tuşlarına da basabilirsiniz.
-
Belgenizde metin kutusunu yapıştırmak istediğiniz konumu seçin, Control + Click tuşlarına basın ve ardından Yapıştır'ı seçin. Veya ⌘ + V tuşlarına basın.
Metin kutusunu kaldırma
-
Silmek istediğiniz metin kutusunun kenarını seçin ve DELETE tuşuna basın.
İşaretçinin, metin kutusunun içinde değil kenarlığında olduğundan emin olun. İşaretçi kenarlıkta değilse, DELETE tuşuna basıldığında metin kutusunun içindeki metin silinir.










