Tavan düzeni tasarlamak için Yansıtılmış Tavan Planı şablonunu kullanın. Tavan kılavuzunu tasarlamak için çizim araçlarını, kılavuzları ve Dizi Şekilleri komutunu kullanabilirsiniz. Kılavuz yerleştirildikten sonra aydınlatma, hava cihazları ve duman dedektörlerinin konumlarını belirtebilirsiniz.
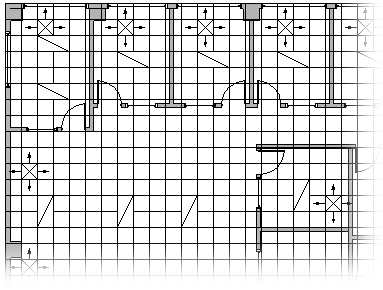
-
Visio'yu açın.
-
Haritalar ve Kat Planları kategorisinde/şablonunda Yansıtılmış Tavan Planı'na tıklayın > Oluştur'a tıklayın.
Varsayılan olarak, bu çizim türü

-
Aşağıdakilerden birini yaparak kat planı oluşturun veya ekleyin:
Kat planı oluşturma
-
Temel dış duvar yapısını aşağıdaki yollardan biriyle oluşturun.
Oda şekillerini kullanma
-
Duvarlar, Kabuk ve Yapı'dan, oda şekillerinden birini çizim sayfasına sürükleyin.
-
Tek tek duvarlardaki denetim tutamaçlarını

Duvar şekillerini kullanma
-
Duvarlar, Kabuk ve Yapı'dan Dış duvar şekillerini çizim sayfasına sürükleyin.
-
Duvarları yeniden boyutlandırmak için bir uç noktasını sürükleyin (


-
Bir duvarın uç noktasını başka bir duvara sürükleyin.
Duvarlar yapıştırıldığında uç noktalar kırmızı olur. İki duvar arasındaki kesişimler otomatik olarak temizlenir.
Not: Duvarların düzgün bir şekilde birleştirilmesi için, Tutkalla & Yapıştır iletişim kutusunda Şekil geometrisi seçilmelidir. Genel sekmesi > Görsel Yardımlar grubunda Görünüm sekmesi > İletişim kutusu başlatıcısına tıklayın.
-
-
İç duvar yapısını oluşturun.
-
Duvar şekillerini dış yapının içine yerleştirerek çizim sayfasına sürükleyin.
-
Duvarları yeniden boyutlandırmak için bir uç noktasını sürükleyin (


-
Bir duvarın uç noktasını başka bir duvara sürükleyin.
Duvarlar yapıştırıldığında uç noktalar kırmızı olur. İki duvar arasındaki kesişimler otomatik olarak temizlenir.
Not: Duvarların düzgün bir şekilde birleştirilmesi için, Tutkalla & Yapıştır iletişim kutusunda Şekil geometrisi seçilmelidir. Genel sekmesi > Görsel Yardımlar grubunda Görünüm sekmesi > İletişim kutusu başlatıcısına tıklayın.
-
-
Diğer yapı öğelerini ekleyin.
-
Duvarlar, Kabuk ve Yapı'dan sütunlar gibi yapısal şekilleri çizim sayfasına sürükleyin.
-
Yapı Çekirdeği'nden, merdiven gibi çekirdek yapı şekillerini çizim sayfasına sürükleyin.
-
Duvarlar, Kabuk ve Yapı'dan, kapı ve pencere şekillerini duvarların üzerine sürükleyin.
Kapılar ve pencereler, duvarla hizalanıp duvara tutkallanır. Ayrıca duvarın kalınlığını alır ve yeniden konumlandırdığınızda duvarla birlikte hareket ederler.
-
CAD kat planı ekleme
-
Ekle sekmesinde CAD Çizimi'ne tıklayın ve çizim dosyasına gidin.
-
CAD çiziminin boyutunu ve konumunu kabul etmek için, Tamam'ı tıklatın.
Çizimi ekledikten sonra yeniden boyutlandırabilir, ölçek değiştirebilir veya taşıyabilirsiniz. CAD çizimini içeren Visio katman de kilitleyebilirsiniz.
Mevcut Visio kat planı çizimini kopyalayıp yeni çizime yapıştırma
-
Var olan Visio çizimini açın.
-
Tasarım sekmesinin Sayfa Yapısı grubunda İletişim kutusu başlatıcısına tıklayarak Sayfa Yapısı iletişim kutusunu açın.
-
Sayfa Yapısı iletişim kutusunda Ölçek sekmesine tıklayın. Var olan çizimdeki ölçek ayarını not alın ve sonra yeni çiziminizin ölçeğini bununla eşleşecek şekilde ayarlayın.
-
Mevcut çizimde, yeni çizimde kullanmak istediğiniz şekilleri seçin ve kopyalayın.
-
Yeni çizime geçin ve şekilleri yapıştırın.
İpucu: Üzerinde yeni planı oluştururken çizimin var olan katmanlarını yanlışlıkla silmemek için, bu katmanları kilitleyebilirsiniz. Bkz. Katmanı kilitleme veya kilidini açma.
-
-
Çizgi aracı


-
Elektrik ve Telekom'dan tavana monte edilmiş aydınlatma şekillerini çizime sürükleyin.
-
Registers Grills ve Difüzörler'den hava cihazı şekillerini çizime sürükleyin.










