Önceden tanımlanmış kenarlık stillerini kullanarak, hücrelerin veya hücre aralıklarının çevresine hızla kenarlık ekleyebilirsiniz. Önceden tanımlanmış hücre kenarlıkları gereksinimlerinizi karşılamıyorsa, özel bir kenarlık oluşturabilirsiniz.
Not: Uyguladığınız hücre kenarlıkları yazdırılan sayfalarda görünür. Hücre kenarlıkları kullanmıyorsanız ancak çalışma sayfası kılavuz çizgisi kenarlıklarının yazdırılan sayfalarda görünmesini istiyorsanız, kılavuz çizgilerini görüntüleyebilirsiniz. Daha fazla bilgi için bkz. Hücre kılavuz çizgileriyle veya kılavuz çizgileri olmadan yazdırma.
-
Çalışma sayfasında, kenarlık eklemek istediğiniz hücreyi veya hücre aralığını seçin , kenarlık stilini değiştirin veya kenarlıktan kenarlık kaldırın.
-
Giriş sekmesinde, Yazı Tipi grubunda aşağıdakilerden birini yapın:
-
Yeni veya farklı bir kenarlık stili uygulamak için Kenarlıklar

İpucu: Özel kenarlık stili veya çapraz kenarlık uygulamak için Diğer Kenarlıklar'a tıklayın. Hücreleri Biçimlendir iletişim kutusundaki Kenarlık sekmesinde, Çizgi ve Renk altında, istediğiniz çizgi stiline ve rengine tıklayın. Ön Ayarlar ve Kenarlık'ın altında, kenarlık yerleşimini belirtmek için bir veya daha fazla düğmeye tıklayın. Kenarlık altında iki çapraz kenarlık düğmesi


-
Hücre kenarlıklarını kaldırmak için Kenarlıklar


-
-
Kenarlıklar düğmesi en son kullanılan kenarlık stilini görüntüler. Bu stili uygulamak için Kenarlıklar düğmesine (oku değil) tıklayabilirsiniz.
-
Seçili hücreye kenarlık uygularsanız kenarlık, kenarlıklı hücre sınırını paylaşan bitişik hücrelere de uygulanır. Örneğin, B1:C5 aralığını kapsayan bir kutu kenarlık uygularsanız, D1:D5 hücreleri sol kenarlık alır.
-
Paylaşılan hücre sınırına iki farklı kenarlık türü uygularsanız, en son uygulanan kenarlık görüntülenir.
-
Seçili bir hücre aralığı tek bir hücre bloğu olarak biçimlendirilir. B1:C5 hücre aralığına sağ kenarlık uygularsanız, kenarlık yalnızca C1:C5 hücrelerinin sağ kenarında görüntülenir.
-
Hücrelerde sayfa sonuyla ayrılmış kenarlıkları yazdırmak istiyorsanız, ancak kenarlık yalnızca bir sayfada görünüyorsa iç kenarlık uygulayabilirsiniz. Bu şekilde, bir sayfanın son satırının en altında bir kenarlık yazdırabilir ve aynı kenarlığı sonraki sayfanın ilk satırının en üstünde yazdırabilirsiniz. Aşağıdakileri yapın:
-
Sayfa sonunun her iki tarafındaki satırları seçin.
-
Kenarlıklar

-
Ön Ayarlar'ın altında,

-
Kenarlık'ın altındaki önizleme diyagramında, tıklayarak dikey kenarlıkları kaldırın.
-
-
Çalışma sayfasında, kenarlık kaldırmak istediğiniz hücreyi veya hücre aralığını seçin .
Hücrelerin seçimini iptal etmek için çalışma sayfasındaki herhangi bir hücreyi tıklatın.
-
Giriş sekmesinin Yazı Tipi grubunda Kenarlıklar


--VEYA--
Kenarlıkları Sil > Kenarlıklar okuna > Giriş'e tıklayın ve silmek istediğiniz kenarlıklı hücreleri seçin.
Özel kenarlık içeren bir hücre stili oluşturabilir ve seçili hücrelerin çevresinde özel kenarlık görüntülemek istediğinizde bu hücre stilini uygulayabilirsiniz.
-
Giriş sekmesinde, Stiller grubunda, Hücre Stilleri'ne tıklayın.
İpucu: Hücre Stilleri düğmesini görmüyorsanız, Stiller'e tıklayın ve sonra hücre stilleri kutusunun yanındaki Diğer düğmesine tıklayın.
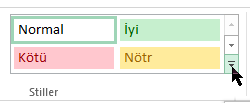
-
Yeni Hücre Stili’ne tıklayın.
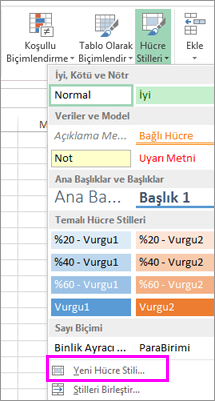
-
Stil adı kutusuna yeni hücre stili için uygun bir ad yazın.
-
Biçimlendir'e tıklayın.
-
Kenarlık sekmesindeki Çizgi'nin altında, Stil kutusunda, kenarlık için kullanmak istediğiniz çizgi stiline tıklayın.
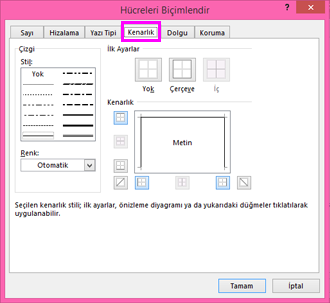
-
Renk kutusunda, kullanmak istediğiniz rengi seçin.
-
Kenarlık'ın altında, kullanmak istediğiniz kenarlıkları oluşturmak için kenarlık düğmelerine tıklayın.
-
Tamam'a tıklayın.
-
Stil iletişim kutusundaki Stil İçerenler (Örne Göre) altında, hücre stiline eklemek istemediğiniz biçimlendirmelerin onay kutularını temizleyin.
-
Tamam'a tıklayın.
-
Hücre stilini uygulamak için aşağıdakileri yapın:
-
Özel hücre kenarıyla biçimlendirmek istediğiniz hücreleri seçin.
-
Giriş sekmesinde, Stiller grubunda, Hücre Stilleri'ne tıklayın.
-
Yeni oluşturduğunuz özel hücre stiline tıklayın. Bu resimdeki FancyBorderStyle düğmesi gibi görünür.
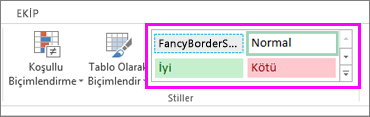
-
Hücre kenarlıklarının çizgi stilini veya rengini özelleştirmek veya var olan kenarlıkları silmek için Kenarlık Çiz seçeneklerini kullanabilirsiniz. Hücre kenarlıkları çizmek için önce kenarlık türünü, sonra kenarlık rengini ve çizgi stilini ve çevresinde kenarlık eklemek istediğiniz hücreleri seçersiniz. Şu şekilde yapılır:
-
Giriş > Kenarlıklar okunu

-
Dış kenarlıklar için Kenarlıkları Çiz’i veya kılavuz çizgileri için Kenarlık Kılavuzu Çiz’i seçin.
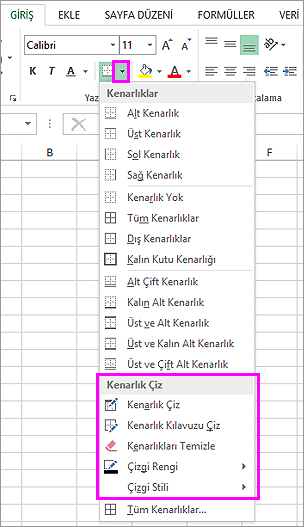
-
Kenarlıklar oku > Çizgi Rengi okuna tıklayın ve bir renk seçin.
-
Kenarlıklar oku > Çizgi Stili okuna tıklayın ve bir çizgi stili seçin.
-
Çevresine kenarlık çizmek istediğiniz hücreleri seçin.
Kenarlık, kenarlık rengi veya kenarlık çizgisi stili ekleme
-
Çevresine kenarlık eklemek istediğiniz hücreyi veya hücre aralığını seçin, kenarlık stilini değiştirin veya kenarlıktan kenarlık kaldırın.
2. Kenarlıklar okunu> Giriş'e tıklayın ve istediğiniz kenarlık seçeneğini belirleyin.
-
Kenarlık rengi ekleme - Kenarlık rengi > Kenarlıklar okuna tıklayın ve ardından bir renk seçin
-
Kenarlık çizgisi stili ekleme - Kenarlık stili > Kenarlıklar okuna tıklayın ve bir çizgi stili seçeneği belirleyin.
İpuçları
-
Kenarlıklar düğmesi, en son kullanılan kenarlık stilini gösterir. Bu stili uygulamak için Kenarlıklar düğmesine (oku değil) tıklayın.
-
Seçili hücreye kenarlık uygularsanız kenarlık, kenarlıklı hücre sınırını paylaşan bitişik hücrelere de uygulanır. Örneğin, B1:C5 aralığını kapsayan bir kutu kenarlık uygularsanız, D1:D5 hücreleri sol kenarlık alır.
-
Paylaşılan hücre sınırına iki farklı kenarlık türü uygularsanız, en son uygulanan kenarlık görüntülenir.
-
Seçili bir hücre aralığı tek bir hücre bloğu olarak biçimlendirilir. B1:C5 hücre aralığına sağ kenarlık uygularsanız, kenarlık yalnızca C1:C5 hücrelerinin sağ kenarında görüntülenir.
-
Hücrelerde sayfa sonuyla ayrılmış kenarlıkları yazdırmak istiyorsanız, ancak kenarlık yalnızca bir sayfada görünüyorsa iç kenarlık uygulayabilirsiniz. Bu şekilde, bir sayfanın son satırının en altında bir kenarlık yazdırabilir ve aynı kenarlığı sonraki sayfanın ilk satırının en üstünde yazdırabilirsiniz. Aşağıdakileri yapın:
-
Sayfa sonunun her iki tarafındaki satırları seçin.
-
Kenarlıklar öğesinin yanındaki oka tıklayın ve ardından İç Yatay Kenarlık'a tıklayın
-
Kenarlık kaldırma
Kenarlık kaldırmak için kenarlıklı hücreleri seçin ve Kenarlık Yok >Kenarlıklar okuna tıklayın.
Daha fazla yardım mı gerekiyor?
Her zaman Excel Teknik Topluluğu sayfasında bir uzmana soru sorabilir veya Topluluklar sayfasından destek alabilirsiniz.










