Özel bir işlev M formül dilini kullanır, bir dizi giriş değeri alır ve sonra tek bir çıkış değeri döndürür. Birçok kez yeniden kullanmak veya aynı dönüşüm kümelerini farklı bir sorgu veya değere uygulamak istediğiniz bir mantığız varsa, özel bir işlev oluşturmayı ve ardından işlevi istediğiniz yerde ve zamanda faturalamayı göz önünde bulundurabilirsiniz. Özel işlev oluşturmanın birkaç yolu vardır:
-
Kendi let deyiminizi eklemek ve sıfırdan başlamak için Gelişmiş Düzenleyici'yi kullanın.
-
Invoke Özel İşlevi komutunu kullanın.
-
İşlev Oluştur ve Sorgu Olarak Ekle komutları da dahil olmak üzere, bu yardım başlığında ele alın etmeyen işlevleri oluşturmanın başka yolları da vardır. Ayrıntılı bir açıklama için bkz. Power Query M işlevlerini (docs.com)anlama ve Özel işlevleri kullanma (özel docs.com.
Aşağıda, uzun vadeli bir programlama geleneğe sahip özel işlevin basit bir örneği verilmiştir.
-
Boş sorgu oluşturmak için: Excel Seçin> Boş > Veri Al
> seçin.
Power Query Sol tarafta, Sorgular bölmesinde boş bir noktaya sağ tıklayın ve ardından Boş Sorgu için Diğer > Yeni > seçin. -
Sol tarafta Sorgular bölmesinde, adı çift tıklatın ve yeni boş sorguyu "MerhabaDünyası" olarak yeniden adlandırın.
-
Yeni sorguyu seçin ve sonra Gelişmiş Düzenleyici'>Giriş'i seçin.
-
Şablon başlangıç kodunu aşağıdaki kodla değiştirin:
let
HelloWorld = () => ("Hello World")
in
HelloWorld -
Bitti'yi seçin.
-
"MerhabaDünya" sorgusunu özel bir işlevle değiştirdisiniz. İşlev simgesinin

-
İşlevi çağırmak için, işlevi seçin ve sonra Veri Önizlemesinde Çağır'ı seçin.
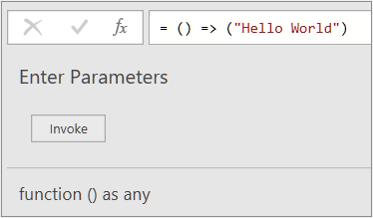
-
İşlev sonuçları Veri önizlemede görüntülenir ve Sorgular bölmesine varsayılan adı Olan, Invokedİşlevi olan bir sorgu olarak eklenir. Bunu "HelloWorldResult" gibi daha anlamlı bir adla yeniden adlandırmak istiyor olabilir.
-
Bir çalışma sayfasında sonuçları görmek için, bu sorguyu> Giriş & Kapat ve Yükle'yi seçin.
Sonuçlar
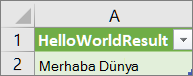
Aşağıdaki örnekte, ondalık bir sayıyı onaltılık sayıya dönüştürmek için bir parametreyi özel bir işleve nasıl geçeceği gösterir.
-
Boş sorgu oluşturmak için: Excel Seçin> Boş > Veri Al
> seçin.
Power Query Sol tarafta, Sorgular bölmesinde boş bir noktaya sağ tıklayın ve ardından Boş Sorgu için Diğer > Yeni > seçin. -
Sol tarafta Sorgular bölmesinde, yeni boş sorguyu "MyHex" olarak yeniden adlandırabilirsiniz.
-
Yeni sorguyu seçin ve sonra Gelişmiş Düzenleyici'>Giriş'i seçin.
-
Şablon başlangıç kodunu aşağıdaki kodla değiştirin:
let
MyHex = (parameter1) => Number.ToText(parameter1,"X")
in
MyHex -
Bitti'yi seçin.
-
"MyHex" sorgusunu özel bir işlevle değiştirdisiniz. İşlev simgesinin

-
İşlevi çağırmak için, işlevi seçin ve Veri Önizleme'de, parametre1 kutusuna bir sayı girin ve Invoke'ı seçin.
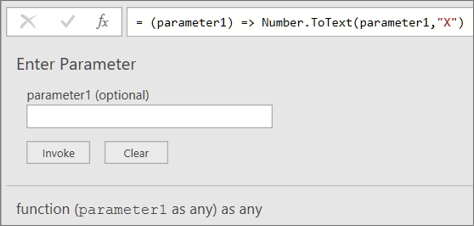
-
İşlev sonuçları Veri önizlemede görüntülenir ve Sorgular bölmesine varsayılan adı Olan, Invoked İşlevi olan bir sorgu olarak eklenir. Bunu "MyHexResult" gibi daha anlamlı bir adla yeniden adlandırmak istiyor olabilir.
-
Bir çalışma sayfasında sonuçları görmek için, bu sorguyu> Giriş & Kapat ve Yükle'yi seçin.
Sonuçlar
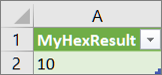
En az bir parametre içeren bir işlev oluşturduysanız, yeni bir sütun ve tablodaki her satır için yeni bir değer oluşturmak için bu işlevi özel bir işlev olarak çağırabilirsiniz.
-
Sorguyu açmak için, daha önce Power Query Düzenleyicisi'nde yüklenmiş olan sorguyu bulun, verilerde bir hücre seçin ve sonra da Sorgu Düzenleyicisi>seçin. Daha fazla bilgi için bkz. Sorgu oluşturma, düzenleme ve Excel (Power Query).
Not Bu örnekte, sorgunuza Tam Sayı veri türünde en az bir sütun gerekir. -
"MyHex" özel işlevini Gelişmiş Düzenleyici ile parametreli özel işlev oluşturma ve çağırma bölümünde anlatımıyla oluşturun.
-
Sorguda, Invoke Özel İşlevi'>Sütun Ekle'yi seçin. Invoke Özel İşlevi iletişim kutusu görüntülenir.
-
Yeni sütun adı kutusuna yeni sütun adını girin (örneğin, "HexConvert").
-
İşlev sorgusu açılan listesinden önceden tanımlanmış bir özel işlevin adını seçin. Bu örnekte "MyHex" öğesini seçin.
-
Özel işlev bir parametreye başvur olduğundan, artık parametre görüntülenir.
-
İşlevin parametresi olarak bir Tam Sayı veri türü sütunu seçin.
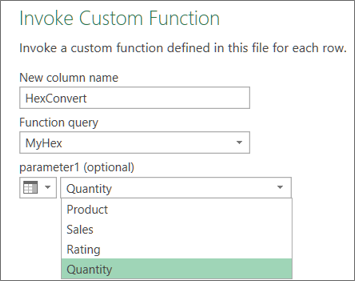
-
Tamam'ı seçin.
Sonuç
Parametre olarak girdiğiniz Tam Sayı sütununu Onaltılı değerini gösteren yeni bir sütun oluşturulur.
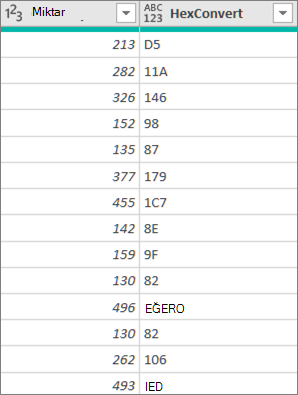
Ayrıca bkz.
Excel için Power Query Yardımı
Formüllerde Power Query formülleri Excel










