Belgelerinize, e-posta iletilerinize, slayt gösterilerinize ve elektronik tablolarınıza kutu, daire ve ok gibi şekiller ekleyebilirsiniz.
Şekil eklemek için:
-
Ekle sekmesinde Şekiller'

-
Galeriden bir şekil seçin ve ardından tıklayıp sürükleyerek şekli çizin.
Bir veya daha fazla şekil ekledikten sonra, bunlara metin, madde işaretleri ve numaralandırma ekleyebilir, şekil biçimi veya biçim sekmesinde bunların dolgu, ana hat ve diğer efektlerini değiştirebilirsiniz.
İpucu: Grafiği veya grafiği özelleştirmek için grafiğe tek tek şekiller ekleyebilir veya SmartArt grafiği üzerine şekiller ekleyebilirsiniz.
Excel, Outlook, Word veya PowerPoint'te şekil ekleme
-
Ekle sekmesinde Şekilleri

-
İstediğiniz şekli seçin, çalışma alanına tıklayın ve şekli çizmek için sürükleyin.
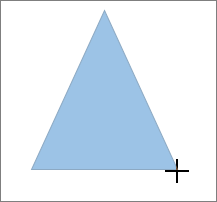
Tam kare veya daire oluşturmak için (veya diğer şekillerin boyutlarını sınırlamak için), sürüklerken Shift tuşunu basılı tutun.
Bu adımları izlemek için bir rapor açmanız veya oluşturmanız gerekir. Bunu yapmak için, Rapor sekmesinde var olan raporu açmak üzere En son’a ya da Raporlar iletişim kutusundaki listeden rapor seçmek veya yeni bir rapor oluşturmak üzere Tüm Raporlar’a tıklayın.
-
Açık raporun Tasarım sekmesinde Şekiller’e tıklayın.

-
İstediğiniz şekle tıkladıktan sonra çalışma alanında herhangi bir yere tıklayıp sürükleyerek şekli yerleştirin.
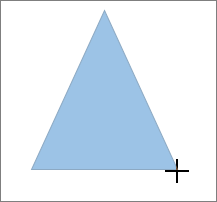
Tam kare veya daire oluşturmak için (veya diğer şekillerin boyutlarını sınırlamak için), sürüklerken Shift tuşunu basılı tutun.
Şekil ekleyin veya var olan bir şekli seçin ve ardından metin girin.
-
Şekle sağ tıklayın ve Metin Ekle veya MetniDüzenle'yi seçin ya da yazmaya başlayın.
Not: Eklediğiniz metin şeklin parçası olur; şekli döndürür veya çevirirseniz, metin de döndürülür veya çevrilir.
-
Metninizi biçimlendirmek ve hizalamak için Giriş sekmesine tıklayın ve sonra, kullandığınız programa ve uygulamak istediğiniz biçimlendirmeye bağlı olarak Yazı Tipi, Paragraf veya Hizalama gruplarından seçenekleri belirtin. (Project’te metin biçimlendirme seçenekleri sınırlıdır.)
Not: Bu komutlar Project'te kullanılamaz.
-
Değiştirilecek şekli seçin.
8226; Birden çok şekli değiştirmek için, değiştirecek şekilleri seçerken Ctrl tuşuna basın.
-
Şekil Biçimi veya Biçim sekmesinde Şekli Düzenle'yi

-
Şekli Değiştir'i

Aynı şekli tekrar tekrar eklemeniz gerekiyorsa, Çizim Modunu Kilitle özelliğini kullanarak bu işlemi hızla yapabilirsiniz.
Not: Çizim oluşturmak için tek tek şekiller eklemek yerine SmartArt grafiği seçmek isteyebilirsiniz. bir SmartArt grafiği, şekillerin yerleşimi ve bu şekillerdeki yazı tipi boyutu, siz şekil ekledikçe veya kaldırdıkça ve metninizi düzenledikçe otomatik olarak güncelleştirilir.
-
Ekle sekmesinde Şekiller

-
Eklenecek şekle sağ tıklayın ve ardından Çizim Modunu Kilitle'yi seçin.
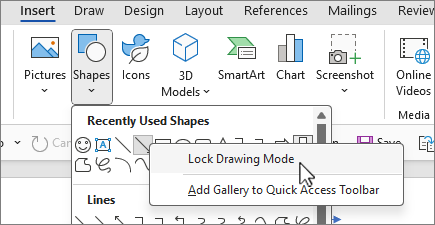
-
Çalışma alanında herhangi bir yere tıklayın ve sonra şekli çizmek için sürükleyin.
-
Aynı şekli tekrar tekrar istediğiniz kadar eklemek için 3. adımı yineleyin.
İpucu: Tam kare veya daire oluşturmak için (veya diğer şekillerin boyutlarını sınırlamak için), sürüklerken Shift tuşunu basılı tutun.
-
İstediğiniz tüm şekilleri ekledikten sonra, Çizim Modunu Kilitle'yi kapatmak için Esc tuşuna basın.
Not: Bu özellik Project'te kullanılamaz.
-
Madde işareti veya numaralandırma eklemek istediğiniz şekil içindeki metni tıklatın.
-
Şeritteki Giriş sekmesini seçin ve Paragraf grubunda Madde İşaretleri'ni


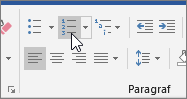
Madde İşaretleri'nin yanındaki aşağı oka tıklayarak veya Numaralandırma'yı


Hızlı Stiller, tek bir tıklatma ile şeklinize stil uygulamanızı sağlar. Stilleri, Hızlı Stil galerisinde bulabilirsiniz. Hızlı Stil küçük resminin üzerine geldiğinizde, stilin şeklinizi nasıl etkilediğini görebilirsiniz.
-
Değiştirmek istediğiniz şekle tıklayın.
-
Şekil Biçimi veya Biçim sekmesini seçin ve Şekil Stilleri grubunda, kullanmak istediğiniz Hızlı Stili seçin.
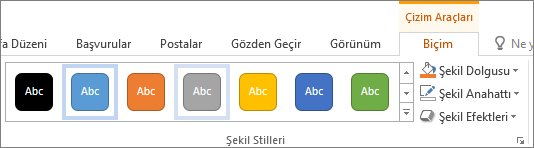
Daha fazla Hızlı Stil görmek için Hızlı Stiller'i


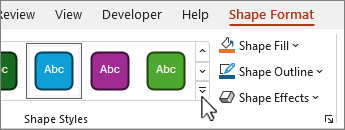
Dolgu renginin, kenarlık renginin veya metin renginin nasıl değiştirildiğini öğrenmek için bkz. Metin kutusunda veya şekilde renkleri değiştirme.
Silmek istediğiniz şekli seçin ve Delete tuşuna basın. Birden çok şekli silmek için, silmek istediğiniz şekilleri seçerken Ctrl tuşuna basın ve ardından Delete tuşuna basın.
Ayrıca Bkz
Çizgi, bağlayıcı veya serbest biçimli şekil çizme veya silme
Metin kutusunu, şekli, WordArt’ı veya resmi döndürme
Metin kutusunda veya şekilde renkleri değiştirme
Word veya Outlook'ta dekoratif çizgi çizme
Belgeye şekil ekledikten sonra bağlayıcı çizgileri ekleyerek, stili değiştirerek, yansıtma görüntüsü ekleyerek, rengi değiştirerek ve gölgeler, parlama ve 3-B gibi çeşitli başka efektler uygulayarak bu şekli değiştirebilirsiniz.
Şekil ekleme
-
Ekle sekmesinde Şekiller'i seçin.

-
İstediğiniz şekli seçin, çalışma alanında herhangi bir yere tıklayın ve sonra şekli yerleştirmek için sürükleyin.
-
Şekle sağ tıklayın ve Metin Ekle veya MetniDüzenle'ye tıklayın ya da şeklin içine tıklayıp yazmaya başlayın.
Not: Eklediğiniz metin şeklin parçası olur. Şekli döndürür veya çevirirseniz metin de döndürülür veya çevrilir.
-
Metninizi biçimlendirmek ve hizalamak için Giriş sekmesine tıklayın ve kullanılabilir biçimlendirme seçeneklerini belirleyin. Örneğin, yazı tipi rengini, stillerini, boyutlarını değiştirebilir, hizalamayı veya girintiyi değiştirebilir, metin yönünü değiştirebilir ve birkaçını adlandırabilirsiniz.
-
Değiştirmek istediğiniz şekle tıklayın.
Birden çok şekli değiştirmek için, değiştirmek istediğiniz şekillere tıklarken

-
Şekil Biçimi sekmesinde

-
Kopyalamak istediğiniz şekli seçin.
-
Seçenek tuşuna basın ve şekli istediğiniz yere sürükleyin. Fareyi serbest bırakır ve şeklin bir kopyası oluşturulur. Şekli gerektiği kadar sürükleyip bırakabilirsiniz.
-
Madde işareti veya numaralandırma eklemek istediğiniz şekil içindeki metne tıklayın.
-
Giriş sekmesinde Madde İşaretleri veya Numaralandırma'nın yanındaki oka tıklayın.
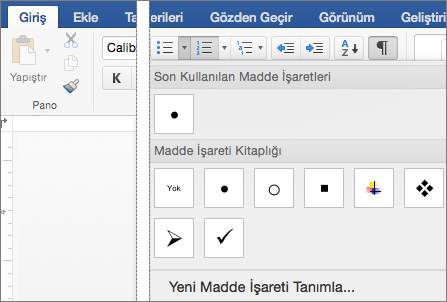
-
Her yeni madde işareti veya numara istediğinizde Enter tuşuna basın veya listeyi sonlandırmak için Enter tuşuna iki kez basın.
-
Değiştirmek istediğiniz şekle tıklayın.
-
Şekil Biçimi sekmesini seçin ve stil galerisinde istediğiniz stili seçin.
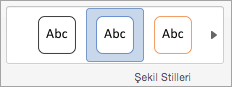
Daha fazla stil görmek için stil galerisinin altındaki

-
Değiştirmek istediğiniz şekle tıklayın.
-
Şekil Biçimi sekmesine tıklayın ve Şekil Dolgusu'

-
Aşağıdakilerden birini yapın:
-
Farklı bir dolgu rengi kullanmak için Tema Renkleri veya Standart Renkler altında, kullanmak istediğiniz rengi seçin.
-
Seçili grafik öğesinden rengi kaldırmak için Dolgu Yok'a tıklayın.
-
Tema Renkleri veya Standart Renkler altında bulunmayan bir dolgu rengi kullamak için, Diğer Dolgu Renkleri'ne tıklayın. Renkler iletişim kutusunda, bir renk seçmek için kullanılabilir seçenekleri kullanın ve ardından Tamam'ı seçin.
-
Şekli bir resimle doldurmak için Resim'i seçin. Resim Ekle iletişim kutusunda, kullanmak istediğiniz resmi seçin ve ardından Ekle'yi seçin.
-
Seçili dolgu renginde gradyan efekti kullanmak için Gradyan'ı seçin ve ardından kullanmak istediğiniz gradyan stilini seçin.
Ek gradyan stilleri için Diğer Gradyanlar'ı seçin ve ardından Grafik Alanını Biçimlendir bölmesindeki Dolgu altında, kullanmak istediğiniz gradyan seçeneklerini belirleyin.
-
Doku dolgusu kullanmak için Doku'yu seçin ve ardından kullanmak istediğiniz dokuyu seçin.
-
-
Şeklinizi seçin ve ardından Şekil Biçimi sekmesini seçin.
-
Şekil Stilleri grubunda Şekil Efektleri'ni seçin, bir efekt kategorisinin üzerine gelin ve istediğiniz efekti seçin.
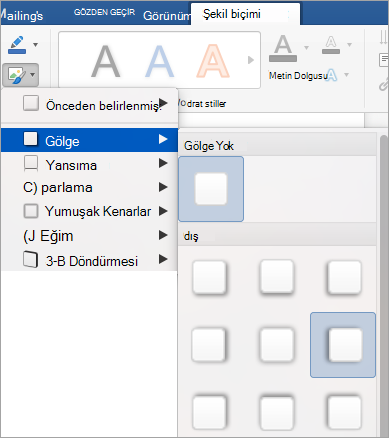
-
Şekil Biçimi sekmesinde Biçim Bölmesi'ni

-
Şekli Biçimlendir bölmesinde Dolgu & Çizgi sekmesini ve ardından Dolgu veya Çizgi'yi seçin.
-
İstediğiniz efekti elde etmek için Saydamlık kaydırıcısını sürükleyin.
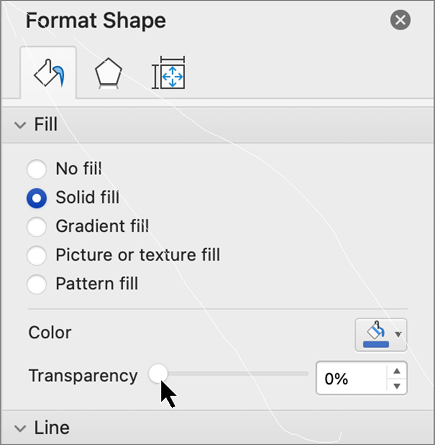
Silmek istediğiniz şekli seçin ve Delete tuşuna basın. Birden çok şekli silmek için, silmek istediğiniz şekilleri seçerken Command tuşuna basın ve ardından Delete tuşuna basın.
Ayrıca bkz.
Resim, metin kutusu veya başka bir nesneyi taşıma, döndürme veya gruplandırma
Çalışma kitaplarınıza ve sunularınıza kutular, daireler ve oklar gibi şekiller ekleyebilirsiniz. (Web için Word şekilleri desteklemez.) Şekil eklemek için şeritte Ekle'yi seçin, Şekiller'i seçin ve ardından bir şekil seçin.
Bir şekil ekledikten sonra, şekli taşıyabilir ve yeniden boyutlandırabilirsiniz; metin, madde işaretleri veya numaralandırma ekleme; ve dolgu rengini veya ana hattı değiştirebilirsiniz.
-
Ekle sekmesinde Şekiller'i seçin.

-
Açılan galeriden istediğiniz şekli seçin.
Varsayılan boyutlu bir şekil, görünür sayfanın ortasına hemen eklenir.
-
Şeklin çevresinde bir boyutlandırma tutamacı seçin ve şeklin boyutunu değiştirmek için içeri veya dışarı doğru sürükleyin.
Tam kare veya daire oluşturmak için (veya diğer şekillerin boyutlarını sınırlamak için), sürüklerken Shift tuşunu basılı tutun.
-
Şekli hareket ettirmek için işaretçi dört başlı oka dönüşene kadar fareyi üzerine getirin. Ardından tıklayıp sürükleyerek şekli istediğiniz yere taşıyın.
Belgenizde bir şekil seçildiğinde, araç çubuğu şeridinde bir Şekil sekmesi görüntülenir. Dolgu rengi veya ana hat ekleme veya önceden tanımlanmış bir şekil stili seçme gibi şekille yapabileceğiniz işlemlere yönelik düğmelere sahiptir.
Not: Basitleştirilmiş Şerit kapalıysa, 4. adımdaki sekme adı Biçim'dir. Basitleştirilmiş Şerit hakkında daha fazla bilgi için bkz. Microsoft 365'in yeni görünümü.
Şekil ekleyin veya var olan bir şekli seçin ve sonra aşağıdaki gibi metin girin:
-
Şekle sağ tıklayın ve Metni Düzenle'yi seçin.
Şeklin ortasında yanıp sönen bir imleç görünür.
-
Şekle eklemek istediğiniz metni yazın.
-
Metninizi biçimlendirmek ve hizalamak için Giriş sekmesini seçin ve ardından Yazı Tipi, Paragraf veya Hizalama gruplarından seçenekleri belirleyin.
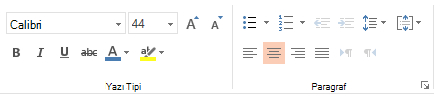
Hızlı stiller, tek tıklamayla şeklinize stil uygulamanıza olanak verir. Stilleri Şekil galerisinde bulabilirsiniz.
-
Değiştirmek istediğiniz şekli seçin.
-
Şekil sekmesinde Şekil Stilleri galerisini açın ve kullanmak istediğiniz hızlı stili seçin.
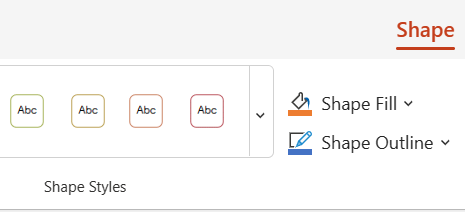
Galerinin sonundaki aşağı oku seçerek açın ve seçeneklerin tam listesine bakın:

Fare işaretçisini galerideki bir seçeneğin üzerinde duraklatarak kısa bir açıklamasını görebilirsiniz.
-
Değiştirmek istediğiniz şekli seçin.
-
Şekil sekmesinde Dolgu'nun yanındaki aşağı oku seçerek dolgu renkleri galerisini açın.
-
Bir renk seçin.
-
Şekli saydam hale getirmek için renk galerisinin alt kısmındaki Dolgu Yok'u seçin.
-
Değiştirmek istediğiniz şekli seçin.
-
Şekil sekmesinde Ana Hat'ın yanındaki aşağı oku seçerek ana hat renkleri galerisini açın.
-
Bir renk seçin.
-
Galerinin alt kısmında, ana hattın kalınlığı (Ağırlık) ve ana hattın düz, noktalı veya kesikli çizgi olup olmadığına ilişkin seçenekler de vardır. Seçeneklerin açılan listesini görmek için Ağırlık veya Tire'nin üzerine gelin.
Silmek istediğiniz şekli seçin ve Delete tuşuna basın. Birden çok şekli silmek için, silmek istediğiniz şekilleri seçerken Ctrl tuşuna basın ve ardından Delete tuşuna basın.










