Surface Book klavyenizi ayırma veya ekleme konusunda sorun yaşıyorsanız, işlerin yeniden çalışmasını sağlamak için bazı adımları aşağıda bulabilirsiniz.
Not: Surface Book klavyenizdeki dokunmatik yüzeyi yazarken veya kullanırken sorun yaşıyorsanız bkz. Surface Type Cover veya Klavye sorunlarını giderme.
İlk denenecek şeyler
İlk olarak, klavyenizi ayırma veya takma ile ilgili sorunlara neden olabilecek en yaygın şeylerden bazılarını kontrol edelim.
Surface Book en son güncelleştirmelerin yüklü olduğundan emin olun. Güncelleştirmeleri yükleme hakkında daha fazla bilgi için bkz. Surface ve Windows güncelleştirmelerini yükleme. Surface Book otomatik olarak yeniden başlatılmıyorsa Başlangıç düğmesini ve ardından Power > Restart'ı seçin.
Ekranınız ve klavyeniz doğru şekilde takılı değilse, klavyeyi ayıramazsınız. Ayırma 
Klavyeyi ayırmak için Surface Book her iki pilin de yüzde 10'un üzerinde şarj edilmesi gerekir. Pillerden herhangi birinin şarjı yüzde 10'dan azsa, Ayır tuşuna bastığınızda yeşil ışık yanmıyor ve klavyeyi ayıramazsınız. Bunun yerine Ayırma anahtarında kısa bir süre kırmızı bir ışık görünür.
Bunu düzeltmek için Ayır tuşuna bastığınızda yeşil ışık yanana kadar Surface Book şarj edin.
Klavye şarj olmuyor gibi görünüyorsa bkz. Surface açılmıyor, Windows başlatılmıyor veya pil şarj olmuyor.
Klavyeyi ayıramıyorsanız şu adımları deneyin:
Ayırmadan önce yeşil ışığı bekleyin
Ayır tuşuna kısa bir süre basın ve ardından klavyeyi ayırmaya çalışmadan önce tuşun üzerinde yeşil ışık (yaklaşık on saniye) görünene kadar bekleyin.
Surface Book yeniden başlatın
Başlangıç düğmesini seçin ve ardından Surface Book yeniden başlatmak için Power > Restart'ı seçin.
Kapatmaya zorlama
Diğer ayrıntılar için bkz.Surface'ınızı kapatmaya zorlama ve yeniden başlatma.
Yoğun grafik kullanımlı uygulamaları kapatın (yalnızca Performans Tabanına sahip Surface Book için):
Bir uygulama bu klavyedeki grafik işlemcisini kullanırken Performans klavyesini ayırmaya çalışırsanız, uygulamayı (veya uygulamaları) kapatmaya yönelik bir ileti teklifi görürsünüz.
Bunu önlemek için çalışmanızı kaydedin, Surface Book uygulamaları kapatmasına izin verin ve klavyeyi ayırın.
Görev çubuğundaki Ayır simgesini kullanma
Klavye şarj edilmişse ancak Ayır tuşu onu serbest bırakmıyorsa, klavyeyi serbest bırakmak için görev çubuğundaki Ayır 
Kısmi ayırmayı tamamlama
Klavyenin yalnızca bir tarafı ayrılırsa, bölümleri birbirine geri itin. Ardından klavyede Ayırma tuşunu yeniden deneyin.
Bu adımları denedikten sonra klavyeyi ayırabiliyorsanız, Surface Book bağlayıcıları temizlediğinizden emin olun.
Klavyenizi, klavyedeki Ayır tuşuyla veya görev çubuğundaki Ayır 
Surface Book yeniden başlatın
Başlangıç düğmesini seçin ve ardından Surface Book yeniden başlatmak için Power > Restart'ı seçin.
Görev Yöneticisi'nde Surface DTX'i açın ve Surface Book yeniden başlatın
Görev çubuğunda 
-
Görev çubuğundaki arama kutusuna görev yöneticisi yazın ve sonuç listesinden Görev Yöneticisi'ni seçin.
-
Görev Yöneticisi'nde Başlangıç sekmesini seçin.
-
Surface DTX durumu Devre Dışı olarak gösteriliyorsa, listeden Surface DTX'i ve ardından Etkinleştir'i seçin.
-
Görev Yöneticisi'ne tıklayın.
-
Başlangıç düğmesini seçin ve ardından Surface Book yeniden başlatmak için Power > Restart'ı seçin.
Kapatmaya zorlama
Diğer ayrıntılar için bkz. Surface'ınızı kapatmaya zorlama ve yeniden başlatma.
Klavyenizdeki kirli bağlayıcılar ekleme veya ayırma ile ilgili sorunlara neden olabilir ve Surface Book yanıt vermemeye veya kilitlenmeye neden olabilir. Bağlayıcılarınızı şu şekilde temizleyebilirsiniz:
-
Güç kablosunun Surface Book bağlantısını kesin ve yazıcılar, klavyeler ve fareler gibi tüm video bağdaştırıcılarını ve USB cihazlarını çıkarın.
-
Klavyeyi ayırın.
-
Ovma alkolü ile pamuklu bir çubuk ıslatın (mümkünse yüzde 95 izopropil alkol veya daha yüksek bir alkol kullanın). Klavye menteşesinin üst orta yüzeyinde bulunan üç bağlayıcının her iki yüzüne de gümüş raptiyeleri temizlemek için çubuk çubuğu kullanın. Swab'ı güçlü bir şekilde ileri geri ovun ve altı bağlayıcı yüzünün her birini temizlemek için yeni bir çubuk yüzey kullanın. Daha fazla bilgi için bkz. Surface için temizleme ve bakım.
-
Raptiyelerin kuru olup olmadığını ve bağlayıcıda pamuk lifleri veya küçük nesneler olup olmadığını kontrol edin.
-
Ekranı klavyeye yeniden ekleyin.
Notlar:
-
Surface Book kapatılırken klavyeyi ayırmayın. Surface Book kapatılırken yanlışlıkla Ayır tuşuna basarsanız, tuşa yeniden basın. Klavyeyi istediğiniz zaman takabilirsiniz.
-
Çizim Modu veya Görünüm Modu'ndaysanız klavye ve dokunmatik yüzey yanlışlıkla tuş vuruşlarını önlemek için devre dışı bırakılır.
-
Klavye ayrılırken şarj edebilirsiniz.
-
Ekranı ayrılmış durumdayken şarj etmek için alt kenarın ortasındaki güç bağlantı noktasını kullanarak klavyeye bağlanın.
Hala sorun yaşıyorsanız
Surface'ınızı sıfırlama
Diğer sorun giderme adımlarını denediyseniz ve klavyenizi ayırma konusunda sorun yaşamaya devam ediyorsanız Surface Book sıfırlamayı deneyin. Sıfırlama, dosyalarınızı saklamayı veya kaldırmayı seçmenizi sağlar ve ardından Windows'u yeniden yükler. Surface'ınızı sıfırlama hakkında daha fazla bilgi için bkz. Surface'ı geri yükleme veya sıfırlama.
Atabileceğiniz son bir adım daha var. Bu adımlar sorunu çözmezse, size yardımcı olacak hizmet ve destek seçenekleri mevcut olabilir.
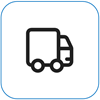
Microsoft'a Gönder
Cihazınızı Microsoft'a göndermeye hazırlamak için bir gönderi etiketi yazdırabilir, Microsoft garantinizi kontrol edebilir ve hizmet siparişleri oluşturabilirsiniz.
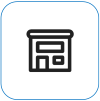
Yüz yüze destek bulun
Şu anda Çin, Hindistan, Japonya’da profesyonel donanım incelemesi, sorun giderme ve sistem kurtarmayı da içeren yüz yüze destek mevcuttur.
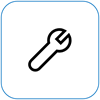
Kendi kendine onarma
Teknik açıdan deneyimliyseniz ve doğru araçlara sahipseniz, Microsoft onarımları gerçekleştirmenizi sağlayan belirli bir dizi değiştirilebilir bileşen ve hizmet kılavuzuna sahiptir.
Not: Bazı ülkeler veya ürünler için kullanılabilirlik sınırlı olabilir.
Daha fazla bilgi edinmek için Surface için hizmet veya onarım alma bölümüne gidin.











