Yaygın okuma araçları doğrudan Word yerleşik olarak bulunur: belgeyi sayfalandırma, açıklama ekleme, sözcükleri tanımlayıp çevirme, metin kopyalama veya vurgulamanın yanı sıra diğer kullanışlı okuma araçları. Şeritte tam ekran modunu açabilir veya kapatabilirsiniz.
Yazma veya önemli düzenleme işlemleri yapmıyor yalnızca belgeyi okuyorsanız, yazma araçlarını ve menüleri gizleyip özellikle sayfalara daha fazla yer ayırmak için Görünüm > Okuma Modu'nu tıklatın. Okuma Modu, sütunları ve daha büyük yazı tiplerini kullanarak (her ikisini de kendiniz ayarlayabilirsiniz) sayfa düzenini cihazınıza göre otomatik olarak uydurur.
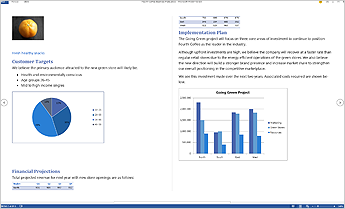
Okuma Modu'ndan çıkmak için Görünüm > Belgeyi Düzenle'yi tıklatın veya dokunun.
Düzenli olarak kullandığınız okuma denetimlerine ek olarak, görüntüleri ve diğer nesneleri yakınlaştırıp uzaklaştırabilir, bölümleri genişletebilir veya daraltabilir ya da eklenmiş videoları watch. Sütunları, sayfa rengini ve düzenini ayarlayabilirsiniz. Belgede hızlı bir şekilde gezinmek için Gezinti Bölmesi'ni açabilirsiniz.
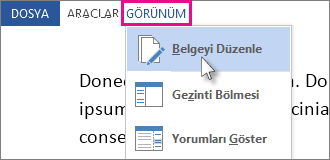
Okuma
Okuma Modu düzenine geçmek için Görünüm > Okuma Modu'nu tıklatın.
Sayfayı çevirmek için ekranın kenarlarındaki okları tıklatın veya oklara dokunun.
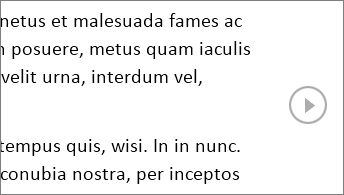
-
Belgenizdeki tablo, grafik ve resimleri yakınlaştırmak ve ekranı doldurmalarını sağlamak için öğeleri çift tıklatın veya iki kez dokunun.
-
Yeniden uzaklaştırmak ve okumaya devam etmek için nesneyi tıklatın veya parmağınızı dokundurup çekin.
-
Belgede açıklamalar varsa, kenar boşluğunda bir açıklama ipucu görürsünüz. Açıklamayı okumak için bu ipucunu tıklatın. Tüm açıklamaları görmek için Görünüm > Açıklamaları Göster'i tıklatın.
-
Kendi açıklamalarınızı eklemek için, açıklamayı eklemek istediğiniz içeriği seçin ve sağ tıklayın, ardından Yeni Açıklama'ya tıklayın ve gösterilen açıklama balonuna yazın.
İpucu: Görünüm listesindeki diğer seçenekler Gezinti Bölmesi'ni açar, sütun genişliğini veya arka plan rengini değiştirir ve sütunlardan alışılmış düzene geçmeyi sağlar.
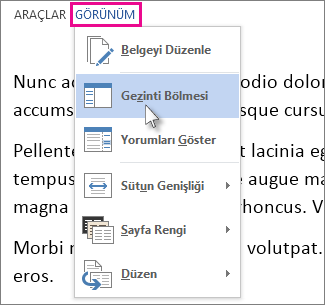
Kopyalamak istediğiniz metni seçip sağ tıklatın ve ardından Kopyala'yı tıklatın.
Çevirmek veya tanımlamak istediğiniz metne sağ tıklayın ve aşağıdakilerden birini yapın:
-
Word 2016'da Çevir'e veya Akıllı Arama'ya tıklayın.
-
Word 2013 içinde Çevir veya Tanımla'ya tıklayın.
Metni seçip sağ tıklatın; Vurgula'yı tıklatın ve istediğiniz rengi seçin.
Tek bir tıklatma veya dokunma ile belgenin bölümlerini daraltabilir veya genişletebilirsiniz. Genişlet/Daralt oku, işaretçiyi bir başlığın yanında duraklattığınızda görünür. (Dokunmatik bir cihaz kullanıyorsanız her zaman görünür.)
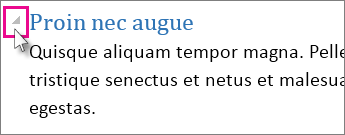
Belgeyi yeniden açıp kaldığınız yerden okumaya devam edin. Çevrimiçi belgeyi başka bir bilgisayardan açtığınızda bile Word nerede kaldığınızı her zaman hatırlar.










